TV YouTube tidak berfungsi? 8 cara untuk memperbaikinya
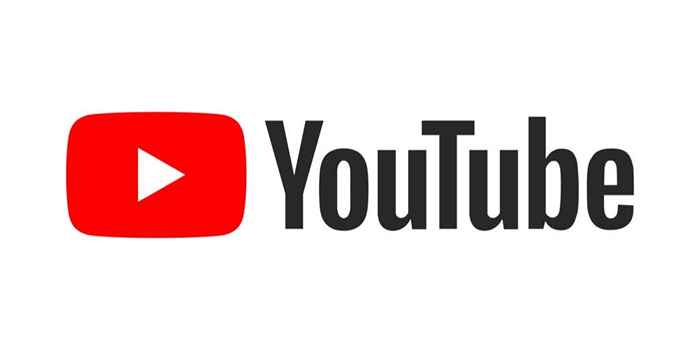
- 3722
- 40
- Dale Harris II
TV YouTube adalah pengganti yang sangat baik untuk TV kabel anda. Ia menawarkan pengaturcaraan, filem, berita, dan banyak lagi rangkaian TV yang popular. Walau bagaimanapun, ada kalanya anda akan mendapati TV YouTube tidak berfungsi. Ini boleh mengecewakan, terutamanya apabila ia adalah salah satu sumber hiburan utama anda.
Syukurlah, hampir apa -apa masalah yang boleh membawa kepada TV YouTube tidak berfungsi boleh diperbaiki. Dalam artikel ini, anda akan menemui proses penyelesaian masalah yang akan membawa anda dari senario yang paling biasa dan mungkin kepada yang kurang biasa dan lebih kompleks. Menjelang akhir artikel ini, TV YouTube harus berfungsi untuk anda lagi.
Isi kandunganCatatan: Pembetulan berikut digunakan untuk versi mudah alih, desktop, dan berasaskan penyemak imbas TV YouTube. Di mana pembaikan hanya digunakan untuk satu platform, yang akan diperhatikan.
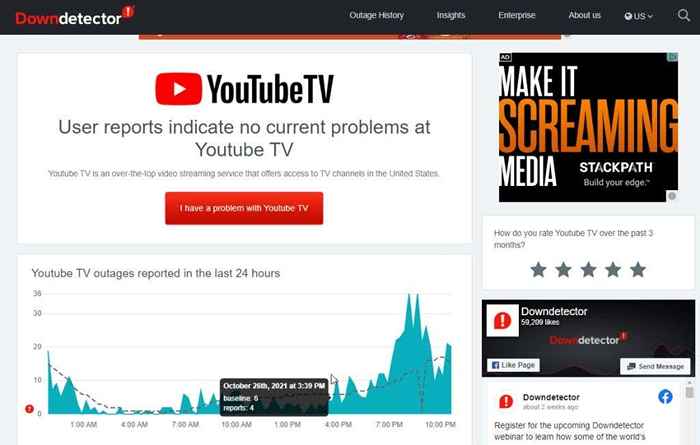
Terdapat banyak laman penstriman video alternatif yang boleh anda nikmati semasa anda menunggu.
2. Pastikan anda tidak melebihi had peranti anda
Sekiranya anda mempunyai pelan keluarga YouTube, pelbagai pengguna di rumah anda boleh menonton TV YouTube menggunakan akaun Google mereka sendiri. Walau bagaimanapun, sama ada atau tidak anda mempunyai rancangan ini, anda hanya boleh menonton TV YouTube secara serentak sehingga tiga peranti di akaun anda.
Aktiviti berikut dikira sebagai satu peranti secara aktif streaming:
- Melancarkan rancangan TV YouTube dari komputer riba ke TV
- Menonton TV YouTube sama ada komputer riba atau komputer desktop
- Menonton filem dari perpustakaan TV YouTube anda di peranti mudah alih anda
Tidak kira aktiviti TV YouTube anda, setiap peranti yang anda gunakan dengan perkhidmatan akan dikira ke had peranti anda. Sekiranya anda disekat daripada menggunakan akaun TV YouTube anda, pastikan belum ada ahli keluarga yang lain menggunakan tiga peranti dengan perkhidmatan tersebut.
3. Mulakan semula TV YouTube
Penyelesaian terpantas untuk mendapatkan YouTube TV berfungsi semula adalah untuk memulakan semula sambungan anda ke perkhidmatan. Sekiranya anda mengakses TV YouTube melalui penyemak imbas web anda, tutup penyemak imbas sepenuhnya. Mulakan semula tetingkap penyemak imbas baru dan akses hanya TV YouTube (dan tiada laman web lain).
Sekiranya anda mengalir TV YouTube melalui peranti mudah alih anda, anda perlu menutup aplikasinya dan kemudian mulakan semula.
Di Android, sapu dari bahagian bawah skrin utama, cari YT TV, dan jangka panjang pada ikon aplikasi. Ketik Maklumat aplikasi di menu pop timbul.
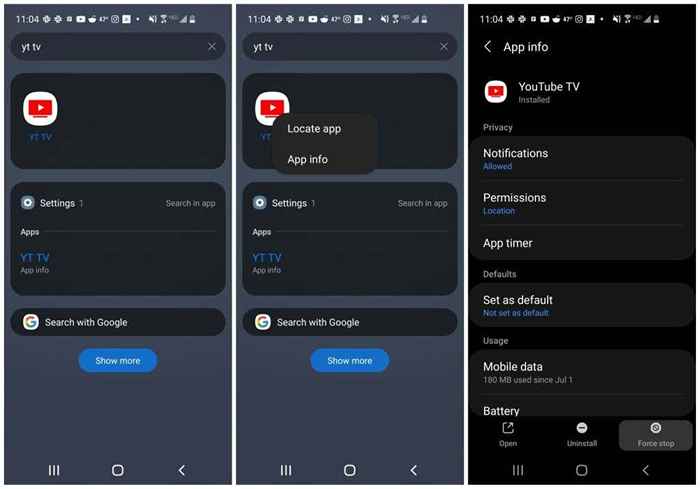
Pilih Berhenti secara terpaksa di bahagian bawah tetingkap maklumat aplikasi.
Di iPhone, ini lebih mudah. Cukup leret dari bahagian bawah skrin utama dan leret ke kanan atau kiri untuk mencari aplikasi TV YouTube. Leretkan tetingkap Pratonton App untuk menutup aplikasinya. Pada iPad, leret ke aplikasi dalam penukar aplikasi.
Sekiranya anda menggunakan aplikasi TV YouTube Desktop pada Mac atau Windows, tutup aplikasi seperti biasa aplikasi lain.
Sebaik sahaja anda telah menutup TV YouTube, buka semula penyemak imbas atau aplikasi dan periksa jika TV YouTube berfungsi.
4. Kemas kini aplikasi TV YouTube Mudah Alih
YouTube kerap mengemas kini aplikasi TV YouTube. Pengguna biasanya melaporkan bahawa apabila TV YouTube tidak berfungsi pada peranti mudah alih mereka, sering kerana ada kemas kini yang belum selesai untuk aplikasi TV YouTube.
Anda boleh dengan cepat menyemak sama ada ini berlaku dengan membuka Google Play atau Apple Store dan menyemak jika ada kemas kini yang tersedia untuk aplikasinya.
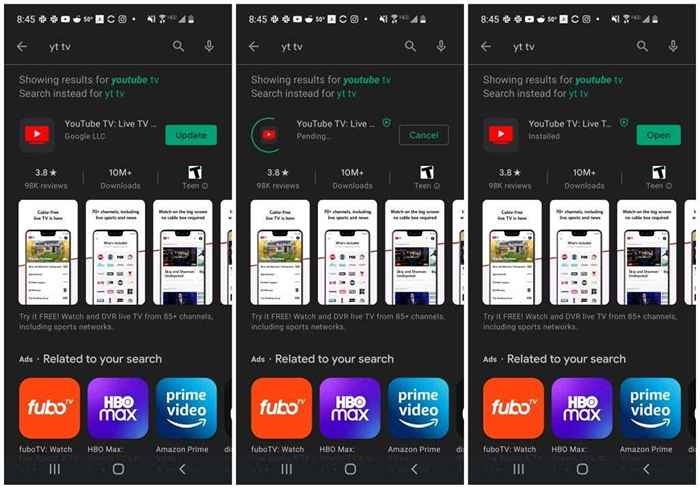
Sekiranya ada, jalankan kemas kini dan kemudian mulakan semula aplikasi TV YouTube. Periksa sama ada ini menyelesaikan masalah yang anda hadapi dengan TV YouTube.
5. Dayakan Kebenaran Lokasi
YouTube menjejaki lokasi pengguna dengan teliti untuk memastikan bahawa isi rumah tertentu menggunakan akaun tanpa berkongsi dengan orang di tempat lain. Sekiranya anda telah mematikan tetapan lokasi pada peranti mudah alih anda, TV YouTube mungkin tidak berfungsi.
Catatan: YouTube membolehkan anda pergi ke lokasi lain dan masih menggunakan perkhidmatan di lokasi tersebut untuk masa yang terhad, tetapi anda masih perlu mempunyai lokasi yang dihidupkan untuk perkhidmatan berfungsi.
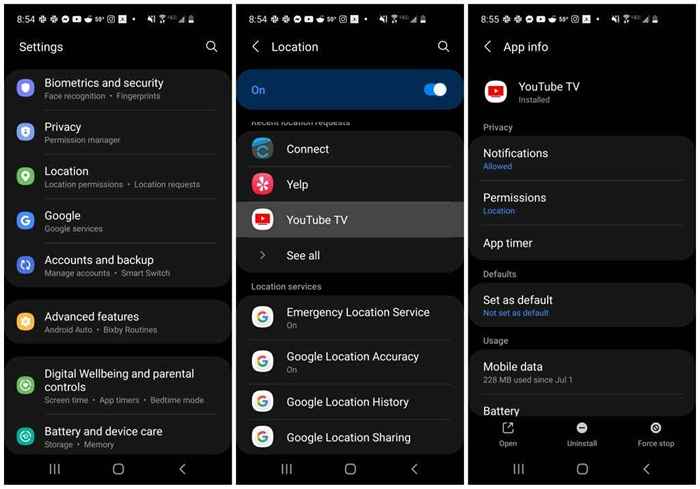
Dayakan lokasi pada peranti khusus anda untuk melihat apakah ia menyelesaikan masalah yang anda ada dengan TV YouTube.
- Pada Android: Dalam tetapan, pilih Lokasi, dan pastikan Pada Togol diaktifkan. Ketik aplikasi TV YouTube untuk memastikan aplikasinya Lokasi disenaraikan di bawah keizinan.
- Pada iPhone atau iPad: Dalam tetapan, pilih Perkhidmatan Privasi dan Lokasi. Pastikan Perkhidmatan lokasi diaktifkan. Seterusnya, ketik aplikasi TV YouTube dan pilih Semasa menggunakan aplikasinya untuk kebenaran lokasi.
Sekiranya anda menggunakan Google Chrome pada komputer desktop atau komputer riba, anda perlu menyesuaikan tetapan lokasi Chrome untuk Google.
1. Di Chrome, pilih tiga titik di sebelah kanan atas untuk membuka menu, pilih Tetapan, pilih Privasi dan sekurity dari menu kiri, dan pilih Tetapan tapak.

2. Di skrin seterusnya, di bawah bahagian kebenaran, pilih Lokasi.
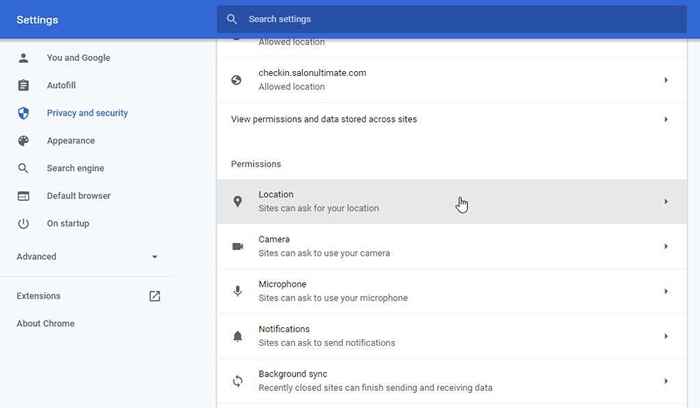
3. Di tetingkap seterusnya, tatal ke bawah ke Dibenarkan untuk melihat lokasi anda. Pilih anak panah di sebelah kanan https: // www.Google.com: 443. Di tetingkap seterusnya, pastikan Lokasi di bawah bahagian kebenaran ditetapkan ke Benarkan.
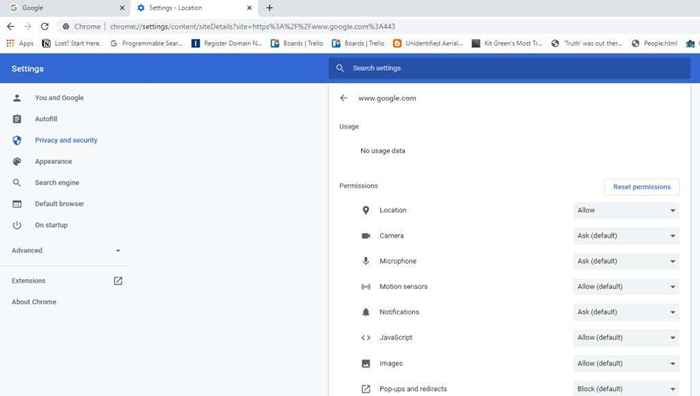
Mulakan semula penyemak imbas anda sebelum menguji untuk melihat apakah TV YouTube berfungsi.
6. Mulakan semula peranti anda
Penyelesaian biasa untuk TV YouTube tidak berfungsi adalah untuk memulakan semula peranti yang anda gunakan untuk mengakses perkhidmatan. Mulakan semula membersihkan cache memori peranti dan cache penyemak imbas dan membunuh semua aplikasi atau perkhidmatan yang berjalan yang boleh mengganggu perkhidmatan TV YouTube.

Pastikan sepenuhnya menutup komputer atau komputer riba sebelum dimulakan semula. Pilih pilihan Shutdown dan bukannya pilihan permulaan. Begitu juga untuk memulakan semula peranti mudah alih anda. Lakukan penutupan lengkap menggunakan butang kuasa di sisi telefon anda. Kemudian mulakan telefon sebelum menguji TV YouTube lagi.
7. Periksa sambungan internet anda
Pemeriksaan pertama asas adalah untuk memastikan bahawa anda mempunyai sambungan internet yang baik. Berhubung dengan laman web lain dengan peranti anda dan pastikan sambungan tersebut berfungsi.
Dengan cara itu, anda juga perlu memastikan sambungan internet anda cukup pantas untuk menggunakan TV YouTube. TV YouTube Memerlukan kelajuan muat turun sekurang -kurangnya 3 Mbps untuk mengalir dengan baik. Sekiranya sambungan internet anda tidak dapat menguruskan ini, anda mungkin akan mengalami masalah ketinggalan, atau TV YouTube mungkin tidak berfungsi sama sekali.
YouTube mengesyorkan kelajuan internet berikut bergantung pada penggunaan anda:
- 3 Mbps: Bagus untuk video definisi standard streaming.
- 7 Mbps: Membolehkan anda mengalirkan video HD (definisi tinggi) tunggal pada satu masa, tetapi peranti tambahan streaming secara serentak boleh menyebabkan masalah.
- 13 Mbps: Pelbagai peranti boleh mengalirkan video HD.
- 25 Mbps: Membolehkan anda menstrim video atau program 4K dari TV YouTube.
Perkara pertama yang perlu dicuba ialah menjalankan ujian kelajuan untuk memeriksa kelajuan sambungan internet anda. Cara paling mudah untuk melakukan ini adalah mencari Google untuk ujian kelajuan internet.
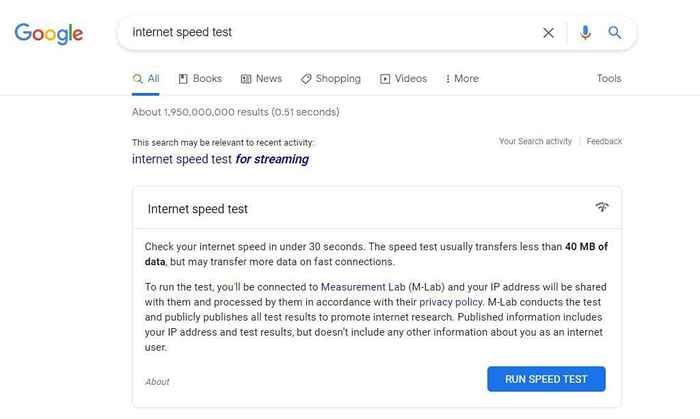
Pilih Jalankan ujian kelajuan Untuk memulakan ujian. Apabila ujian selesai, anda akan melihat kedua -dua muat turun dan memuat naik kelajuan untuk rangkaian anda.
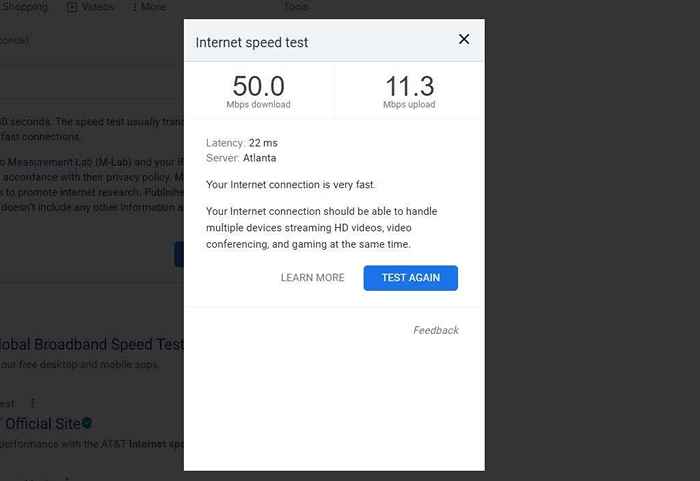
The Muat turun mbps Hasilnya adalah orang yang perlu dibimbangkan. Pastikan hasil kelajuan ini sepadan dengan penggunaan TV YouTube anda dari senarai di atas.
Juga, pastikan sambungan internet mudah alih anda berfungsi dengan betul dengan memulakan semula sambungan data. Pada Android, Buka Tetapan, Pilih Sambungan, dan membolehkan dan kemudian melumpuhkan Mod kapal terbang. Pada iPhone atau iPad, buka pusat kawalan dan ketik Mod kapal terbang untuk membenarkannya. Ketik sekali lagi untuk melumpuhkannya.
8. Laraskan kualiti video TV YouTube
Sekiranya anda tidak mempunyai kelajuan jalur lebar yang cukup untuk TV YouTube berfungsi dengan baik, anda boleh tweak beberapa tetapan dalam aplikasi TV YouTube supaya ia berfungsi dengan lebih cekap.
- Pilih ikon gear di sudut kanan bawah tetingkap pemain semasa anda melancarkan video.
- Pilih Kualiti pilihan dari senarai tetapan.

- Pilih resolusi video yang lebih rendah dari senarai kualiti.

Memilih kualiti video yang lebih rendah akan memerlukan jalur lebar yang lebih rendah, yang boleh membolehkan anda pergi dengan kelajuan sambungan internet yang lebih perlahan.
Catatan: Anda boleh menurunkan kualiti video pada aplikasi mudah alih TV YouTube dengan cara yang sama melalui menu Tetapan Video di dalam pemain mudah alih TV YouTube.
Ini bukan penyelesaian terbaik kerana kualiti video yang jauh lebih rendah tidak akan kelihatan baik pada skrin yang lebih besar. Sebaik -baiknya, anda akan mahu menyelesaikan masalah mengapa anda tidak mendapat jalur lebar yang anda beli dari ISP anda.
- « Betulkan Ralat 0x80070490 dalam Kemas Kini Windows dan Aplikasi Mel
- Pencerminan skrin tidak berfungsi di tingkap? Cuba 7 pembetulan ini »

