Pencerminan skrin tidak berfungsi di tingkap? Cuba 7 pembetulan ini

- 2108
- 306
- Dana Hammes
Sekiranya pencerminan skrin tidak berfungsi dengan Windows 10 PC anda, beberapa sebab boleh berada di belakangnya. Mungkin tetapan tidak betul, atau mod input yang betul di TV tidak dipilih, dan sebagainya.
Nasib baik, anda boleh membetulkan kebanyakan isu ini dengan tweaking beberapa pilihan di sana sini di PC anda. Kami akan menunjukkan kepada anda bagaimana.
Isi kandungan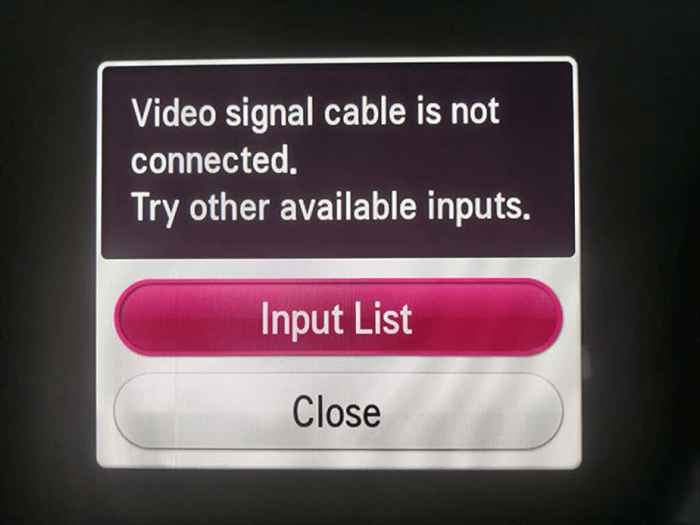
Sebilangan besar jauh TV mempunyai Mod input atau Sumber butang. Tekan butang itu, pilih mod yang betul, dan anda akan baik untuk pergi.
Mulakan semula PC Windows 10 anda untuk mendapatkan masalah pencerminan skrin
Kadang -kadang, gangguan kecil pada PC Windows 10 anda yang menyebabkan pencerminan skrin tidak berfungsi. Dalam kes ini, reboot mudah biasanya membetulkan masalah.
Untuk reboot PC Windows anda, buka Mula menu, pilih ikon kuasa, dan pilih Mula semula pilihan.
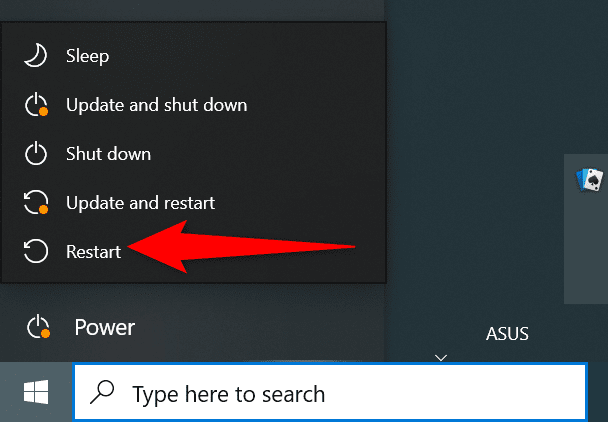
Apabila PC anda dimulakan semula, sambungkan semula PC anda ke monitor anda, dan pencerminan skrin semestinya berfungsi.
Gunakan penyelesai masalah perkakasan dan peranti untuk memperbaiki pencerminan skrin yang tidak berfungsi
Cara mudah untuk menangani kebanyakan jenis masalah di Windows 10 PC anda adalah menggunakan masalah penyelesaian masalah terbina dalam. Windows 10 mempunyai banyak masalah, dan salah satunya adalah masalah perkakasan dan peranti. Anda boleh menggunakan ini untuk mencari dan menyelesaikan masalah dengan peranti anda, akhirnya menyelesaikan masalah pencerminan skrin anda.
Untuk menggunakan penyelesai masalah itu:
- Buka Jalankan kotak dengan menekan Tingkap + R Kekunci secara serentak.
- Taipkan arahan berikut dalam kotak lari dan tekan Masukkan:
msdt.exe -id devicediagnostic
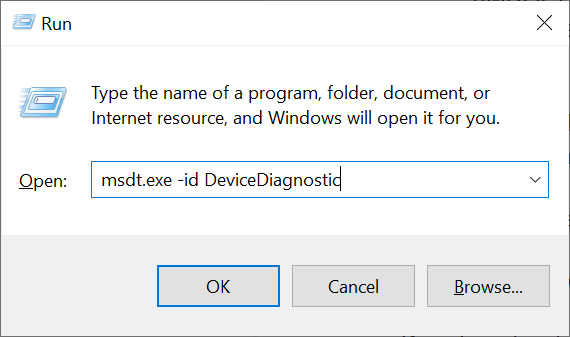
- Pilih Seterusnya pada Perkakasan dan peranti Skrin Penyelesaian Masalah.
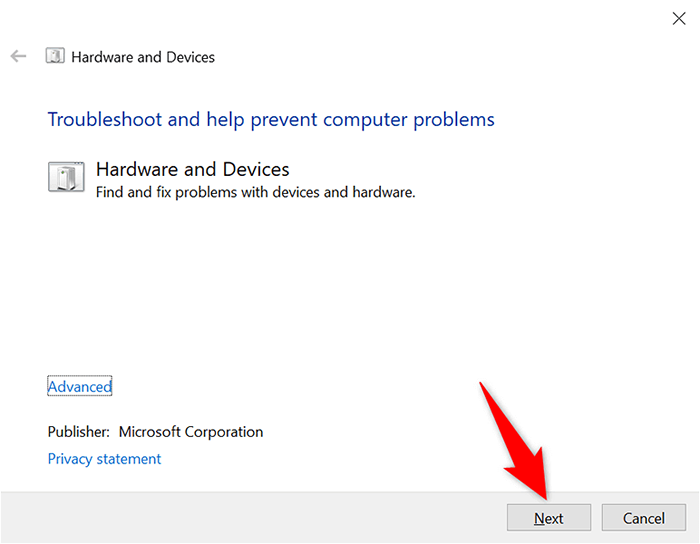
- Tunggu penyelesai masalah untuk mencari masalah dengan peranti anda. Pemecah masalah kemudian akan menawarkan untuk menyelesaikan masalah tersebut.
Sebaik sahaja masalahnya diperbaiki, mula mencerminkan skrin, dan ia harus berfungsi dengan baik.
Periksa sama ada PC Windows 10 anda menyokong Miracast
Sekiranya anda cuba mencerminkan skrin Windows 10 PC anda ke paparan tanpa wayar, pastikan PC anda menyokong Miracast. PC anda mesti mempunyai ciri ini untuk membuang skrin ke paparan wayarles luaran.
Ada cara mudah untuk memeriksa sama ada PC anda menyokong ciri itu:
- Buka Tetapan aplikasi dengan menekan Tingkap + I Kekunci secara serentak.
- Pilih Sistem pada Tetapan tetingkap.
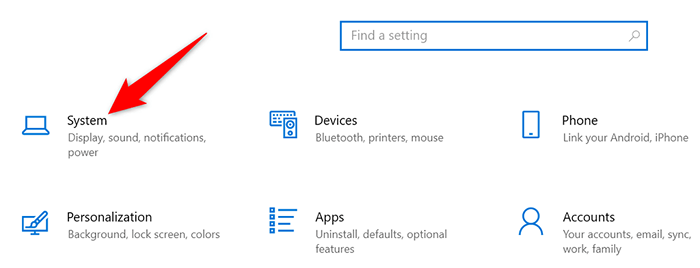
- Pilih Paparan dari bar sisi kiri.
- Tatal ke bawah panel kanan ke Pelbagai paparan seksyen. Sekiranya anda melihat a Sambungkan ke paparan tanpa wayar pilihan di sini, ini bermakna PC anda menyokong Miracast.
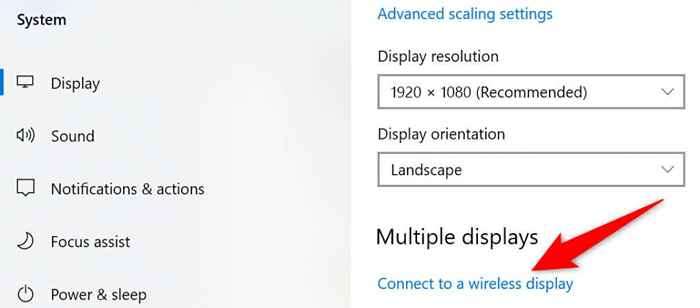
- Sekiranya anda tidak melihat pilihan itu, PC anda tidak menyokong Miracast.
Sekiranya PC anda tidak menyokong Miracast, anda tidak perlu kecewa. Anda masih boleh mencerminkan skrin PC anda ke monitor anda tetapi gunakan sambungan kabel fizikal.
Untuk berbuat demikian, periksa bahagian belakang monitor anda dan lihat jenis kabel yang disokongnya. Dalam kebanyakan kes, anda akan menemui port HDMI di monitor anda. Sekiranya ini berlaku, dapatkan kabel HDMI dan gunakan kabel untuk menyambungkan PC anda ke monitor anda.
Kemudian, dengan serta -merta, anda akan melihat skrin PC anda pada monitor yang disambungkan.
Dayakan Wi-Fi untuk menyelesaikan masalah pencerminan skrin
Untuk mencerminkan skrin PC anda secara wayarles ke paparan, anda mesti mempunyai Wi-Fi diaktifkan di PC anda. Ini adalah prasyarat penting, namun ramai orang melupakannya. Ini akan menyebabkan pencerminan skrin tidak berfungsi.
Untuk membolehkan Wi-Fi di PC anda:
- Buka Tetapan aplikasi dengan menekan Tingkap + I Kekunci bersama.
- Pilih Rangkaian & Internet pada Tetapan tetingkap.
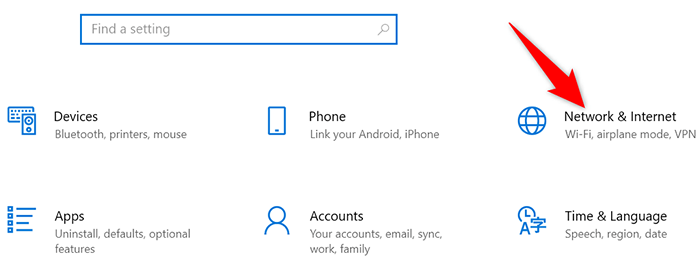
- Pilih Wi-Fi dari bar sisi di sebelah kiri.
- Togol pada Wi-Fi pilihan pada anak tetingkap yang betul.
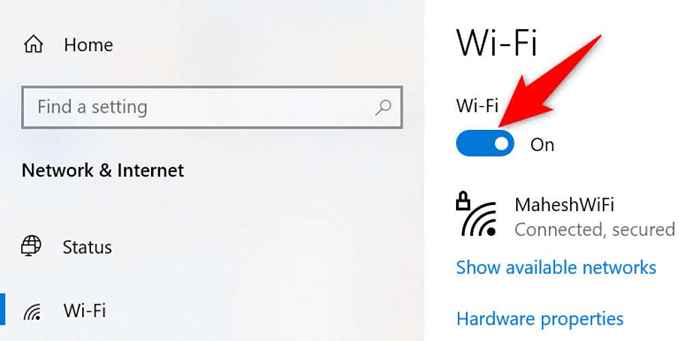
Anda perlu menyambungkan PC anda ke rangkaian Wi-Fi yang sama seperti paparan wayarles luaran anda untuk membolehkan pencerminan skrin.
Kemas kini pemacu kad grafik
Pemandu kad grafik yang sudah lapuk atau rosak menyebabkan pelbagai masalah, termasuk menyebabkan pencerminan skrin tidak berfungsi di PC anda. Sekiranya ini berlaku dengan anda, kemas kini pemacu kad grafik ke versi terkini, yang harus menyelesaikan masalah anda.
Perkara yang baik ialah anda boleh mengemas kini pemacu secara automatik pada PC Windows 10 anda:
- Buka Pengurus peranti dengan mengakses Mula menu, mencari Pengurus peranti, dan memilih alat itu dalam hasil carian.
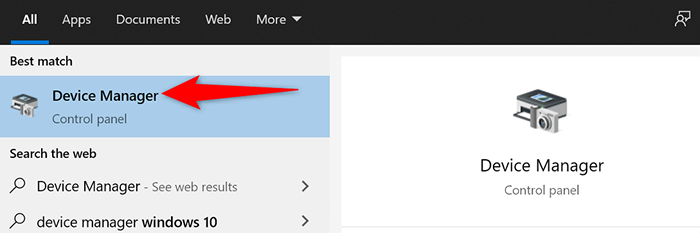
- Cari kad grafik anda di Paparan penyesuai seksyen pada Pengurus peranti tetingkap.
- Klik kanan kad grafik anda dan pilih Kemas kini pemacu dari menu.
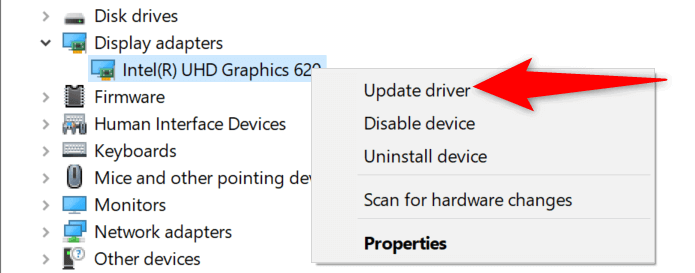
- Pilih Cari secara automatik untuk pemandu pada skrin berikut.
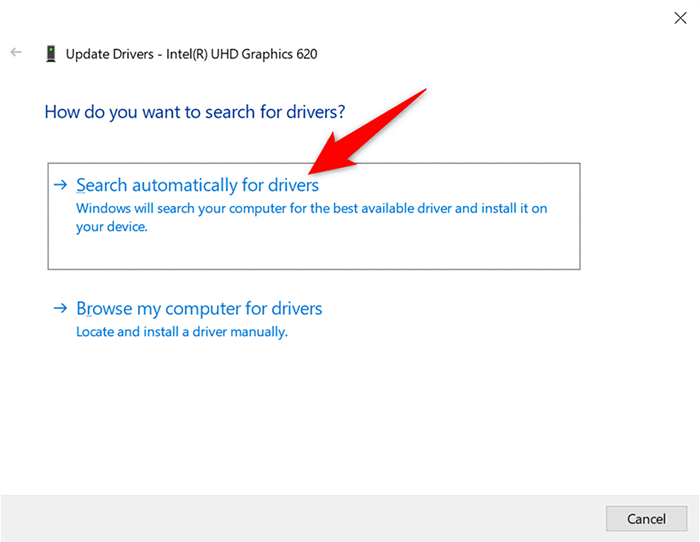
- Tunggu Windows 10 untuk mencari dan memasang pemacu yang lebih baru untuk kad grafik anda.
- Mulakan semula PC anda apabila pemandu dipasang.
Sekiranya anda mempunyai kad grafik Nvidia, anda juga boleh mengemas kini pemacu kad grafik anda secara manual.
Keluarkan skrin dan tambah semula
Apabila pencerminan skrin berhenti berfungsi pada PC anda, adalah idea yang baik untuk mengeluarkan paparan luaran dari PC anda dan kemudian menambahnya. Ini harus menyelesaikan sebarang masalah kecil dengan paparan dan membolehkan anda mencerminkan skrin dari awal.
- Tekan Tingkap + I kunci untuk membuka Tetapan aplikasi.
- Pilih Peranti pada Tetapan tetingkap.
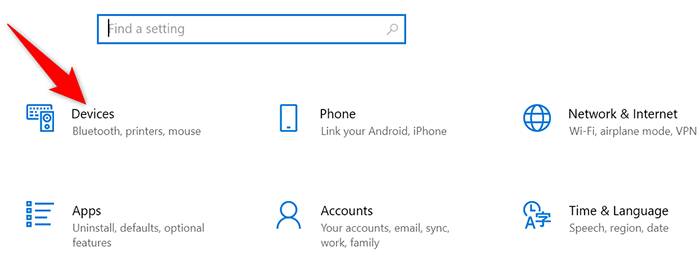
- Cari dan pilih paparan luaran anda.
- Pilih Keluarkan peranti di bawah paparan yang anda pilih.
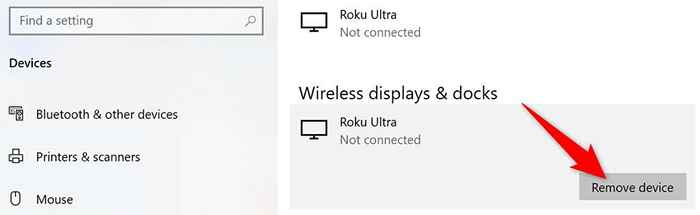
- Pilih Ya Dalam arahan yang dibuka untuk mengeluarkan paparan yang dipilih dari PC anda.
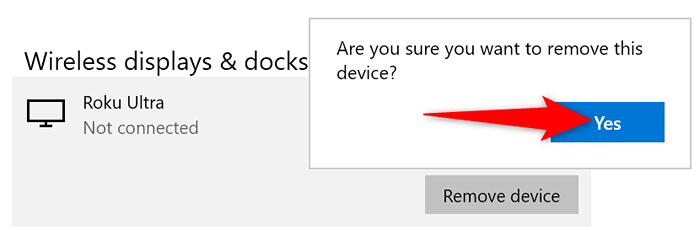
- Tambah semula paparan ke PC anda seperti yang anda lakukan sebelumnya.
Sangat mudah untuk berurusan dengan pencerminan skrin yang tidak berfungsi pada Windows 10
Sekiranya anda tidak dapat mendapatkan skrin PC anda untuk mencerminkan ke monitor luaran anda, ada peluang yang baik, pilihan dimatikan di PC anda. Menggunakan kaedah yang digariskan di atas, masalah pencerminan skrin anda harus hilang. Anda akan mempunyai semua kandungan PC anda yang muncul di TV atau monitor yang disambungkan.
- « TV YouTube tidak berfungsi? 8 cara untuk memperbaikinya
- 5 pencetak mudah alih terbaik pada tahun 2022 »

