Betulkan Ralat 0x80070490 dalam Kemas Kini Windows dan Aplikasi Mel
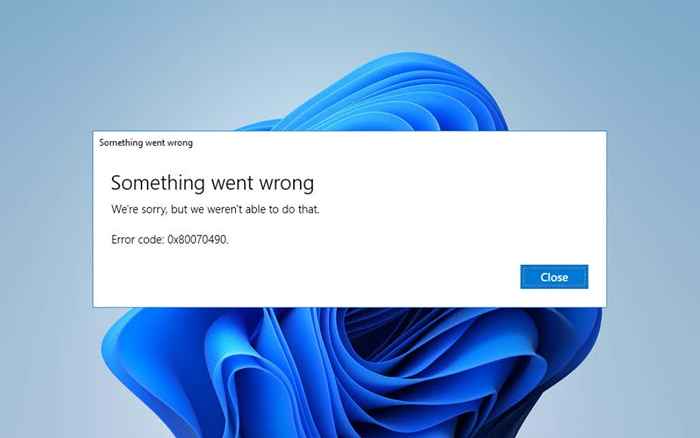
- 888
- 160
- Marcus Kassulke
Adakah anda terus berjalan ke "Kod Ralat: 0x80070490" semasa menggunakan Kemas Kini Windows atau App Mail di Windows 10/11? Ini adalah kesilapan yang dapat anda selesaikan dengan mudah (walaupun anda mungkin mengalami masalah yang memerlukan penyelesaian masalah canggih).
Bekerja dengan cara anda melalui arahan di bawah untuk membetulkan "Kod Ralat: 0x80070490" dalam kemas kini Windows atau aplikasi mel. Sekiranya ralat berlaku pada kedua -duanya, gunakan perbaikan mengikut urutan yang muncul.
Isi kandungan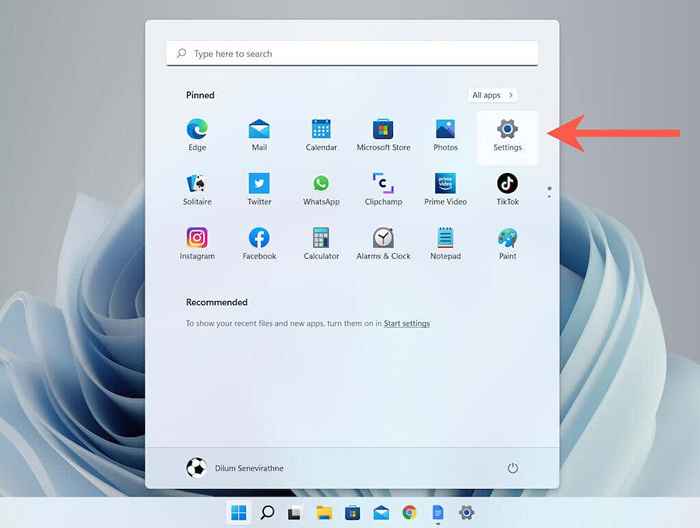
2. Pilih Sistem > Menyelesaikan masalah (Windows 11) atau Kemas kini & Keselamatan > Menyelesaikan masalah (Windows 10).
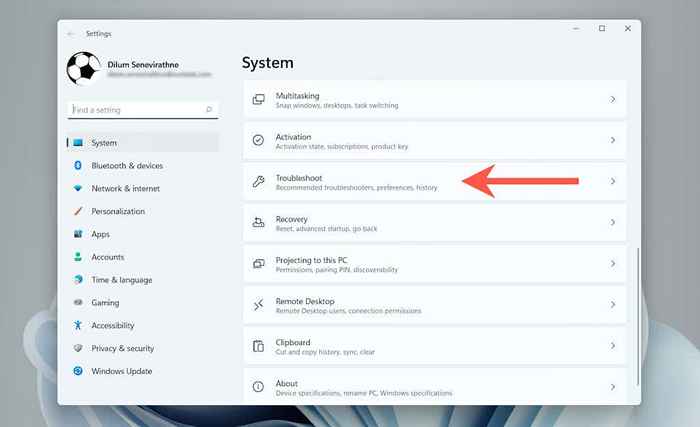
3. Pilih Penyelesai masalah lain (Windows 11) atau Penyelesaian masalah tambahan (Windows 10).
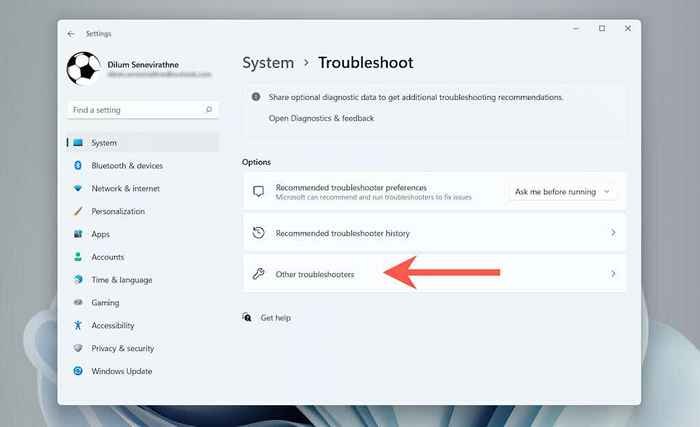
3. Pilih Jalankan di sebelah Kemas kini Windows (Windows 11) atau Kemas kini Windows > Jalankan penyelesai masalah (Windows 10).
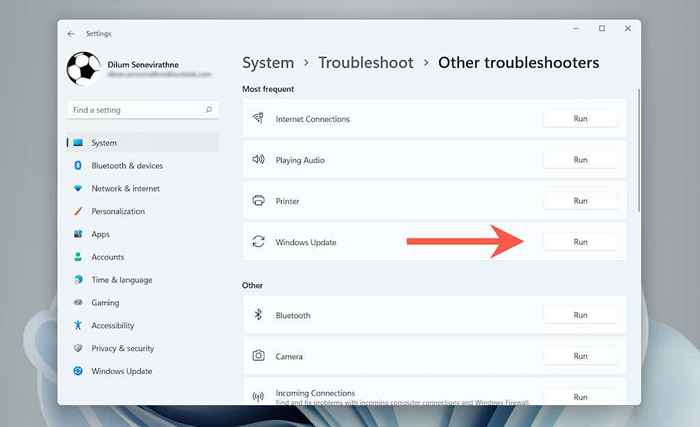
Sebaik sahaja Windows Update Roest Coarleshooter dimuatkan, ikuti semua arahan di skrin untuk menyelesaikan sebarang masalah yang dikesan.
Mulakan semula komputer anda
Sekiranya Penyelesai Penyelesaian Masalah Windows gagal menyelesaikan "Kod Ralat: 0x80070490", cuba mulakan semula komputer anda - tindakan mudah yang biasanya menjaga kebanyakan anomali yang berkaitan dengan sistem. Sebaik sahaja anda kembali ke desktop, jalankan kemas kini Windows dan lihat apakah ralat itu berulang.
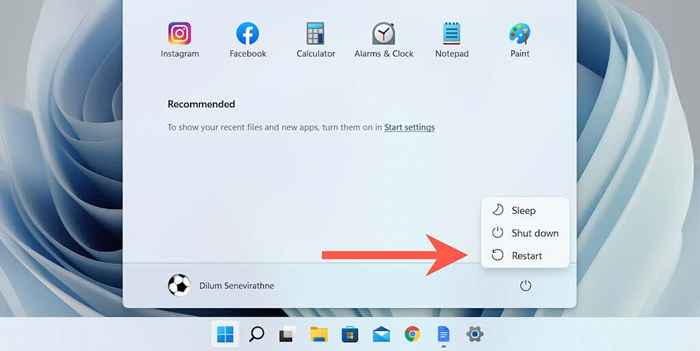
Jeda utiliti antivirus buat sementara waktu
Perisian antivirus pihak ketiga sering membuat konflik dengan kemas kini Windows. Sekiranya anda memasangnya di komputer anda, cubalah melumpuhkan perisai langsung sementara dan periksa apakah itu membuat perbezaan.
Anda biasanya boleh menjeda utiliti antivirus melalui ikon dulang sistemnya. Jika tidak, periksa anak tetingkap konfigurasinya; anda mungkin mahu merujuk kepada dokumentasi dalam talian untuk arahan tertentu.
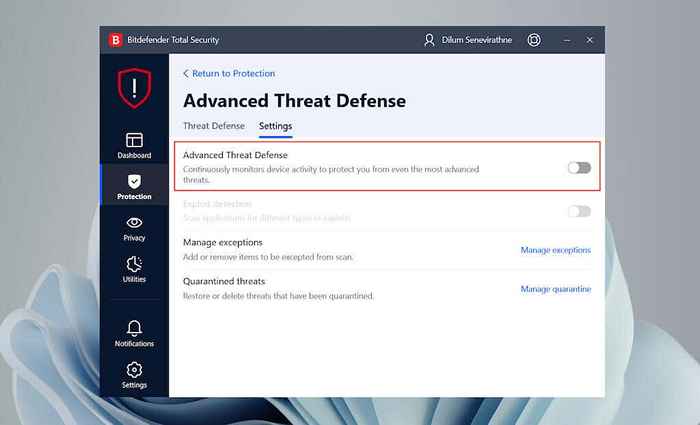
Konfigurasikan Perkhidmatan Kemas Kini Windows
Anda mesti mengesahkan bahawa setiap perkhidmatan sistem yang berkaitan dengan kemas kini windows berjalan dengan betul.
1. Tekan Tingkap + R, Jenis perkhidmatan.MSC, dan pilih okey Untuk membuka Applet Perkhidmatan.
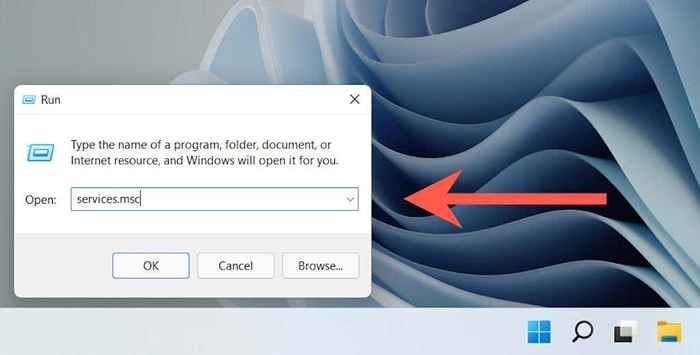
2. Klik kanan Kemas kini Windows, Latar Belakang Transfe pintarr, dan Perkhidmatan Kriptografi dan pilih Sifat.
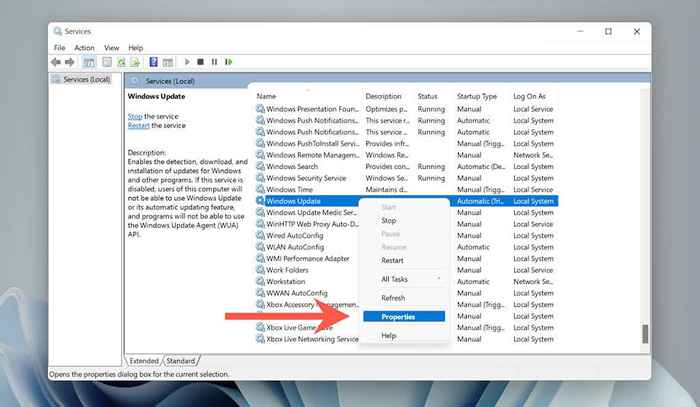
3. Sahkan itu Jenis permulaan ditetapkan ke Berlari dan juga Status perkhidmatan adalah Berlari (Sekiranya tidak, pilih Mula) dalam ketiga -tiga perkhidmatan tersebut.
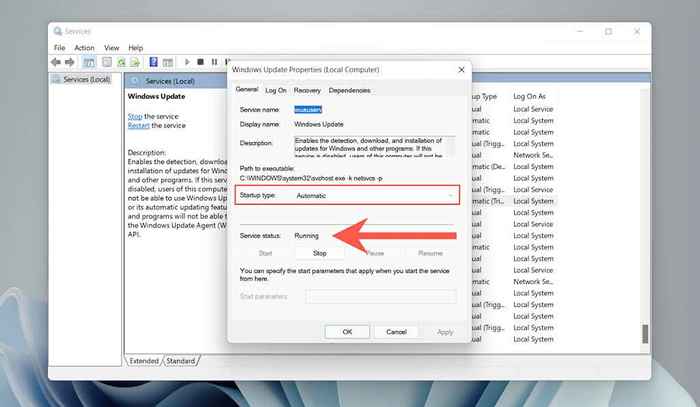
Padam Folder Kemas Kini Windows
Cache kemas kini Windows yang korup adalah satu lagi sebab yang mengakibatkan "Kod Ralat 0x80070490."Cuba padamkan folder yang menyimpan fail cache. Prosedur ini melibatkan menjalankan satu siri arahan menggunakan konsol prompt arahan tinggi.
1. Buka Mula menu, taip cmd, dan pilih Jalankan sebagai pentadbir untuk membuka arahan arahan dengan keistimewaan pentadbiran.
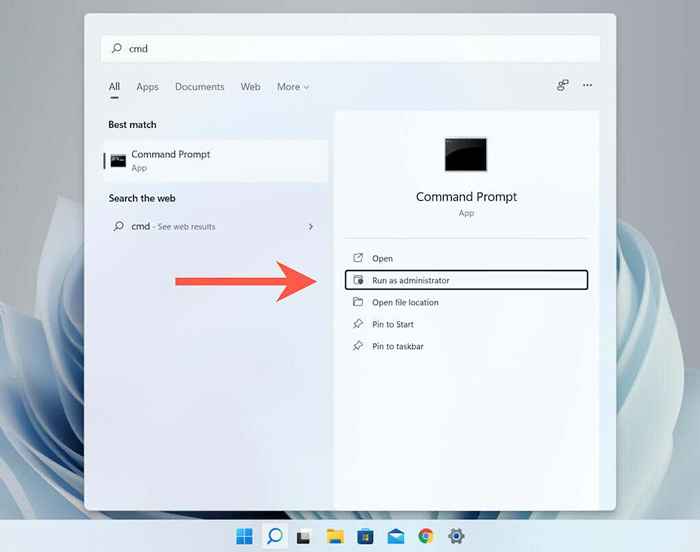
2. Tampal dengan arahan dan tekan berikut Masukkan Untuk melumpuhkan perkhidmatan kemas kini Windows:
Berhenti bersih wuauserv
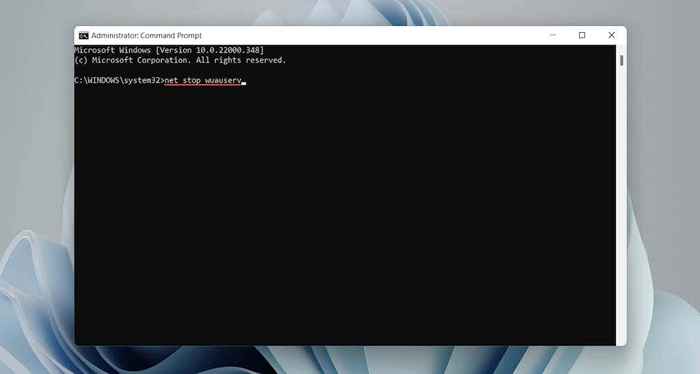
3. Jalankan arahan di bawah untuk memadamkan folder pengedaran perisian:
rmdir %systemroot %\ softwaredistribusi /s
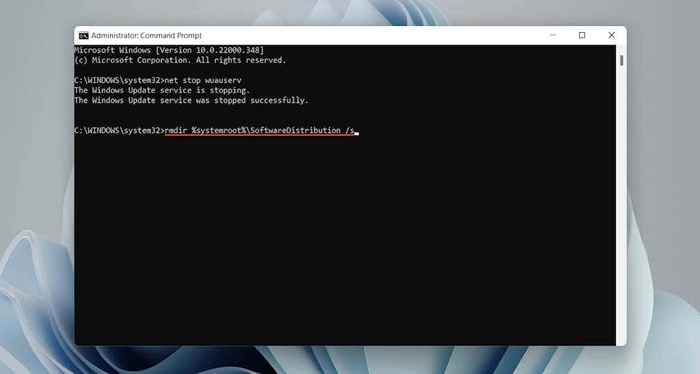
4. Laksanakan arahan berikut untuk memulakan semula perkhidmatan kemas kini Windows.:
Net Start Wuauserv
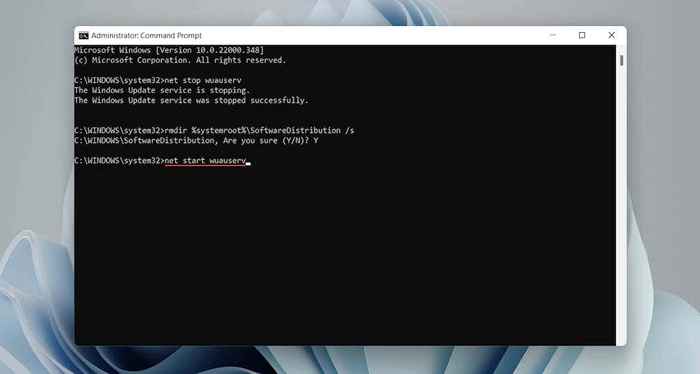
Jalankan imbasan SFC dan DISM
Anda juga mungkin mahu menjalankan SFC atau imbasan DISM. Kedua-dua alat baris arahan dapat memperbaiki ralat tingkap dengan membaiki fail sistem yang hilang atau korup.
1. Klik kanan Mula butang dan pilih Terminal Windows (admin) atau Windows PowerShell (admin).
2. Jalankan arahan di bawah untuk memulakan imbasan SFC.
SFC /Scannow
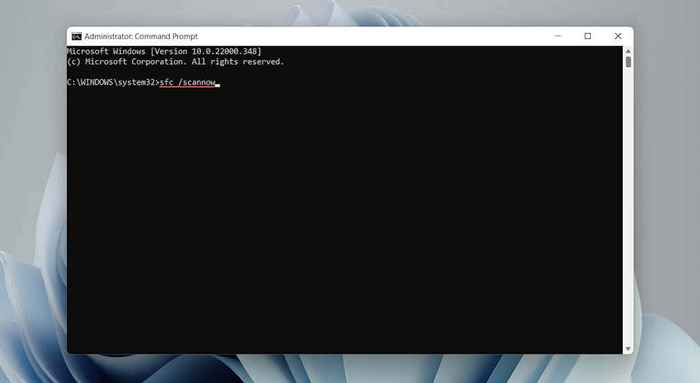
3. Setelah imbasan SFC selesai, jalankan yang berikut untuk memanggil alat DISM:
Dism.exe /online /cleanup-image /restoreHealth
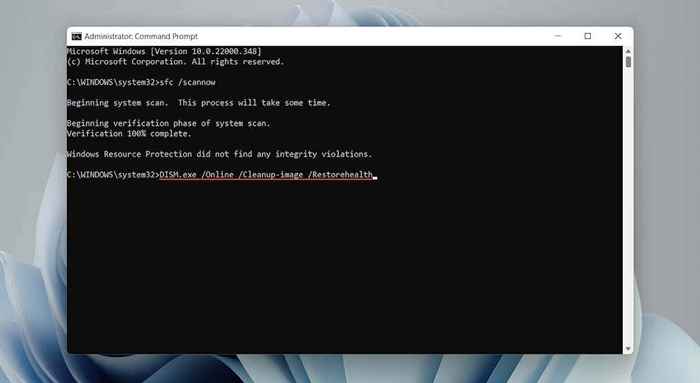
Sekiranya arahan DISM di atas gagal, masukkan USB atau DVD pemasangan Windows 10/11 anda dan jalankan arahan berikut, menggantikannya D Dengan surat pemacu media luaran:
Dism.EXE /ONLINE /CLEANUP-IMAGE /RESTOREHEALTH /SUMBER: D: \ Repairsource \ Windows /LimitAccess
Kemas kini Windows Menggunakan Cara Lain
Mengemas kini Windows adalah cara lain untuk memperbaiki masalah Windows Update yang diketahui. Walau bagaimanapun, kerana anda tidak dapat mengemas kini sistem operasi secara normal, alternatifnya memuat turun dan memasang fail kemas kini secara manual melalui katalog kemas kini Microsoft.
1. Semak sejarah kemas kini Windows untuk Windows 10 atau Windows 11 dan perhatikan yang terkini Kb ID.
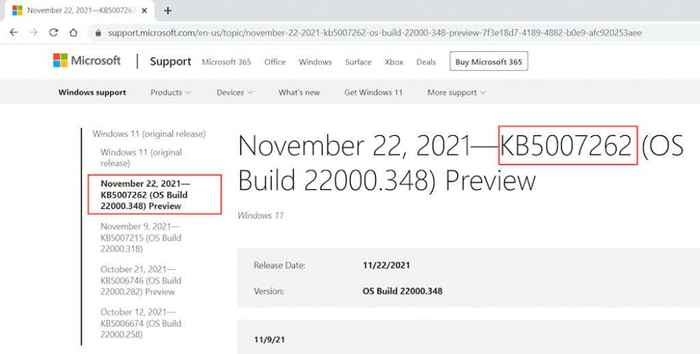
2. Lawati Katalog Kemas Kini Microsoft dan cari dan muat turun kemas kini. Pastikan untuk memilih fail yang sesuai dengan arsitektur (32 atau 64-bit) tingkap di PC anda.
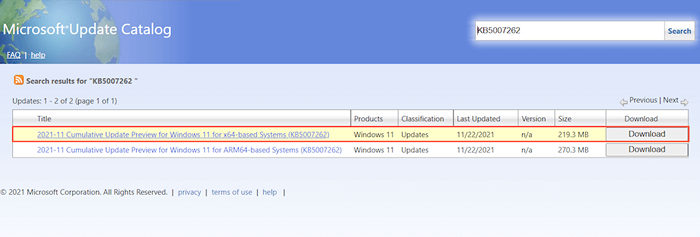
3. Jalankan fail kemas kini yang dimuat turun untuk memasangnya.
Betulkan kod ralat 0x80070490 dalam aplikasi mel
"Kod Ralat: 0x80070490" di aplikasi mel Windows 10/11 kebanyakannya muncul semasa menambah akaun e -mel baru (e.g., Gmail atau pandangan). Cadangan dan pembetulan berikut akan menyelesaikan ralat mel.
Jalankan Penyelesaian Masalah Aplikasi Windows Store
Windows 10/11 menyediakan akses kepada penyelesaian masalah terbina dalam yang direka untuk menangani isu-isu dengan aplikasi Microsoft Store (termasuk mel).
Di bawah Penyelesai masalah lain atau Penyelesaian masalah tambahan, pilih Jalankan di sebelah Aplikasi Windows Store (Windows 11) atau Aplikasi Windows Store > Jalankan penyelesai masalah (Windows 10) Untuk membukanya.

Kemas kini aplikasi mel
Pembetulan berikut melibatkan mengemas kini aplikasi mel. Itu harus menangani sebarang isu yang diketahui di sebalik "Kod Ralat: 0x80070490."
1. Buka Kedai Microsoft.
2. Pilih Perpustakaan di sudut kiri bawah skrin.
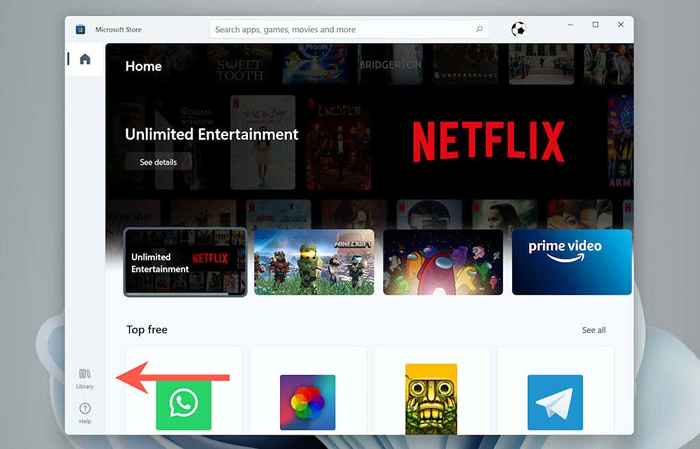
3. Pilih Dapatkan kemas kini untuk mengemas kini mel dan aplikasi kedai lain di komputer anda.
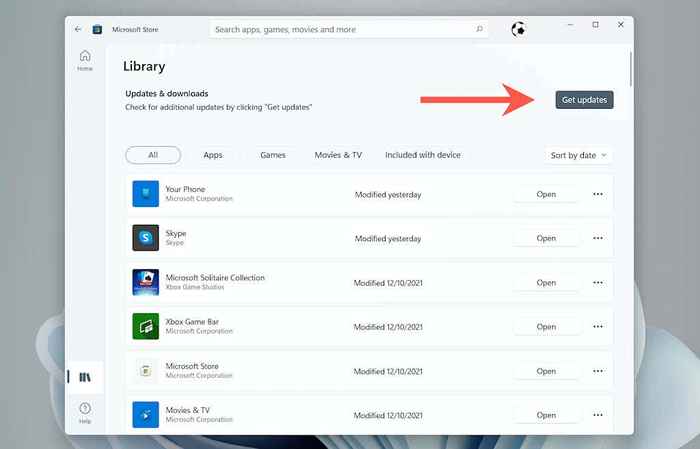
Kemas kini Windows 10/11
Sekiranya anda tidak mengalami ralat yang sama dengan kemas kini Windows (jika anda, gunakan penyelesaian di atas), cuba gunakan sebarang kemas kini sistem operasi yang belum selesai seterusnya.
1. Buka Tetapan aplikasi dan pilih Kemas kini Windows.
2. Pilih Menyemak kemas kini.
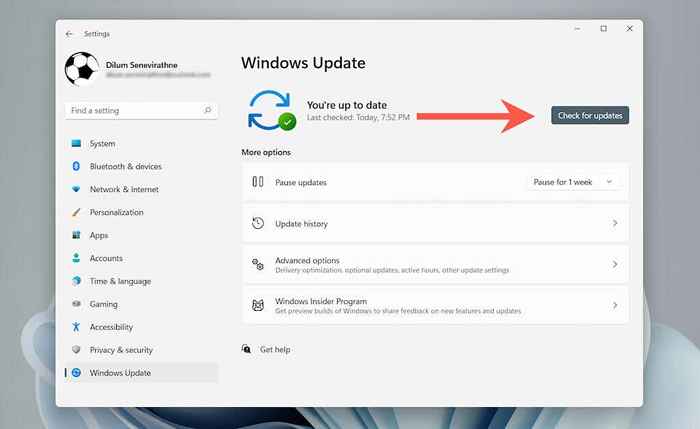
3. Pilih muat turun dan pasang Untuk menggunakan kemas kini Windows terkini.
Periksa tetapan privasi e -mel
Tetapan privasi e -mel yang tidak dikonfigurasi juga boleh mengakibatkan ralat aplikasi mel 0x80070490. Sahkan jika semuanya disediakan dengan betul.
1. Buka Tetapan aplikasi.
2. Pilih Privasi & Keselamatan > E -mel (Windows 11) atau Privasi > E -mel (Windows 10).
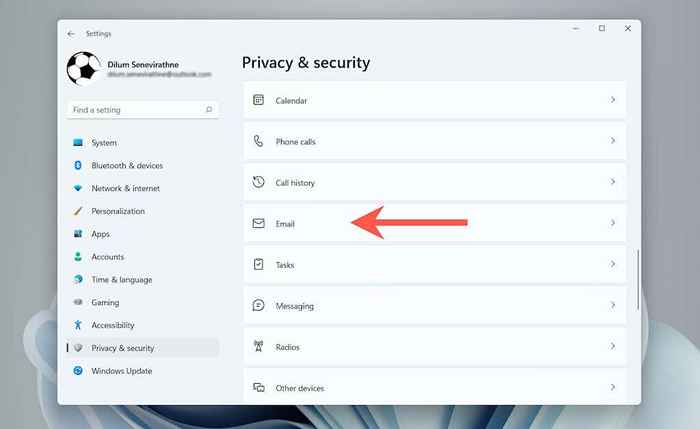
3. Hidupkan suis di sebelah Akses e -mel, Biarkan aplikasi mengakses e -mel anda, dan Mel dan kalendar.
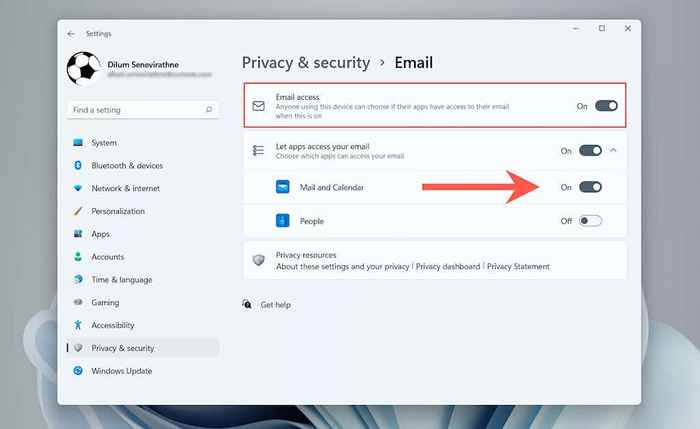
Sediakan akaun dalam aplikasi kalendar
Cara lain untuk membetulkan "Kod Ralat: 0x80070490" adalah dengan menyediakan akaun e -mel anda dalam aplikasi kalendar terlebih dahulu.
1. Buka Kalendar aplikasi.
2. Pilih Tetapan ikon dan pilih Menguruskan akaun.
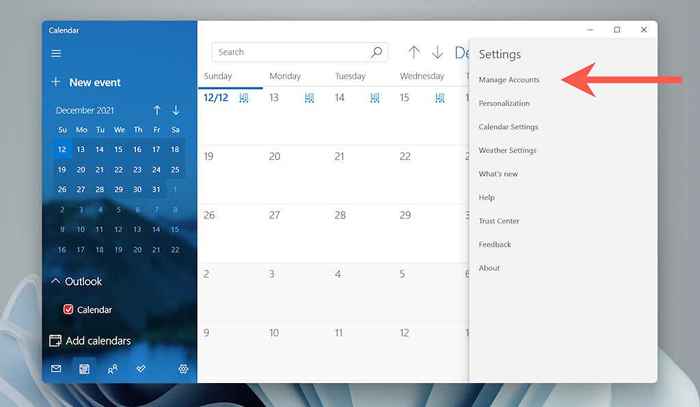
3. Pilih Tambah akaun.
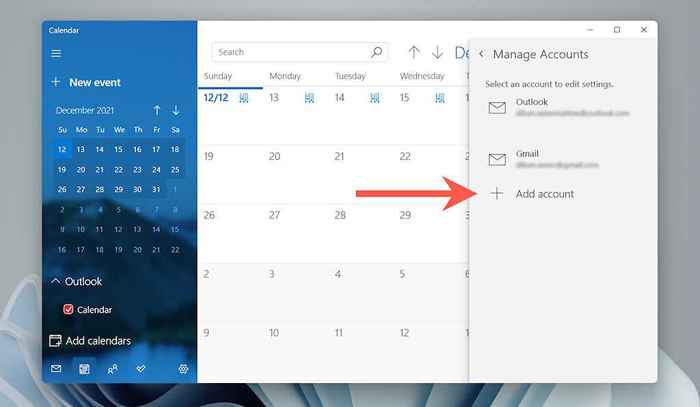
4. Pilih penyedia e -mel anda (e.g., Pandangan.com atau Google) dan ikuti arahan pada skrin untuk menambahkannya.
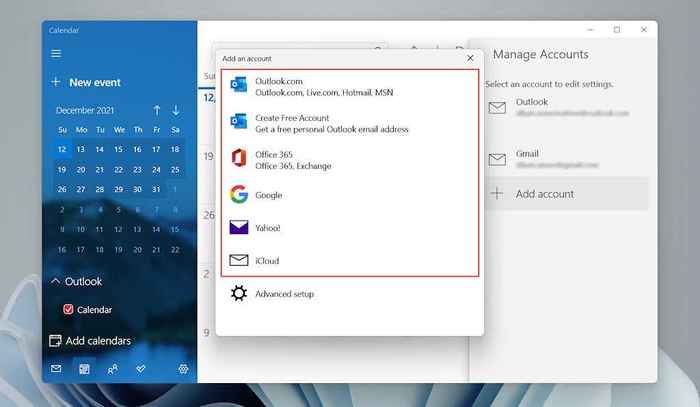
Setelah menandatangani Kalendar, buka aplikasi mel, dan anda harus mencari akaun yang disenaraikan di bar sisi.
Membaiki mel dan kalendar
Anda juga boleh cuba membaiki mel dan kalendar di tingkap. Yang harus menolak isu yang disebabkan oleh pemasangan aplikasi yang korup.
1. Buka Tetapan aplikasi.
2. Pilih Aplikasi > Apl & Ciri.
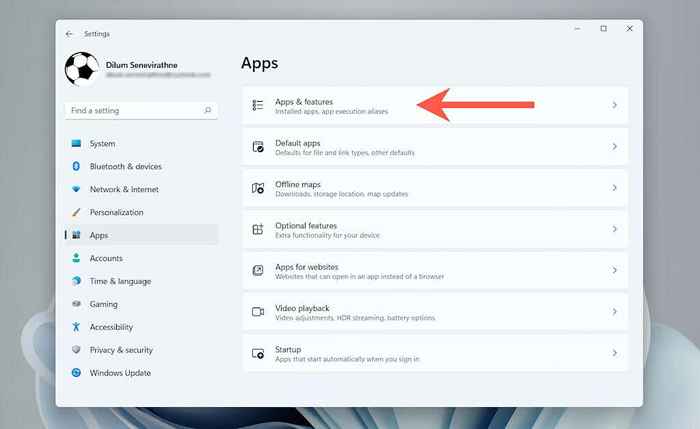
3. Tatal ke bawah dan pilih Pilihan lanjutan di sebelah Mel dan kalendar.
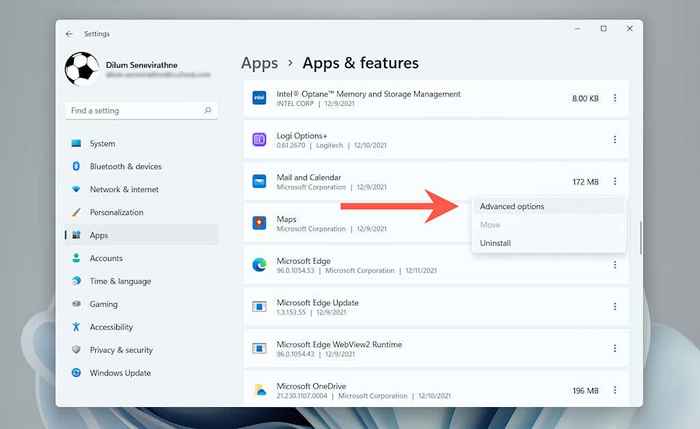
4. Pilih Menamatkan > Pembaikan.
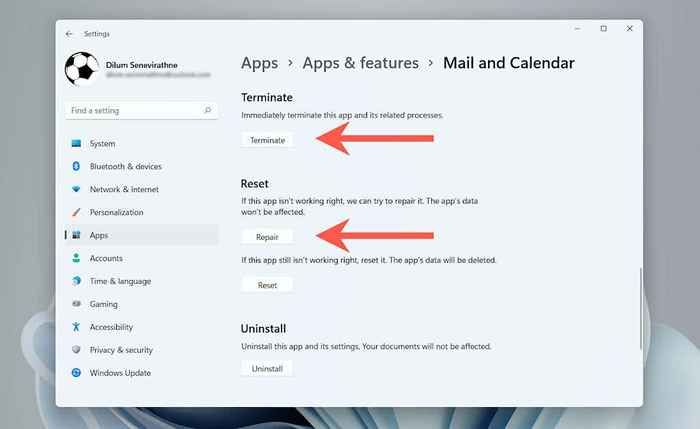
Sekiranya pembaikan tidak membantu, anda boleh memilih untuk menetapkan semula mel dan kalendar ke lalai kilang. Untuk melakukan itu, pilih Menamatkan > Tetapkan semula Di skrin di atas.
Memasang semula mel dan kalendar
Akhirnya, pasangkan semula aplikasi mel dan kalendar di Windows. Pemasangan segar hanya boleh membuat "ralat 0x80070490" hilang.
1. Klik kanan Mula butang dan pilih Terminal Windows (admin) atau Windows PowerShell (admin) Untuk membuka Konsol PowerShell Windows yang tinggi.
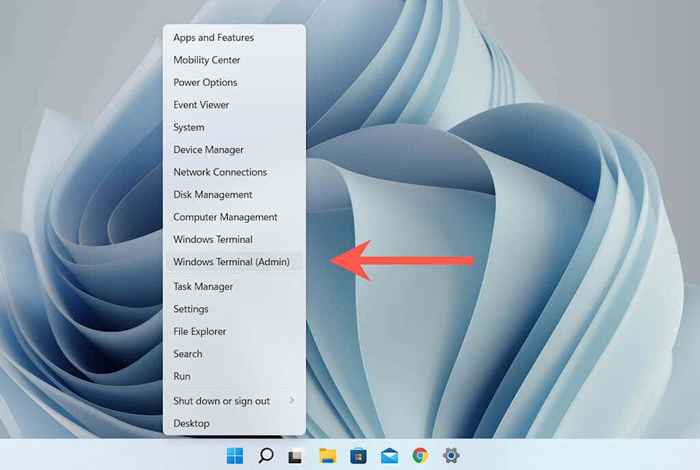
2. Tampalkan arahan di bawah dan jalankan untuk menyahpasang aplikasi mel dan kalendar:
Get-AppxPackage Microsoft.WindowsCommunicationsApps | Keluarkan-AppxPackage
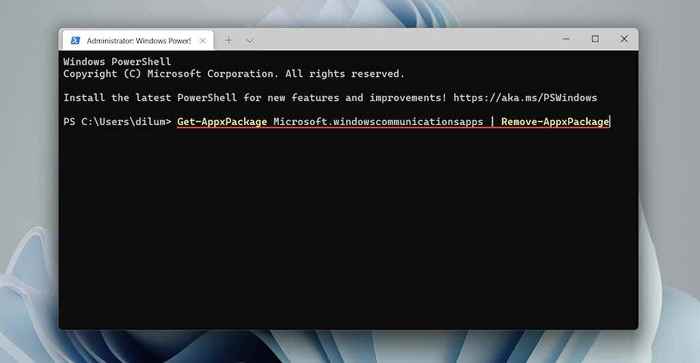
3. Buka kedai Microsoft. Cari dan pasang mel dan kalendar.
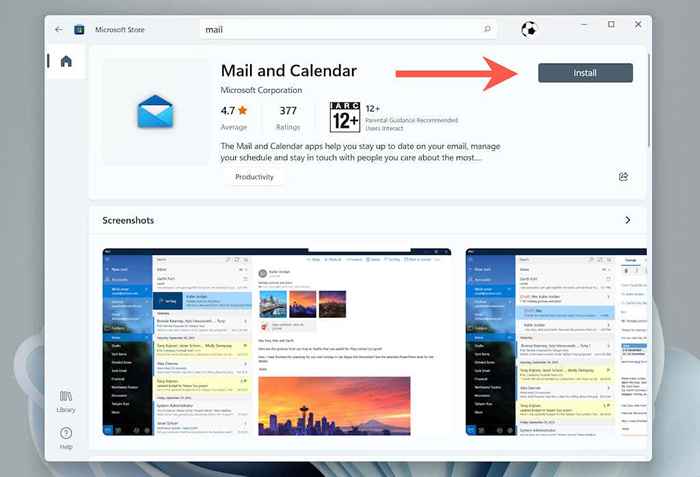
Mudah -mudahan, anda menetapkan "Ralat 0x80070490" dengan cepat. Simpan sistem operasi dan semua aplikasi Microsoft Store yang terkini untuk meminimumkan reoccurrence isu ini.
- « 4 Cara Mudah untuk Menghapus Bloatware dari Windows 10/11
- TV YouTube tidak berfungsi? 8 cara untuk memperbaikinya »

