4 Cara Mudah untuk Menghapus Bloatware dari Windows 10/11
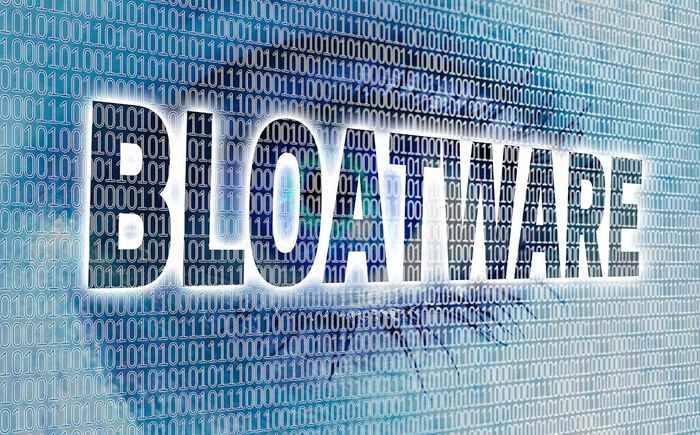
- 630
- 180
- Jerome Quitzon
Sama ada Windows 10 atau 11, bloatware tetap menjadi masalah yang berterusan dan menjengkelkan bagi pengguna. Menyeret komputer anda dengan proses yang tidak perlu, aplikasi ini boleh memberi kesan kepada prestasi yang serius, terutamanya pada sistem rendah.
Tetapi membuangnya boleh menjadi rumit. Ramai aplikasi ini tidak disertakan dengan pembongkaran, dan dalam banyak kes tidak dipaparkan dengan jelas. Bagaimana anda dapat mencari dan mengeluarkan bloatware dari komputer anda? Mari kita cari.
Isi kandungan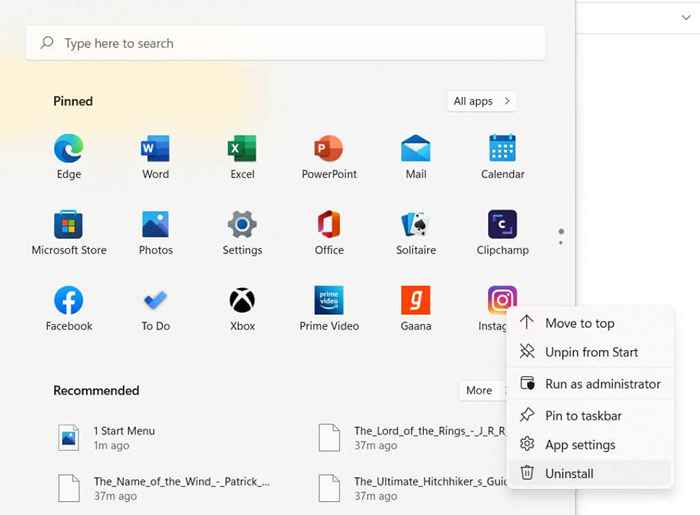
- Tingkap kecil akan muncul, mendorong anda untuk mengesahkan keputusan anda. Hit Nyahpasang Sekali lagi untuk memadamkan permohonan.
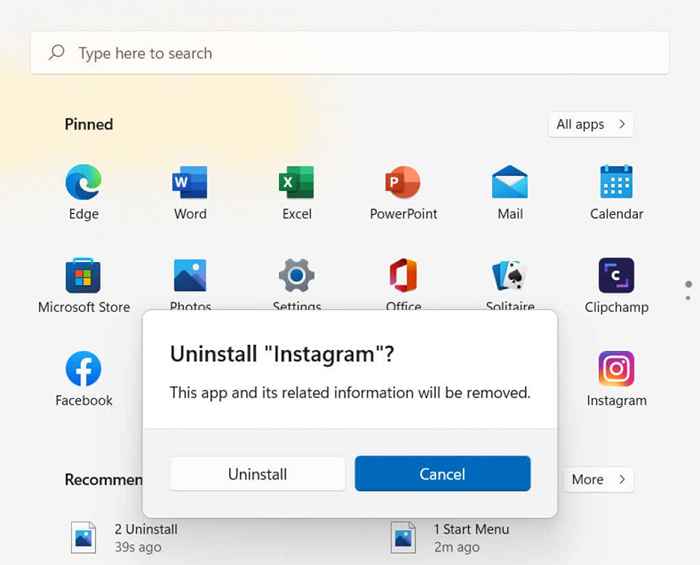
2. Tambah atau keluarkan program
Tidak semua bloatware muncul pada menu permulaan. Terdapat banyak aplikasi lain yang tidak berguna yang tersembunyi di beberapa direktori komputer anda. Daripada cuba menjejaki mereka secara manual, anda boleh menggunakan utiliti terbina dalamnya.
Tambah atau keluarkan program adalah alat panel kawalan yang, seperti namanya, membolehkan anda memasang dan menyahpasang aplikasi. Ini adalah cara terbaik untuk mencari semua aplikasi yang terdapat di komputer anda, dan mengeluarkannya.
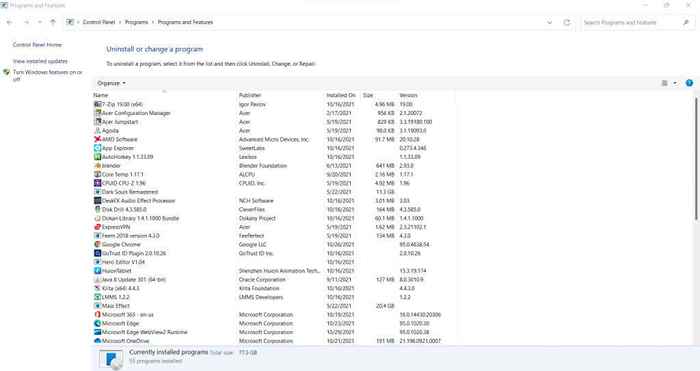
Di Windows 11, ia telah dilipat ke dalam Aplikasi tab Tetapan, walaupun ia berfungsi dengan cara yang sama. Cukup menarik, anda masih boleh mencari antara muka lama di panel kawalan, dan mengeluarkan program dari sana juga.
- Pada kedua -dua Windows 10 dan 11, anda boleh mencarinya dengan mencari Tambah atau keluarkan program Dalam menu permulaan. Anda juga boleh menavigasi ke utiliti secara langsung, dengan menuju ke panel kawalan dan memilih Nyahpasang program. (Perhatikan bahawa walaupun pendekatan ini berfungsi di Windows 11 juga, versi baru alat ini terletak di Tetapan > Aplikasi > Apl & Ciri).
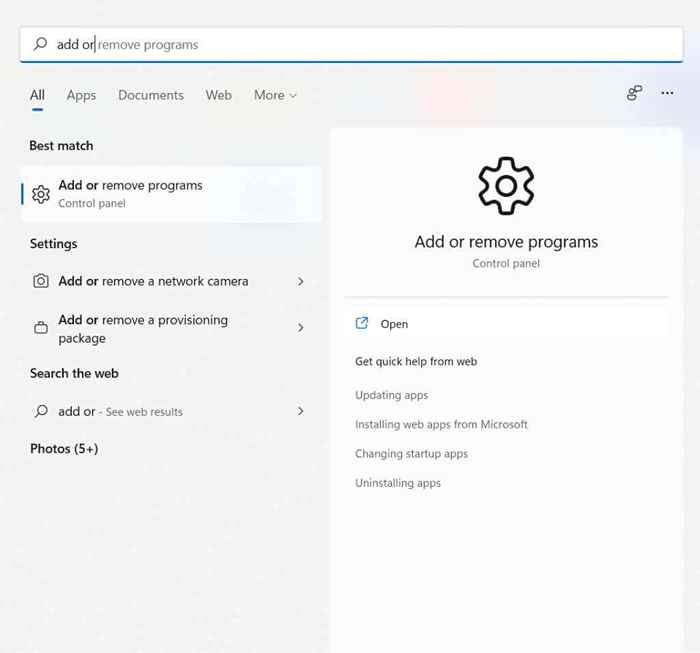
- Anda akan melihat senarai semua aplikasi yang dipasang di komputer anda, disusun mengikut abjad. Anda boleh mencari aplikasi tertentu, atau menggunakan kriteria penyortiran dan penapisan yang berbeza untuk menyempitkan senarai.
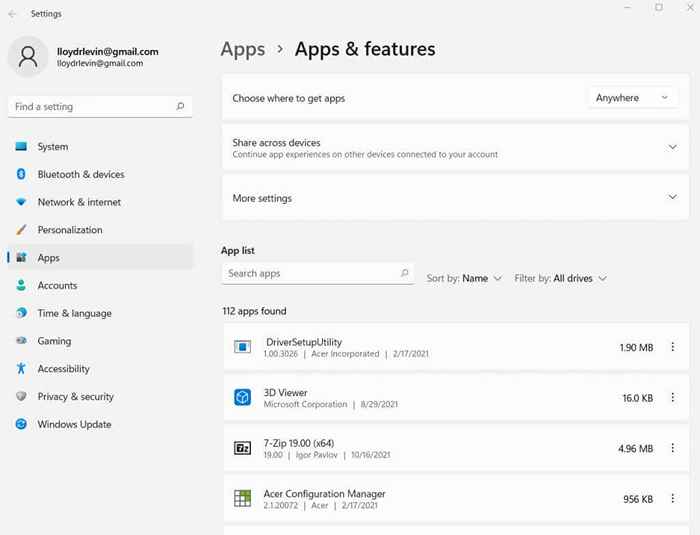
- Klik kanan pada aplikasi yang anda ingin keluarkan (di Windows 11, klik pada menu tiga titik) dan pilih Nyahpasang.
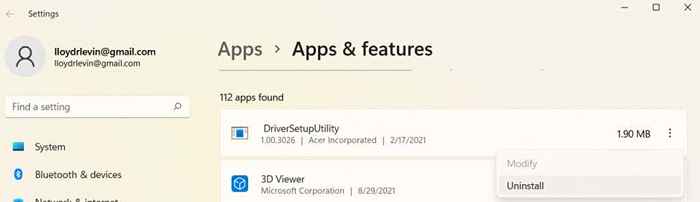
- Bergantung pada kebenaran akaun, anda mungkin diminta untuk membolehkan alat membuat perubahan pada komputer anda. Hit Ya untuk meneruskan.
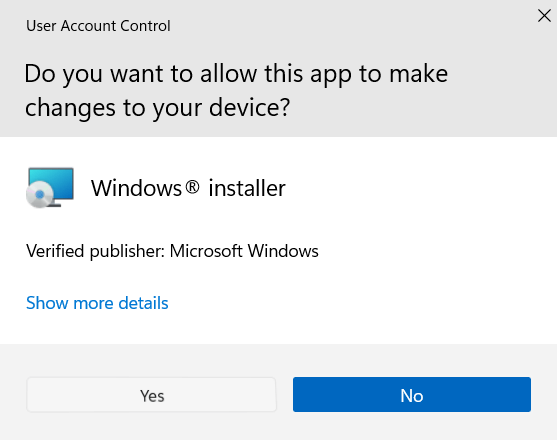
- Utiliti kini akan menjalankan uninstaller khusus aplikasi yang dipilih - jika ia mempunyai satu. Jika tidak, anda akan melihat Windows Uninstallation Windows generik melakukan tugas.
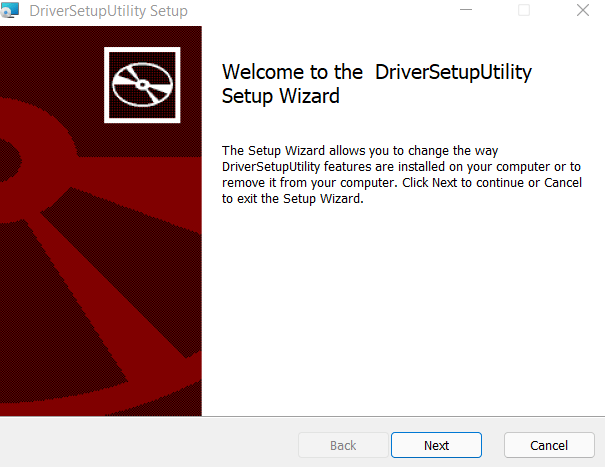
Dan itu sahaja. Anda boleh terus mengeluarkan program yang disenaraikan dalam tetingkap ini seperti ini, satu demi satu. Anda juga boleh melihat saiz setiap aplikasi yang disenaraikan bersama nama itu, yang membolehkan anda menilai bloatware terburuk dan mengutamakan dengan sewajarnya.
3. Dengan PowerShell
Setakat ini kami telah melihat kaedah untuk memadam aplikasi pihak ketiga. Tetapi bagaimana dengan permainan dan aplikasi yang dibundel dengan tingkap itu sendiri? Aplikasi sedemikian tidak boleh dipasang secara langsung, sama ada dari menu mula atau dari panel kawalan.
Untuk membuang program sedemikian, anda perlu menggunakan PowerShell.
PowerShell adalah utiliti baris arahan yang membolehkan anda mengautomasikan tugas dan menguruskan komputer anda melalui skrip. Ia pada dasarnya bertindak sebagai versi moden yang lebih kuat dari arahan arahan. Menggunakan arahan PowerShell, anda boleh melumpuhkan atau mengeluarkan aplikasi Microsoft yang biasanya mustahil untuk memadamkan.
- Untuk membuka PowerShell, cari saja di menu Mula.

- Pastikan anda Jalankan sebagai pentadbir Kerana banyak arahan memerlukan keistimewaan pentadbir untuk bekerja. Terminal PowerShell segar akan dibuka.
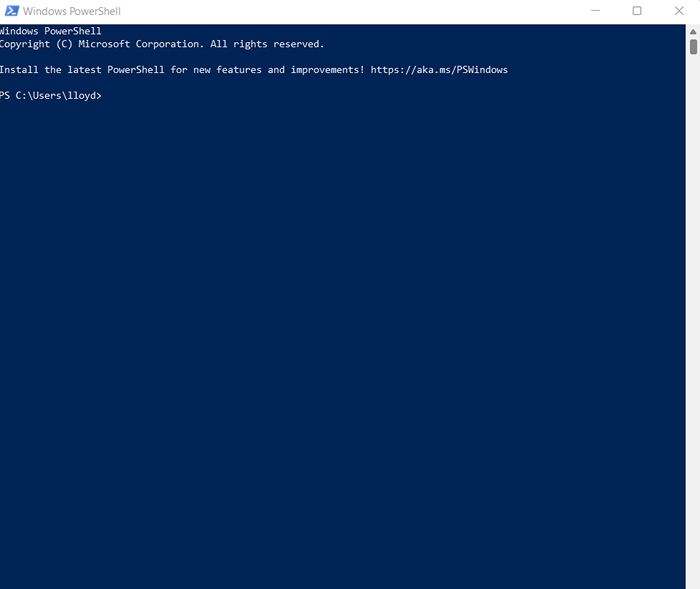
- Perintah paling mudah yang boleh anda gunakan untuk menyingkirkan aplikasi yang dilindungi adalah Keluarkan-AppxPackage. Malangnya, ia hanya menyembunyikan aplikasi yang ditentukan, bukannya memadamkannya.

- Untuk benar -benar memadam aplikasi, kita perlu mendapatkan nama pakej penuh mereka. Menggunakan Dism /Online /Get-ProvisionedAppxPackages | Packagename Select-String Perintah untuk mendapatkan senarai semua pakej aktif di komputer anda.
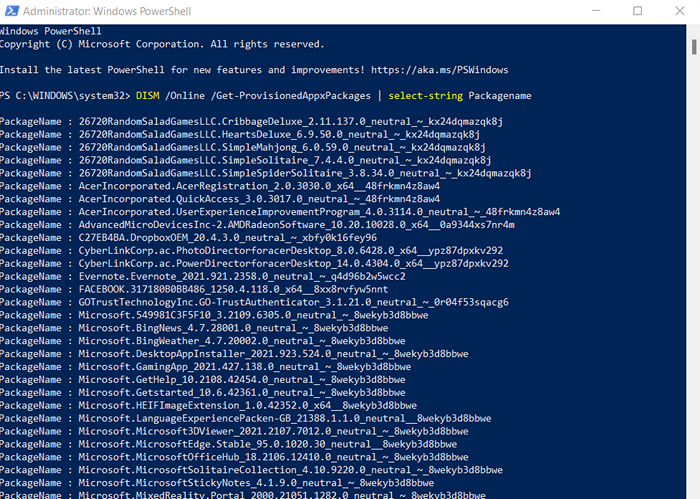
- Walaupun nama -nama mungkin kelihatan seperti sekumpulan orang yang berbau, perhatikan beberapa perkataan pertama untuk menentukan nama sebenar. Solitaire mudah, bingnews, dll. adalah nama aplikasi seperti yang kita kenal. Salin nama pakej aplikasi yang anda ingin keluarkan dan tampalnya ke dalam fail notepad buat masa ini.
- Sekarang kita menggunakan arahan DISM /ONLINE /READE-PROVISIONEDAppxPackage /Packagename: Packagename, di mana nama packagename harus diganti dengan nama sebenar pakej yang anda disalin dalam langkah terakhir. Ini akan mengalih keluar aplikasi dari komputer anda, serta menghalangnya daripada memasang semula secara automatik.
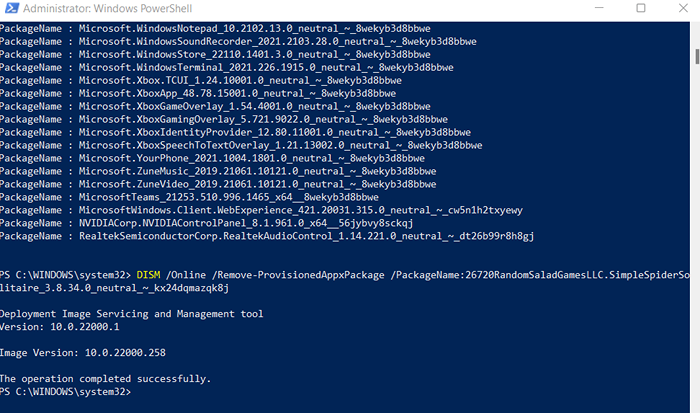
Sekiranya semua arahan ini kelihatan agak rumit kepada anda, inilah penjelasan ringkas. Pada asasnya, terdapat perkhidmatan yang dipanggil Dism (Perkhidmatan dan Pengurusan Pencitraan Penempatan) yang bertanggungjawab memuat turun dan mengemas kini utiliti dan aplikasi teras. Dengan arahan ini, anda hanya mengeluarkan aplikasi dari senarai ini, sehingga tidak lagi dikemas kini oleh Windows.
4. Melalui skrip automatik
Walaupun arahan PowerShell pasti kuat, mereka boleh menjadi terlalu teknikal dan sukar digunakan untuk pengguna kasual. Bukankah lebih baik jika ada aplikasi untuk melakukan perkara yang sama secara automatik?
Ternyata, ada. Windows10Debloater adalah alat percuma kecil yang bagus yang boleh mengeluarkan bloatware dari komputer anda dengan teliti, termasuk aplikasi Microsoft yang dilindungi anda tidak boleh menyahpasang secara langsung. Ia berbuat demikian melalui arahan PowerShell yang serupa dengan yang kita bincangkan di bahagian sebelumnya, tanpa anda perlu menulis satu baris skrip PowerShell sendiri.
- Seperti banyak alat yang diuruskan oleh komuniti, windows10debloater dihoskan sebagai repo github.
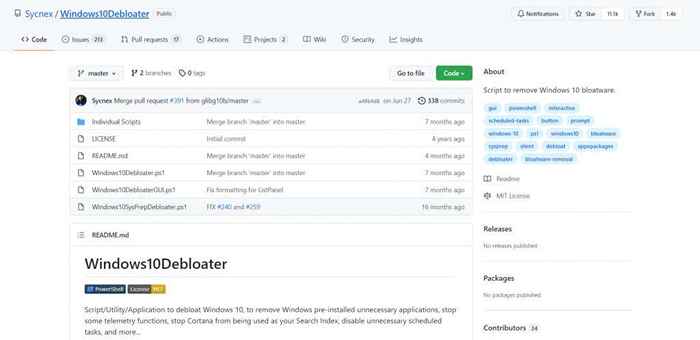
- Untuk memuat turun utiliti, gunakan hijau Kod butang dan pilih Muat turun zip. Ini akan memuat turun keseluruhan pakej sebagai fail zip ke komputer anda.
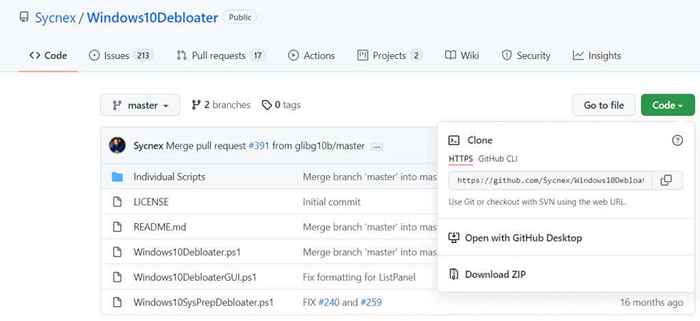
- Ekstrak fail yang dimuat turun untuk mendapatkan banyak fail dan folder, termasuk tiga skrip PowerShell yang boleh digunakan untuk menjalankan alat tersebut.

- Masing -masing adalah versi berbeza dari windows10debloater. Oleh kerana versi GUI adalah yang paling mudah untuk bekerja dengan, klik kanan pada Windows10debloatergui dan pilih Berlari dengan PowerShell.
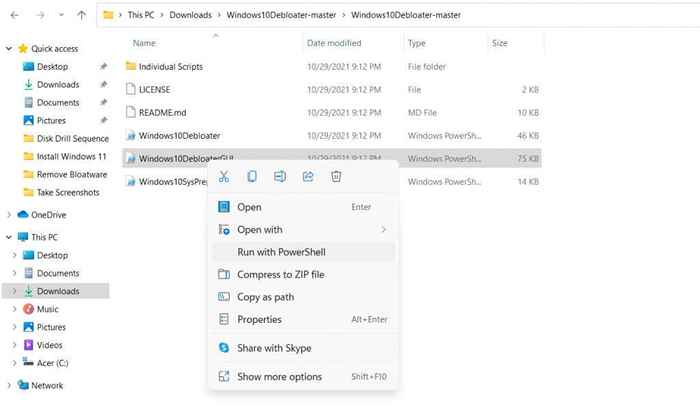
- Terminal PowerShell akan dibuka, ditambah dengan tetingkap GUI baru yang mewakili aplikasi. Hanya tekan Keluarkan semua bloatware butang untuk memadam semua aplikasi yang tidak perlu dari komputer anda.

Dan anda sudah selesai. Satu siri arahan akan dijalankan di terminal PowerShell, menjalankan tugas -tugas yang diperlukan. Tiada seorang pun daripada mereka memerlukan sebarang input pengguna, dan prosesnya akan selesai sebelum anda mengetahuinya.
Ini menjadikan Windows10Debloater alat yang sangat baik walaupun untuk pengguna kasual, kerana ia tidak memerlukan pengetahuan teknikal untuk digunakan. Anda juga boleh menggunakannya untuk menyahpasang komponen Windows seperti OneDrive atau Unpin Tiles dari menu Mula, semuanya tanpa menulis sebarang kod.
Mengapa anda perlu mengeluarkan bloatware dari PC anda?
Sekiranya PC anda mengambil masa yang lama untuk boot atau tidak berjalan secepat dulu, pelakunya mungkin bloatware. Aplikasi yang tidak perlu adalah pelarut mana -mana komputer, kerana mereka mengambil sumber sistem kritikal tanpa menyediakan utiliti.
Atas sebab ini, selalu disyorkan untuk mengeluarkan bloatware dari Windows. Anda boleh menyahpasang aplikasi sedemikian dari menu mula atau panel aplikasi & ciri, atau menggunakan arahan PowerShell untuk yang peskier. Anda juga boleh membunuh proses ini semasa mereka berjalan, walaupun dinasihatkan untuk membuangnya sama sekali.
Sekiranya kedengarannya terlalu membosankan, anda sentiasa boleh menggunakan alat automatik seperti windows10debloater untuk melakukan pekerjaan untuk anda. Ia menggunakan skrip PowerShell untuk membersihkan PC anda, mengeluarkan semua aplikasi sampah dan bloatware sambil meninggalkan bahagian penting yang tidak disentuh. Menjalankan alat sekali selepas pemasangan Windows segar adalah cara yang baik untuk memastikan sistem anda cepat dan tidak dibebani.
- « Cara Mencari Kunci Produk Windows 11
- Betulkan Ralat 0x80070490 dalam Kemas Kini Windows dan Aplikasi Mel »

