Webcam anda sedang digunakan oleh ralat aplikasi lain di Windows 10/11
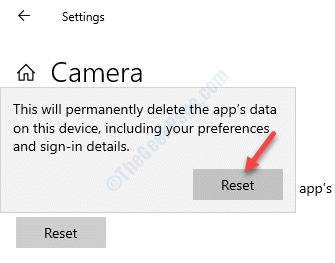
- 1181
- 116
- Jerome Quitzon
Anda cuba membuat panggilan video menggunakan aplikasi dalam talian atau Skype dan Bang datang ralat, "Webcam anda sedang digunakan oleh aplikasi lain". Ralat ini menghalang anda daripada menggunakan kamera untuk aplikasi tersebut. Anda boleh cuba menggunakan dua kamera web yang berbeza dari dua jenama yang berbeza, gunakan USB 2.0 dan 3.0 slot, gunakan alat pembersih pendaftaran percuma atau mulakan semula sistem, tetapi ralat tetap seperti itu. "Webcam anda sedang digunakan oleh aplikasi lain"Ralat di Windows 10 adalah masalah biasa. Nasib baik, terdapat beberapa kaedah yang boleh anda selesaikan masalah ini. Mari kita lihat bagaimana.
Isi kandungan
- Kaedah 1: Lihat dengan teliti jika terdapat kunci kamera atau beralih pada komputer riba anda
- Kaedah 2: Lumpuhkan dan aktifkan kamera bersepadu
- Kaedah 3: Pasang semula kamera bersepadu
- Kaedah 4: Tukar Tetapan Privasi Kamera
- Kaedah 5: Tetapkan semula kamera
- Kaedah 6: Jalankan Penyelesaian Masalah
- Kaedah 7: Nyahpasang aplikasi Windows yang bermasalah
- Kaedah 8: Matikan firewall
Kaedah 1: Lihat dengan teliti jika terdapat kunci kamera atau beralih pada komputer riba anda
Banyak pengeluar komputer riba meletakkan kunci kamera khusus (contohnya F10), suis webcam pada papan kekunci atau di tempat lain di komputer riba. Lihatlah dengan teliti, jika terdapat kunci pada papan kekunci atau suis untuk menghidupkan/ mematikan kamera .
Sekiranya anda dapat mencari kunci tersebut, cuba tekan sekali dan periksa lagi.

Kaedah 2: Lumpuhkan dan aktifkan kamera bersepadu
Langkah 1: Klik kanan Mula menu dan pilih Pengurus peranti.
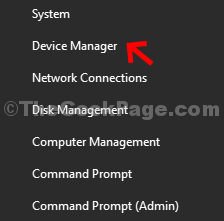
Langkah 2: Di dalam Pengurus peranti tetingkap, mengembangkan Kamera seksyen.
Catatan: - Sekiranya tidak ada Kamera Dalam Pengurus Peranti, cari saja peranti pengimejan
Sekarang, klik kanan pada kamera bersepadu dan pilih Lumpuhkan peranti.
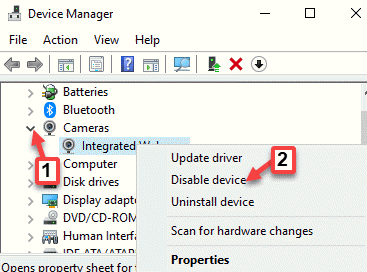
Langkah 3: Tunggu beberapa saat dan kemudian klik kanan pada kamera bersepadu sekali lagi dan pilih Dayakan peranti.
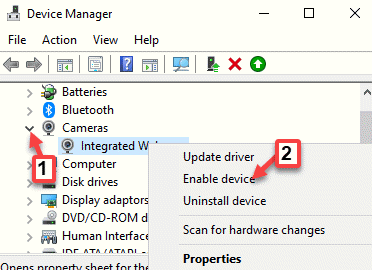
Sekarang, kembali dan periksa sama ada kamera berfungsi dengan aplikasi.
Kaedah 3: Pasang semula kamera bersepadu
Langkah 1: Klik kanan Mula menu dan pilih Jalankan untuk membuka Jalankan arahan.
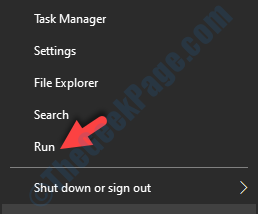
Langkah 2: Tulis Devmgmt.MSC di dalam Jalankan arahan Kotak Cari dan Tekan okey untuk membuka Pengurus peranti tetingkap.
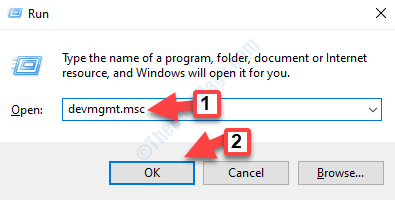
Langkah 3: Di tetingkap Pengurus Peranti, pergi ke Kamera bahagian, dan mengembangkannya.
Catatan: - Sekiranya tidak ada Kamera Dalam Pengurus Peranti, cari saja peranti pengimejan
Sekarang, klik kanan pada kamera bersepadu dan pilih Nyahpasang peranti.
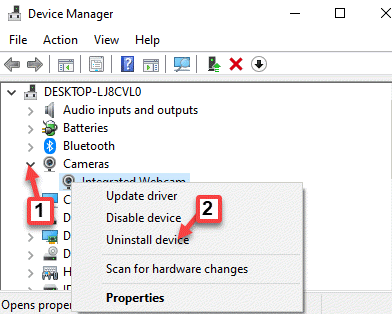
Langkah 4: Klik Nyahpasang butang dalam penyesuaian muncul.
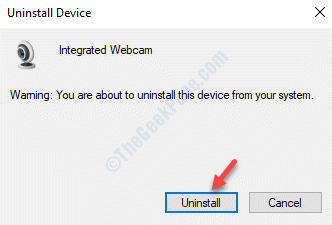
Sekarang, mulakan semula janda anda 10 pc dan pemacu yang hilang akan dipasang secara automatik. Jika tidak, kemudian lawati laman web pengilang dan muat turun dan pasang pemandu secara manual.
Anda kini boleh membuka aplikasi dan cuba menjalankan kamera, dan ia harus berfungsi.
Kaedah 4: Tukar Tetapan Privasi Kamera
Langkah 1: Tekan Menang + i kunci bersama di papan kekunci anda untuk membuka Tetapan tetingkap.
Langkah 2: Di dalam Tetapan tetingkap, pergi ke Privasi.
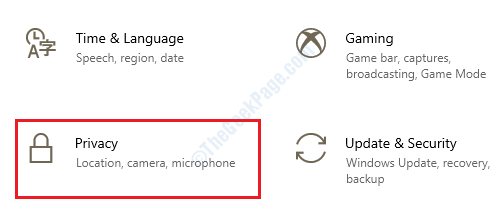
Langkah 3: Di tetingkap seterusnya, pergi ke sebelah kiri anak tetingkap dan klik Kamera.
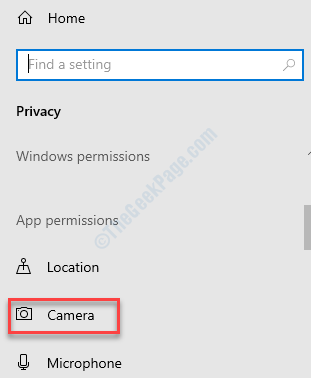
Langkah 4: Sekarang, pergi ke sebelah kanan tetingkap dan di bawah membenarkan akses ke kamera pada peranti ini, klik Ubah.
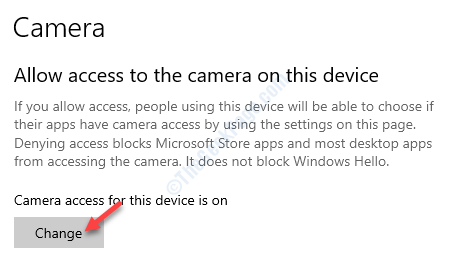
Langkah 5: Di pop up, membolehkan Akses kamera untuk peranti ini.
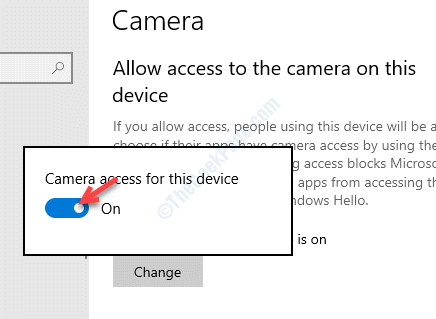
Langkah 6: Tatal ke bawah dan aktifkan Benarkan aplikasi mengakses kamera anda seksyen.
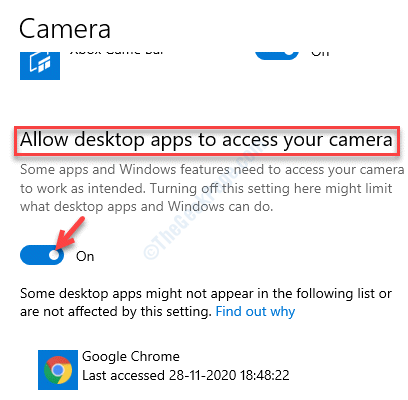
Langkah 7: Sekarang, pergi ke Pilih aplikasi Microsoft Store mana yang boleh mengakses kamera anda dan aktifkan aplikasi yang mahukan akses ke kamera anda.
Contohnya, jika anda mahu Skype Untuk mengakses kamera, pergi ke Skype dan menghidupkannya.
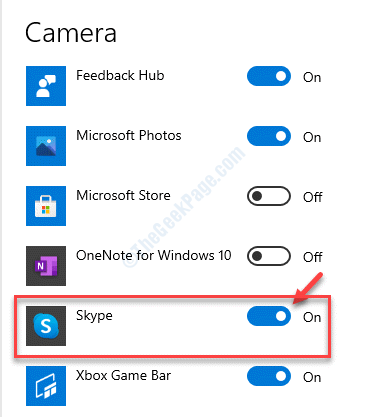
Sekarang, keluar tetapan dan pergi ke aplikasi. Cuba gunakan kamera dan ia mesti berfungsi dengan baik sekarang.
Kaedah 5: Tetapkan semula kamera
Langkah 1: Klik kanan pada Mula menu dan pilih Tetapan.
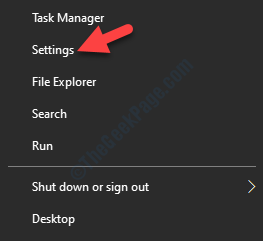
Langkah 2: Di dalam Tetapan tetingkap, klik pada Aplikasi.
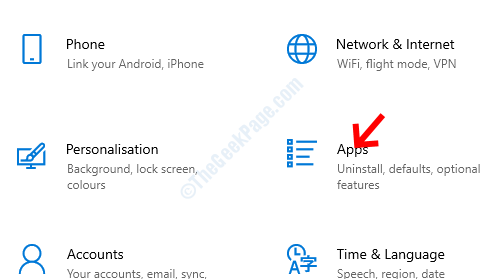
Langkah 3: Anda diarahkan terus ke Apl & Ciri seksyen.
Sekarang, pergi ke sebelah kanan anak tetingkap, tatal ke bawah dan pilih Kamera aplikasi.
Klik pada Pilihan lanjutan Pautan di bawahnya.
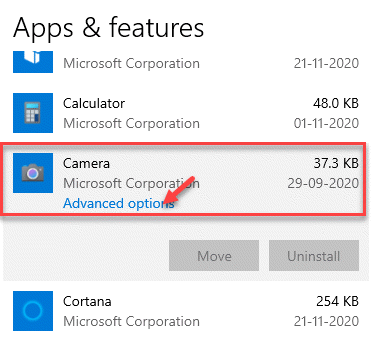
Langkah 4: Seterusnya, tatal ke bawah dan sampai Tetapkan semula seksyen. Klik pada Tetapkan semula butang di bawahnya.
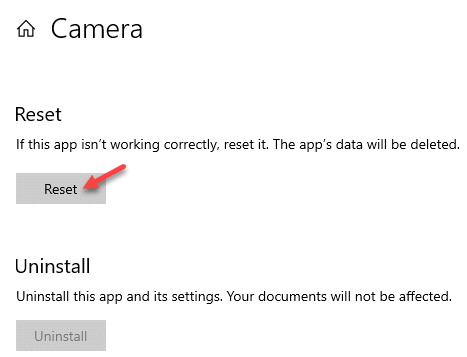
Langkah 5: Klik pada Tetapkan semula sekali lagi di tetingkap pop up untuk mengesahkan tindakan.
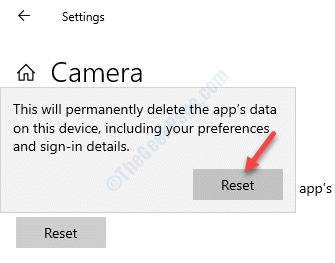
Sebaik sahaja proses penetapan selesai, mulakan semula PC anda dan periksa sama ada kamera berfungsi untuk aplikasi tertentu.
Kaedah 6: Jalankan Penyelesaian Masalah
Langkah 1: Klik pada Mula menu dan pilih Tetapan (ikon gear).
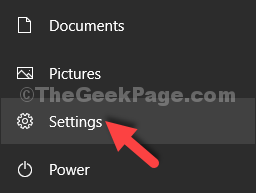
Langkah 2: Di dalam Tetapan tetingkap, klik pada Kemas kini & Keselamatan.
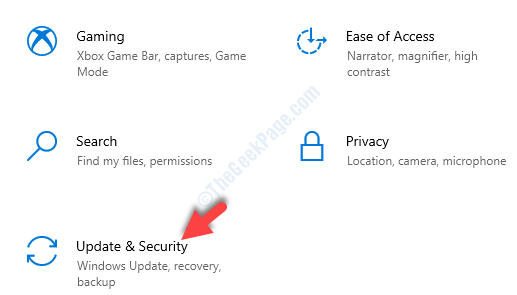
Langkah 3: Seterusnya, klik pada Menyelesaikan masalah di sebelah kiri panel.
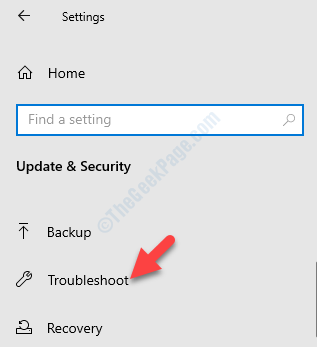
Langkah 4: Sekarang, pergi ke sebelah kanan tingkap, tatal ke bawah dan klik Penyelesaian masalah tambahan.
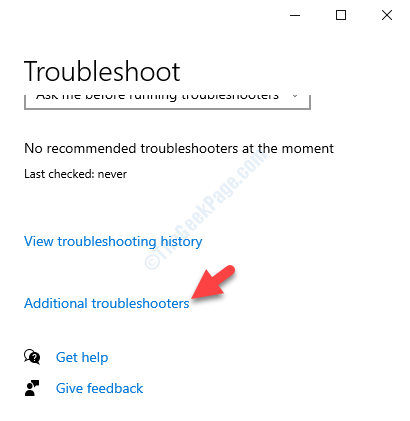
Langkah 5: Di tetingkap seterusnya, di bawah Cari dan selesaikan masalah lain bahagian, pilih jenis penyelesaian masalah dan klik Jalankan penyelesai masalah.
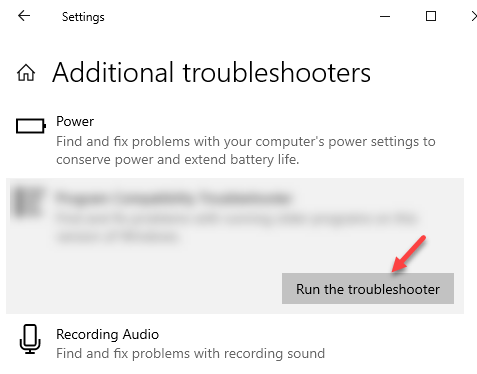
Langkah 6: Mow, tunggu penyelesai masalah untuk mengesan sebarang masalah. Sekiranya ada masalah yang dijumpai, ia akan membaiki ralat secara automatik di tempat itu.
Kemudian mulakan semula PC anda dan cuba kamera untuk laman web atau aplikasi dan ia mesti berfungsi.
Sekiranya tidak ada masalah yang dijumpai, anda akan melihat mesej yang mengatakan bahawa tiada perubahan yang diperlukan.
Kaedah 7: Nyahpasang aplikasi Windows yang bermasalah
Sebagai contoh, jika anda mempunyai masalah menggunakan kamera Skype, inilah cara anda boleh menangani masalah ini:
Langkah 1: Taipkan nama aplikasi (contohnya, Skype) di bar carian Windows dan klik kanan pada hasilnya.
Pilih Nyahpasang dari menu klik kanan.
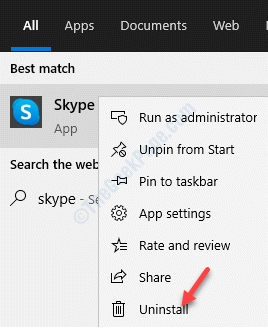
Langkah 2: Sekarang, dalam petikan yang muncul, tekan Nyahpasang butang sekali lagi untuk mengesahkan.

Langkah 3: Sekarang, pergi ke bar carian Windows dan taipkan Kedai Microsoft.
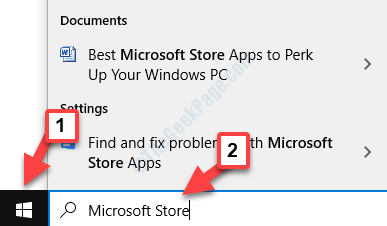
Langkah 4: Klik kiri atas hasilnya untuk membuka Kedai.
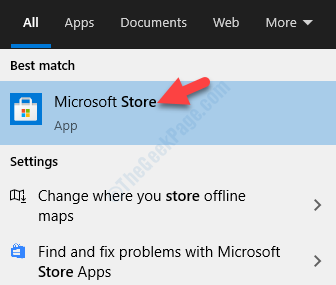
Langkah 5: Di dalam Kedai, Pergi ke bahagian kiri atas dan klik untuk mengembangkan tiga baris mendatar.
Kemudian pilih Perpustakaan saya dari senarai.
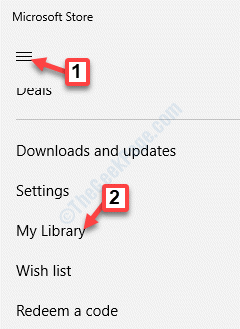
Langkah 6: Cari aplikasi yang anda nyahpasang dan klik pada Pasang butang untuk menambahkannya kembali.
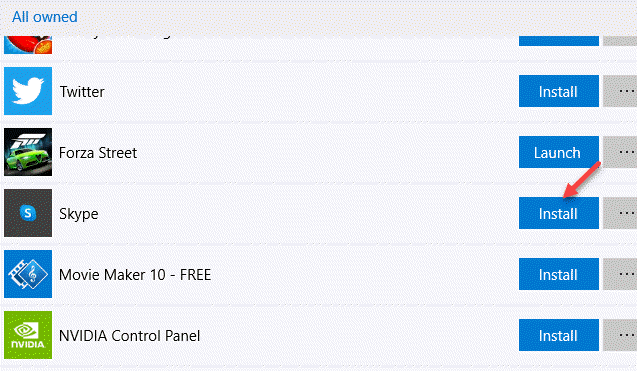
Setelah pemasangan selesai, cuba gunakan kamera untuk aplikasi dan periksa apakah ia berfungsi.
Kaedah 8: Matikan firewall
Langkah 1: Tekan Menang + r Hokey di papan kekunci anda untuk membuka Jalankan arahan.
Langkah 2: Di dalam Jalankan arahan tetingkap, jenis Firewall.cpl dalam kotak carian dan tekan Masukkan.
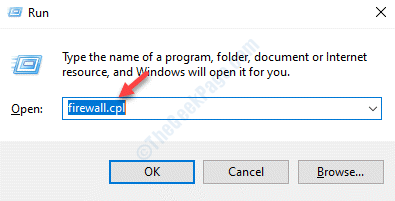
Langkah 3: Ia membuka Windows Defender Firewall halaman masuk Panel kawalan.
Klik pada Hidupkan atau mematikan Firewall Windows Defender pilihan di sebelah kiri.
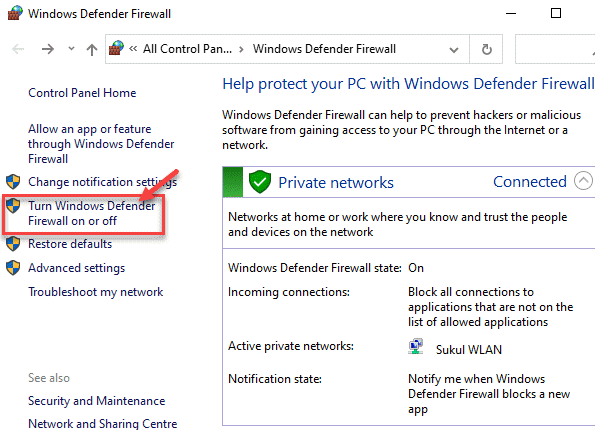
Langkah 4: Pilih butang radio di sebelah Hidupkan Windows Defender Firewall (tidak disyorkan) di bawah kedua -duanya Tetapan rangkaian peribadi dan Tetapan Rangkaian Awam.
Tekan okey Untuk menyelamatkan perubahan dan keluar.
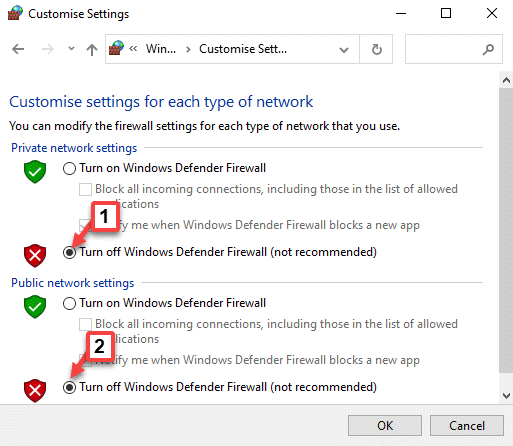
Sekarang, kembali ke permohonan dan periksa sama ada "Webcam anda sedang digunakan oleh aplikasi lain " Ralat hilang.
Anda juga boleh pergi ke kedai Microsoft dan periksa sama ada terdapat kemas kini yang tersedia untuk aplikasi tersebut. Sekiranya terdapat kemas kini baru -baru ini, maka lengkapkan proses kemas kini untuk aplikasi dan kini anda boleh menggunakan kamera untuk aplikasi tertentu itu.
Sebagai alternatif, anda juga boleh melumpuhkan mana -mana perisian antivirus pihak ke -3 di PC anda, kerana perisian antivirus ini mungkin salah satu sebab mengapa anda melihat "Webcam anda sedang digunakan oleh aplikasi lain"Ralat. Atau, anda juga boleh menetapkan semula aplikasi yang menunjukkan mesej, menyahpasang aplikasi, atau kemas kini perisian.
Sekiranya tiada kaedah di atas berfungsi, anda boleh melakukan pemulihan sistem berdasarkan titik pemulihan yang dibuat sebelum ini dan mengembalikannya ke keadaan sebelumnya.
- « Cara Memperbaiki Ralat Akses Perkakasan di Google Chrome
- Gagal memuatkan ralat pemacu monitor perkakasan di Windows 10 Fix »

