Gagal memuatkan ralat pemacu monitor perkakasan di Windows 10 Fix

- 603
- 102
- Jerome Quitzon
Anda cuba memasukkan pemacu DVD untuk memasang pemacu dan ia menunjukkan "Gagal memuatkan pemacu monitor perkakasan"Ralat di PC Windows 10 anda yang menghalang anda daripada memasang pemandu. Ini adalah kesilapan yang biasa dan biasanya berlaku di papan induk MSI kerana kebanyakan DVD/CDS (untuk pemasangan pemandu) datang dengan papan induk dan monitor yang membantu pengguna memasang pemacu yang diperlukan, dengan mudah. Mujur. Mari kita lihat bagaimana.
Isi kandungan
- Kaedah 1: Matikan penguatkuasaan tandatangan pemandu
- Kaedah 2: Kemas kini pemacu kad grafik
- Kaedah 3: Pasang pemacu dalam akaun pentadbir
Kaedah 1: Matikan penguatkuasaan tandatangan pemandu
Penguatkuasaan tandatangan pemandu oleh Microsoft adalah program yang dikenali untuk melindungi sistem anda daripada memasang pemandu yang rosak, korup, atau berbahaya yang boleh menyebabkan ketidakkonsistenan dalam sistem anda yang membawa kepada kesilapan yang berbeza. Ada kemungkinan program ini menyekat pemandu yang anda cuba pasang menggunakan DVD dan itulah sebabnya anda melihat ralatnya. Inilah cara mematikan modul:
Langkah 1: Klik kanan Mula menu dan pilih Jalankan untuk membuka Jalankan arahan.

Langkah 2: Jenis cmd di dalam Jalankan arahan Kotak Cari dan Tekan Ctrl + Shift + Enter Kekunci bersama di papan kekunci anda untuk dibuka Arahan prompt dalam mod tinggi.
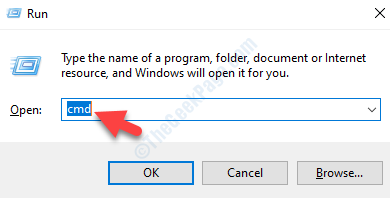
Langkah 3: Di dalam Arahan prompt (admin) tetingkap, jalankan perintah di bawah hit Masukkan:
bcdedit.exe /set nointegritychecks pada
Ini akan melumpuhkan modul penguatkuasaan tandatangan pemandu dan pemeriksaan integriti yang dijalankan.
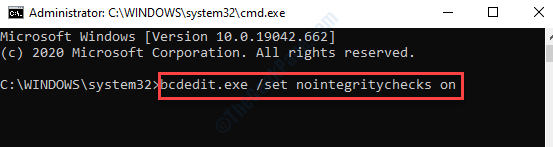
Langkah 4: Sekarang, anda boleh meneruskan pemasangan pemacu menggunakan DVD. Setelah itu selesai, sekali lagi buka Arahan prompt (admin) tetingkap seperti yang ditunjukkan dalam Langkah 1 dan 2, dan jalankan arahan di bawah untuk membolehkan program penguatkuasaan tandatangan pemandu sekali lagi dan memukul Masukkan:
bcdedit.exe /setnointegritychecks
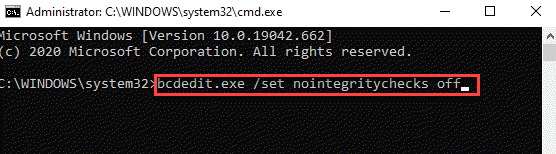
Kaedah 2: Kemas kini pemacu kad grafik
Sebelum anda memuat turun pemacu dari laman web vendor secara manual, anda perlu mengetahui jenis sistem dan model kad grafik. Mari lihat bagaimana untuk mengetahui butirannya:
Langkah 1: Tekan Menang + r kunci bersama di papan kekunci anda untuk membuka Jalankan arahan.
Langkah 2: Jenis dxdiag di dalam Jalankan arahan Kotak cari dan tekan Masukkan.
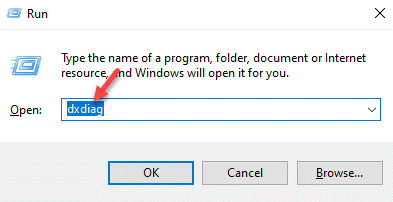
Langkah 3: Di dalam Alat Diagnostik DirectX tetingkap, di bawah Sistem tab, pergi ke Maklumat sistem seksyen.
Buat nota mengenai Sistem operasi perincian.
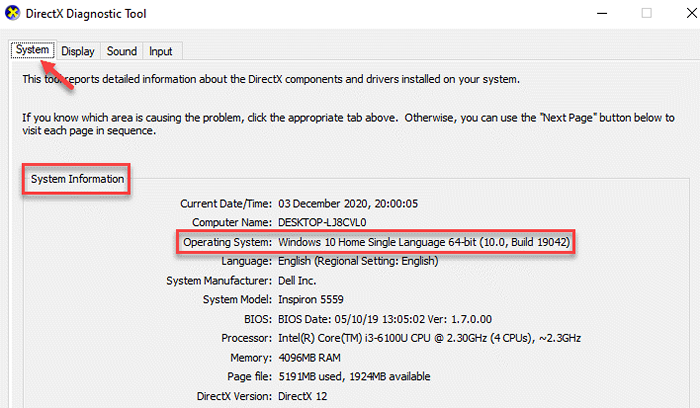
Langkah 4: Sekarang, pergi ke Paparan tab dan bawah Peranti, Perhatikan Nama dan juga Pengilang perincian.
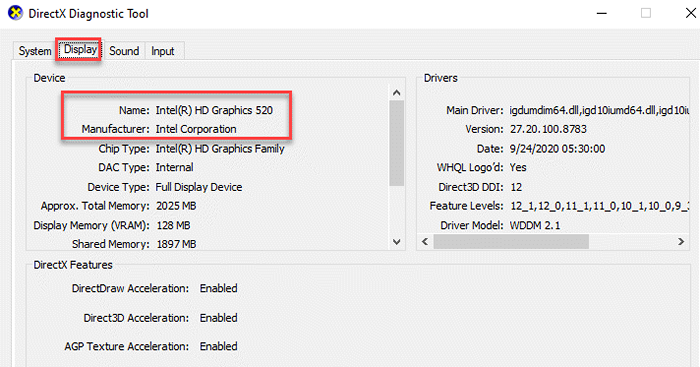
Langkah 5: Sekarang, lawati laman web pengilang dan muat turun pemacu yang diperlukan berdasarkan model kad dan model grafik anda. Simpan di lokasi yang dikehendaki.
Langkah 6: Buka Jalankan arahan dengan cara yang sama seperti yang ditunjukkan dalam langkah 1.
Langkah 7: Di dalam Jalankan arahan kotak carian, taipkan Devmgmt.MSC dan tekan okey untuk membuka Pengurus peranti.
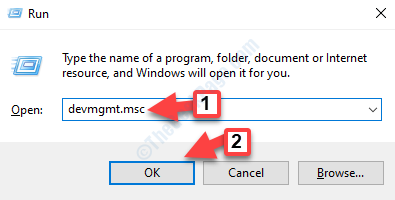
Langkah 8: Di dalam Pengurus peranti tetingkap, mengembangkan Paparan penyesuai bahagian, klik kanan pada kad grafik dan pilih Kemas kini pemacu.
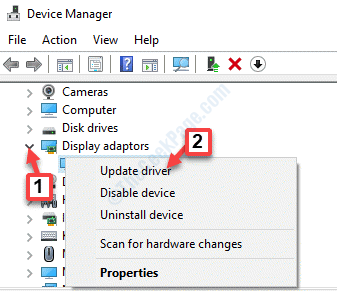
Langkah 9: Di dalam Kemas kini pemacu Window Pop Up, Pilih Layari komputer saya untuk pemandu.
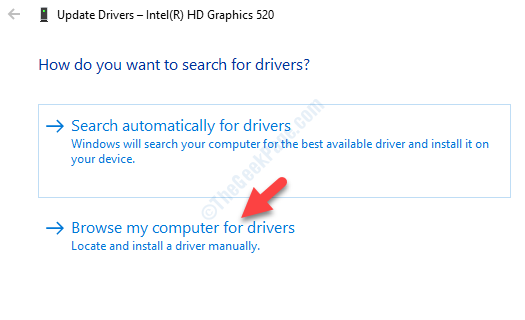
Langkah 10: Seterusnya, anda boleh pergi ke Cari pemandu di lokasi ini seksyen dan klik pada Semak imbas.
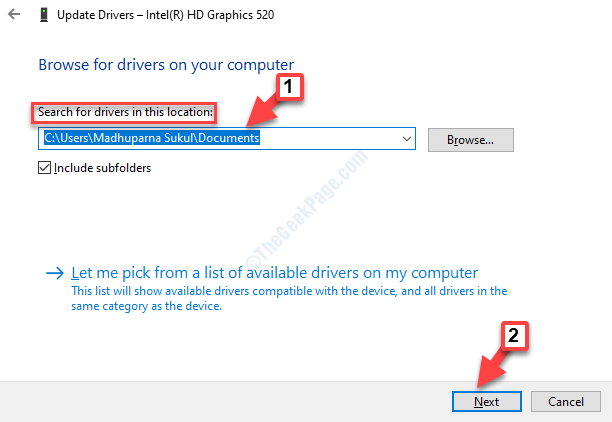
Langkah 11: Di dalam Semak imbas folder muncul, pilih folder di mana anda menyimpan kad grafik yang dimuat turun.
Kemudian klik pada okey.
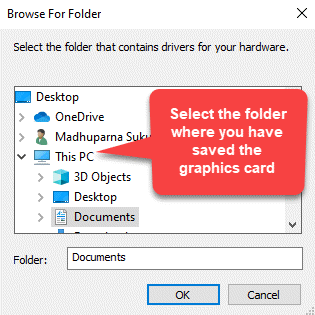
Langkah 12: Klik Seterusnya untuk meneruskan pemasangan pemandu.
Sebagai alternatif, anda juga boleh memilih dari pemacu yang tersedia seperti yang ditunjukkan di bawah.
Langkah 1: Anda boleh mengklik Izinkan saya memilih dari senarai pemandu yang ada di komputer saya.
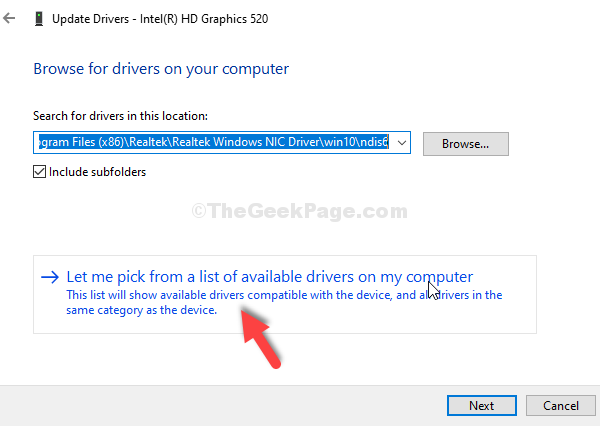
Langkah 2: Seterusnya, periksa kotak di sebelah Tunjukkan perkakasan yang serasi dan pilih pemacu yang ingin anda pasang dan klik Seterusnya.
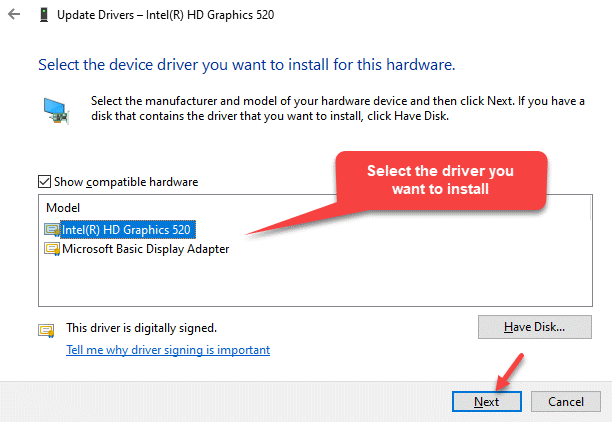
Sebaik sahaja pemacu dikemas kini, mulakan semula PC anda dan kini anda boleh memasang pemacu menggunakan DVD tanpa melihat ralat.
Kaedah 3: Pasang pemacu dalam akaun pentadbir
Oleh kerana mesej ralat berkata, "Gagal memuatkan Pemandu Monitor Perkakasan: Program ini mesti dijalankan sebagai Pentadbir", Lebih baik memasang pemacu menggunakan akaun admin. Untuk berbuat demikian, anda boleh mengaktifkan Akaun Admin Windows Bersepadu. Mari lihat bagaimana ..
Langkah 1: Klik kanan pada Mula menu dan pilih Jalankan untuk membuka Jalankan arahan.

Langkah 2: Jenis cmd di dalam Jalankan arahan medan carian dan tekan Ctrl + Shift + Enter Bersama -sama di papan kekunci anda untuk membuka Arahan prompt dalam mod tinggi.
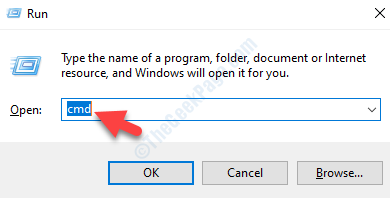
Langkah 3: Di dalam Arahan prompt (admin) tetingkap, taipkan arahan di bawah dan tekan Masukkan:
Pentadbir Pengguna Bersih /Aktif: Ya
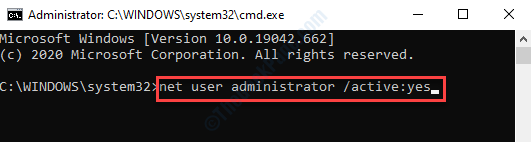
Setelah selesai, keluar arahan arahan dan mulakan semula PC anda. Anda kemudian boleh log masuk ke akaun pentadbir dan terus memasang pemandu.
Sebagai alternatif, bukannya menggunakan DVD, anda boleh segera memuat turun pemacu dari laman web pengeluar. Tetapi, jika tidak ada kaedah di atas yang berfungsi, anda boleh melakukan pemasangan tingkap yang bersih menggunakan media pemasangan Windows 10 yang bootable.
Sebelum anda memasang versi Windows baru, pastikan anda membuat sandaran komputer anda supaya anda tidak kehilangan sebarang program atau data semasa proses.
- « Webcam anda sedang digunakan oleh ralat aplikasi lain di Windows 10/11
- Tidak dapat mencari tab peningkatan di Windows 10/11 ? Inilah cara untuk memperbaiki »

