Tidak dapat mencari tab peningkatan di Windows 10/11 ? Inilah cara untuk memperbaiki
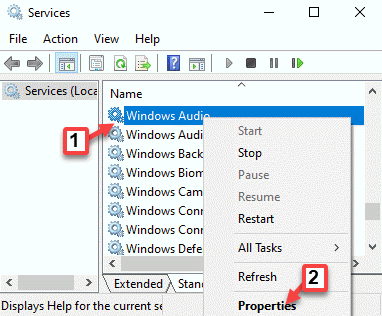
- 4477
- 494
- Mr. Ramon Runolfsson
Tab Penambahbaikan dalam panel kawalan bunyi di Windows 10 adalah ciri yang berguna, dengan menggunakan mana anda boleh menyesuaikan kelantangan dan kawalan audio lain (Bass Boost, pembetulan maya, dan lain -lain.). Walau bagaimanapun, kadang -kadang anda mungkin tidak menemui tab Penambahbaikan dalam panel kawalan bunyi. Ralat ini mungkin timbul selepas kemas kini Windows. Ini boleh menyebabkan masalah seperti kegagalan mikrofon, tiada bunyi, dll. Nasib baik, terdapat beberapa cara yang dapat membantu anda menyelesaikan masalah ini apabila anda tidak dapat menyukai tab peningkatan di Windows 10. Mari kita lihat bagaimana.
Isi kandungan
- Kaedah 1: Nyahpasang dan pasang semula pemandu
- Kaedah 3: Periksa perkakasan anda
- Kaedah 4: Dayakan Perkhidmatan Audio Windows
- Kaedah 5: Buat perubahan pada tetapan vendor kad bunyi anda
Kaedah 1: Nyahpasang dan pasang semula pemandu
Kes 1: Bagi mereka yang menggunakan Pemandu Audio Realtek
Langkah 1: Klik kanan Mula dan pilih Pengurus peranti.
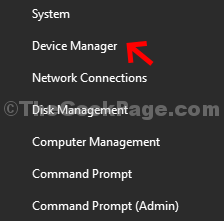
Langkah 2: Di dalam Pengurus peranti tetingkap, pergi ke Pengawal suara, video dan permainan dan mengembangkan bahagian.
Sekarang, klik kanan pada pemacu audio dan klik Kemas kini pemacu.
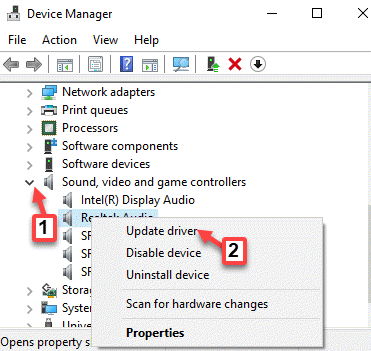
Langkah 3: Di dalam Kemas kini pemacu muncul, pilih Layari komputer saya untuk pemandu.
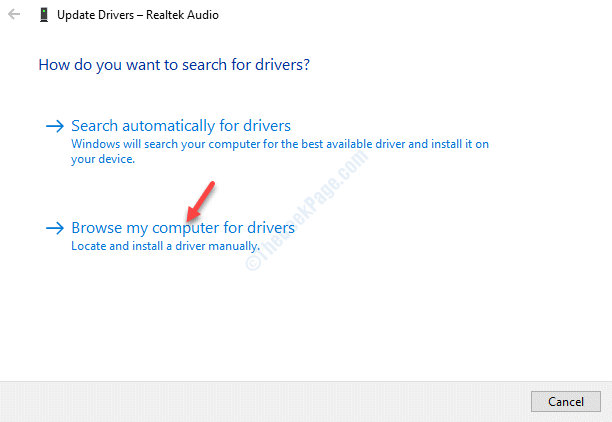
Langkah 4: Seterusnya, klik pada Izinkan saya memilih dari senarai pemacu peranti di komputer saya.
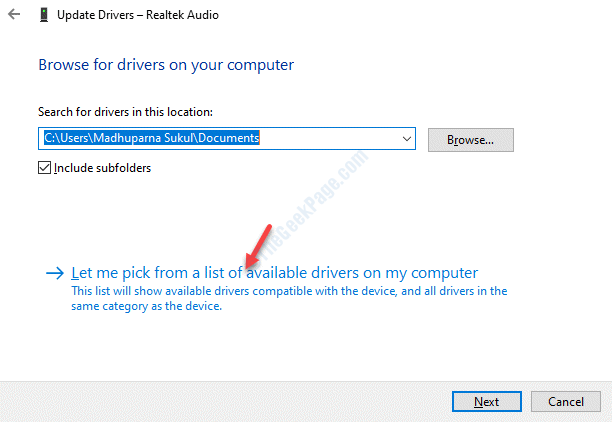
Langkah 5: Windows kini akan memaparkan senarai pemandu yang boleh anda pilih "Peranti audio definisi tinggi"Dan tekan Seterusnya.
*Catatan - Periksa kotak di sebelah Tunjukkan perkakasan yang serasi Untuk memaparkan semua perkakasan yang disokong dalam senarai.
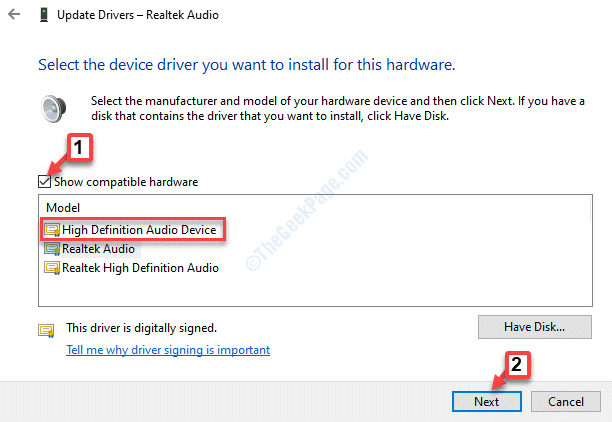
Langkah 6: Klik Ya dengan arahan untuk mengesahkan tindakan dan tetingkap pengesahan muncul mengatakan bahawa proses itu selesai.
Katakan Ya untuk reboot dan sebaik sahaja PC anda telah dimulakan semula, kini anda harus melihat Peningkatan tab di panel kawalan bunyi.
Kes 2: Bagi mereka yang menggunakan Conexant Smartaudio
Sekiranya anda menggunakan Conexant Smartaudio pemandu yang anda mesti menyahpasang m menggunakan Panel kawalan. Mari kita lihat bagaimana.
Langkah 1: Tekan Menang + x hotkey di papan kekunci anda dan pilih Jalankan daripada Jalankan arahan.
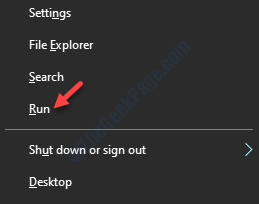
Langkah 2: Di dalam Jalankan arahan medan carian, taipkan Appwiz.cpl dan tekan okey untuk membuka Program dan ciri tetingkap di Panel kawalan.
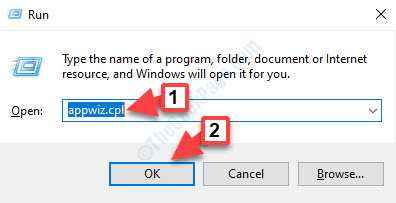
Langkah 3: Di dalam Program dan ciri tingkap, pergi ke sebelah kanan panel. Di bawah Nyahpasang dan ubah program bahagian, klik kanan pada Conexant Smartaudio program dalam senarai dan pilih Nyahpasang.
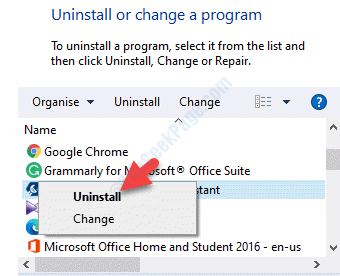
Sekarang, ikuti arahan untuk melengkapkan pemasangan. Reboot PC anda dan pergi ke panel kawalan bunyi dan tab peningkatan harus kembali.
Kaedah 3: Periksa perkakasan anda
Langkah 1: Tekan Menang + r kunci bersama di papan kekunci anda untuk melancarkan Jalankan arahan.
Langkah 2: Di dalam Jalankan arahan kotak carian, taipkan Panel kawalan dan tekan Masukkan.
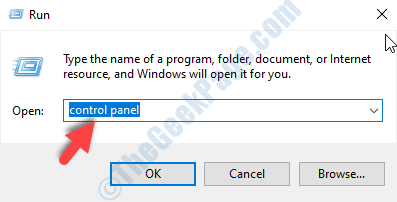
Langkah 3: Di dalam Panel kawalan tetingkap, tetapkan Lihat oleh medan ke Kategori.
Di bawah Perkakasan dan bunyi dalam senarai, klik pada Tambah peranti.
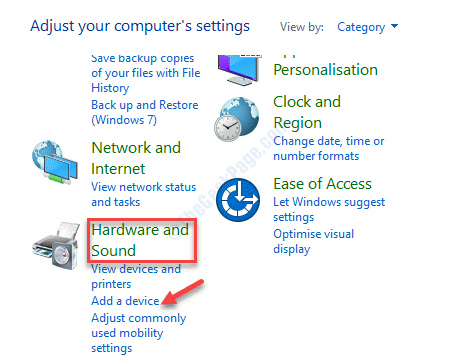
Langkah 4: Sekarang, pilih peranti audio anda dan tekan Seterusnya.
Kitaran kuasa PC anda dan sekarang apabila anda pergi ke panel kawalan bunyi, anda harus melihat tab Peningkatan dalam tetingkap Tetapan Suara.
Kaedah 4: Dayakan Perkhidmatan Audio Windows
Langkah 1: Tekan Menang + r kunci bersama di papan kekunci anda untuk membuka Jalankan arahan tetingkap
Langkah 2: Di dalam Jalankan arahan, Jenis perkhidmatan.MSC dan tekan okey untuk membuka Pengurus Perkhidmatan.
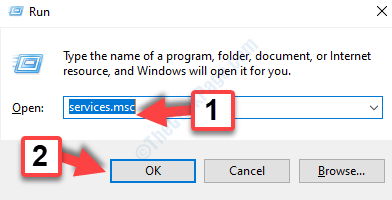
Langkah 3: Di dalam Perkhidmatan tingkap, pergi ke sebelah kanan panel dan bawah Nama, cari Windows Audio perkhidmatan.
Klik kanan di atasnya dan pilih Sifat.
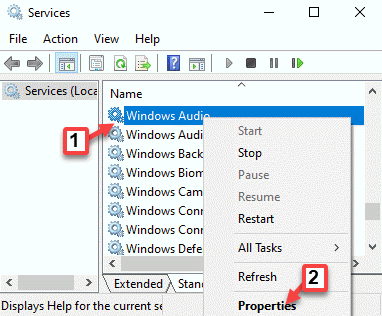
Langkah 4: Di dalam Windows Audio Properties kotak dialog, di bawah Umum tab, pergi ke Jenis permulaan seksyen dan pilih Automatik dari drop-down.
Tekan Memohon Dan kemudian okey.
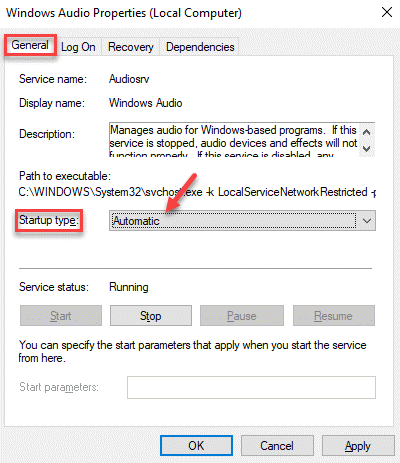
Tetingkap Perkhidmatan Keluar dan mulakan semula PC anda. Anda kini boleh melihat tab Peningkatan dalam tetingkap Tetapan Sound.
Kaedah 5: Buat perubahan pada tetapan vendor kad bunyi anda
Langkah 1: Klik kanan pada Mula menu dan pilih Jalankan untuk membuka Jalankan arahan.
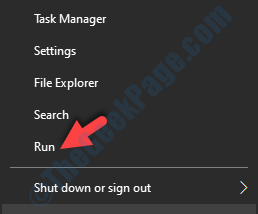
Langkah 2: Tulis Kawalan.exe di dalam Jalankan arahan Kotak cari dan tekan Masukkan.
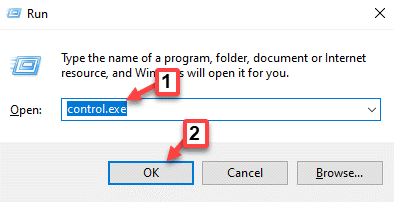
Langkah 3: Ia membuka Panel kawalan tetingkap. Pergi ke Lihat oleh medan dan tetapkannya ke Ikon kecil.
Klik pada Bunyi dalam senarai.
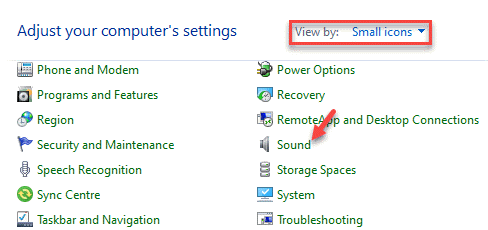
Langkah 4: Ia akan membuka Tetapan bunyi tetingkap.
Pergi ke Rakaman tab dan pilih Mikrofon.
Kemudian, klik pada Sifat butang di bahagian bawah.
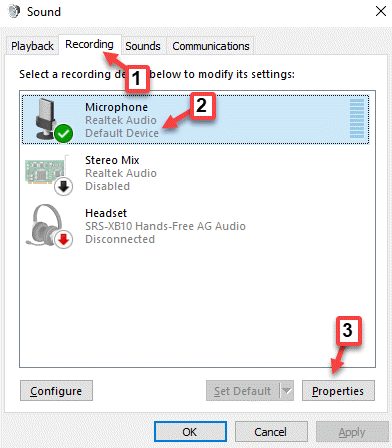
Langkah 5: Di dalam Sifat kotak dialog, pergi ke Tahap tab dan menyesuaikan tahap mengikut pilihan anda.
Hit Memohon Dan kemudian okey Untuk menyelamatkan perubahan dan keluar.
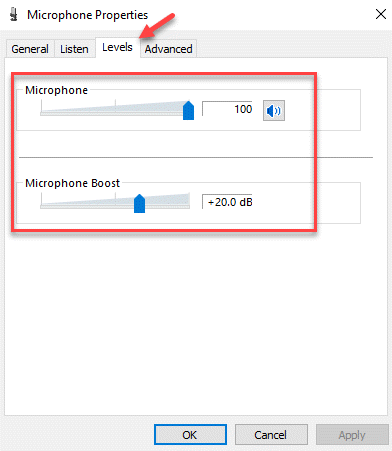
Sekarang, kembali ke peranti rakaman dan Peningkatan Tab mesti kembali.
Sebagai alternatif, anda juga boleh membaiki fail yang korup dan hilang menggunakan perisian pihak ke -3 yang boleh dipercayai.
- « Gagal memuatkan ralat pemacu monitor perkakasan di Windows 10 Fix
- Cara Memperbaiki Ralat 5 Akses Ditolak Ralat di Windows 10/11 »

