Cara Memperbaiki Ralat 5 Akses Ditolak Ralat di Windows 10/11
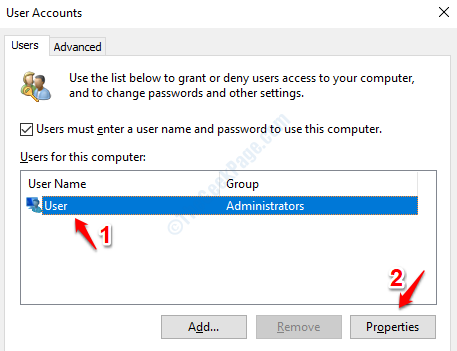
- 3393
- 478
- Marcus Kassulke
Walaupun anda log masuk ke Windows 10 atau Windows 11 anda melalui akaun admin, kadang -kadang apabila anda cuba memasang aplikasi tertentu atau mengakses fail / program tertentu, anda mungkin mendapat Ralat 5: Akses ditolak ralat. Sebab ralat ini boleh menjadi konfigurasi Windows yang salah atau akaun pengguna yang rosak yang menghalang anda daripada mempunyai hak untuk memasang aplikasi yang anda cuba pasang. Terdapat beberapa perbaikan mudah yang boleh anda cuba, untuk menyelesaikan masalah ini.
Isi kandungan
- Kaedah 1: Jalankan pemasang sebagai pentadbir
- Kaedah 2: Tukar akaun pengguna ke profil admin
- Kaedah 3: Aktifkan Akaun Admin Dibina
- Kaedah 4: Tukar keizinan keselamatan
- Kaedah 5: Tukar tetapan UAC
- Kaedah 6: Lumpuhkan perisian antivirus
Kaedah 1: Jalankan pemasang sebagai pentadbir
Seperti yang dikatakan oleh ralat dengan jelas, isu berkaitan dengan akaun pengguna semasa yang tidak mempunyai keistimewaan yang cukup untuk menjalankan pemasang atas sebab tertentu. Oleh itu penyelesaian yang paling mudah akan dicuba dan Jalankan pemasang sebagai pentadbir.
Pilih dan Klik kanan pada fail pemasangan yang memberi anda kesilapan Ralat 5: Akses ditolak dan kemudian klik pada pilihan Jalankan sebagai pentadbir.
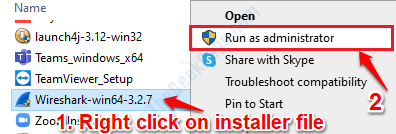
Walaupun penyelesaian ini mungkin terdengar terlalu mudah, ia telah bekerja untuk banyak pengguna. Walau bagaimanapun, jika tidak berfungsi untuk anda, pergi ke kaedah seterusnya.
Kaedah 2: Tukar akaun pengguna ke profil admin
Sebab lainnya ialah akaun anda adalah akaun standard dan bahawa ia tidak mempunyai keistimewaan admin seperti yang anda fikirkan. Dalam kes itu, anda boleh mencuba Menukar akaun standard anda ke akaun admin. Ikuti langkah di bawah untuk menukar akaun standard anda ke akaun pentadbir:
1. Membawa Jalankan kotak dialog dengan menekan Menang + r Kekunci bersama. Sebaik sahaja ia dibuka, taipkan Netplwiz dalam kotak arahan larian dan kemudian memukul Masukkan kunci.
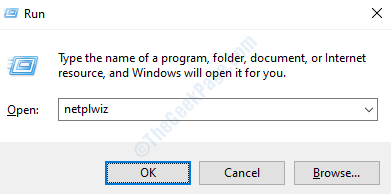
2. Di dalam Akaun pengguna tetingkap, Klik pada akaun pengguna bahawa anda ingin memberikan kebenaran admin kepada, dan kemudian klik pada Sifat butang di bahagian bawah.
Pastikan Pengguna mesti memasukkan nama pengguna dan kata laluan untuk menggunakan komputer ini dipilih sebelum melakukan langkah di atas.
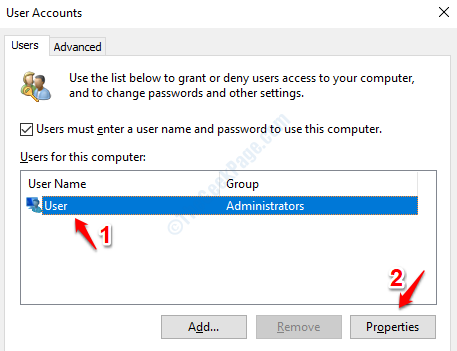
3. Seperti seterusnya, klik pada tab yang mengatakan Keahlian Kumpulan. Pilih butang radio yang mengatakan Pentadbir. Setelah semua selesai, klik pada Memohon butang dan kemudian di okey butang.
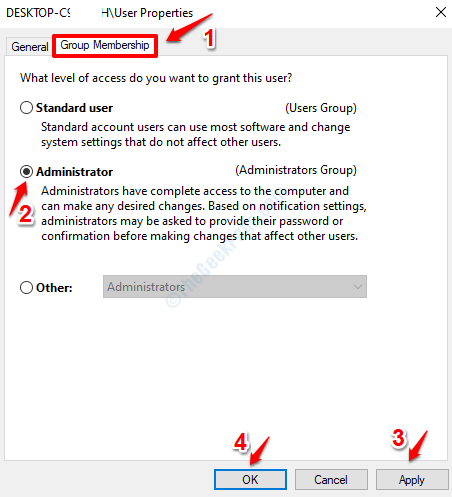
Sekarang bahawa akaun standard anda ditukar ke akaun pentadbir, sila periksa sama ada masalah anda telah diselesaikan atau tidak.
Kaedah 3: Aktifkan Akaun Admin Dibina
Akaun admin yang dibina akan mempunyai semua keizinan yang diaktifkan dan oleh itu ia membolehkan pengguna melakukan banyak operasi yang tidak boleh dilaksanakan. Sila ikuti langkah -langkah di bawah untuk membolehkan akaun admin yang dibina dalam sistem anda untuk menyelesaikan masalah anda.
1. Buka arahan arahan dalam mod admin. Untuk jenis itu cmd di dalam Menu Mula Windows bar cari. Dari hasil yang muncul, Klik kanan pada Arahan prompt dan kemudian klik pada pilihan Jalankan sebagai pentadbir.
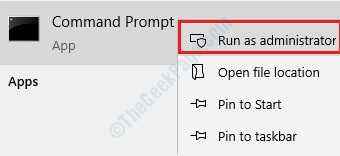
2. Untuk membolehkan akaun admin yang dibina, salin tampal yang berikut dan kemudian tekan Masukkan kunci.
Pentadbir Pengguna Bersih /Aktif: Ya
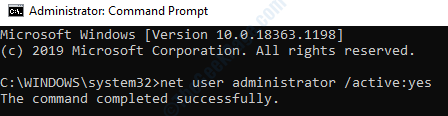
Tutup arahan arahan dan periksa sama ada masalah anda telah diselesaikan atau tidak. Sekiranya anda ingin melumpuhkan akaun admin yang dibina, maka anda boleh membuka arahan arahan dalam mod admin sekali lagi dan melaksanakan arahan:
Pentadbir Pengguna Bersih /Aktif: Tidak
Kaedah 4: Tukar keizinan keselamatan
Sekiranya kaedah pertama tidak berfungsi untuk anda, mari cuba mengubah beberapa kebenaran keselamatan untuk menyelesaikan masalah.
1. Buka Windows File Explorer dan salin tampal %appData%\ ... \ Local di bar alamat di bahagian atas dan kemudian tekan kekunci Enter.
%appData%\ ... \ Local
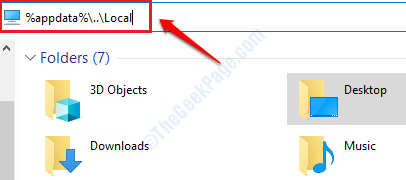
2. The AppData> tempatan Folder kini akan dibuka di hadapan anda. Tatal ke bawah dan cari folder yang dinamakan Temp. Pilihnya dan kemudian Klik kanan di atasnya. Dari menu konteks klik kanan, klik pada Sifat pilihan.
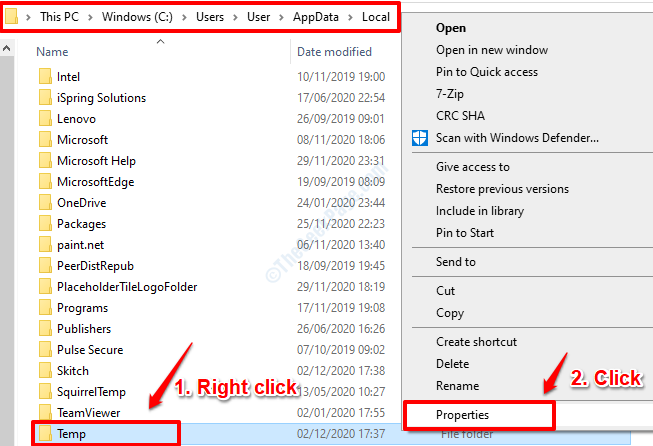
3. Tetingkap Temp Properties akan dilancarkan. Klik pada Keselamatan tab dan kemudian klik pada butang yang mengatakan Lanjutan di bahagian bawah tingkap.
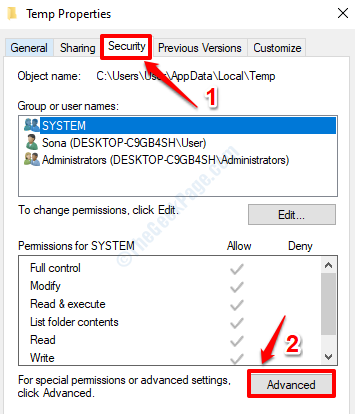
4. Di dalam Tetapan Keselamatan Lanjutan untuk Temp tetingkap, klik pertama pada Keizinan Tab. Akan ada meja bernama bernama Penyertaan kebenaran. Dalam jadual itu, di bawah Diwarisi dari lajur, cari entri yang tidak diwarisi dari C: \ users \ user_account_name.
Sebaik sahaja anda memilih semua entri yang tidak diwarisi dari C: \ Users \ user_account_name, klik pada Keluarkan butang. Selepas itu, pastikan anda Tandakan kotak semak yang mengatakan Gantikan semua penyertaan kebenaran objek kanak -kanak dengan entri kebenaran yang diwarisi dari objek ini. Sebaik sahaja anda sudah siap, tekan Memohon butang dan kemudian okey butang.
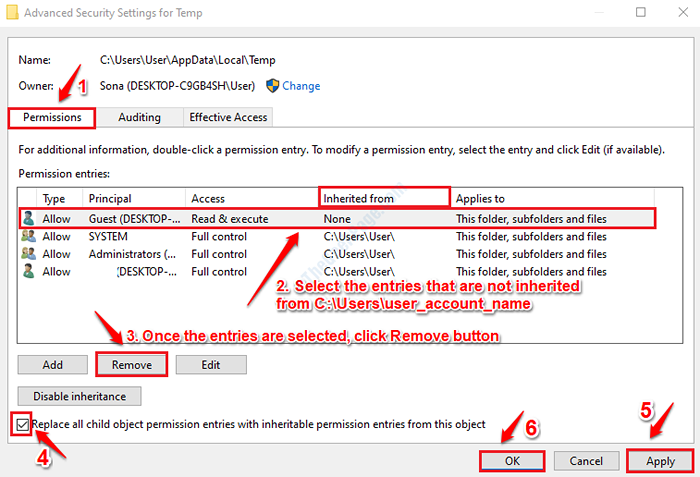
Kaedah ini pasti akan menyelesaikan masalah anda dan memberi anda keistimewaan pentadbir yang anda perlukan untuk memasang aplikasi yang anda mahukan. Sekiranya masalah anda masih belum diselesaikan, sila cuba kaedah seterusnya.
Kaedah 5: Tukar tetapan UAC
Sekiranya tidak ada kaedah yang disenaraikan di atas untuk anda, kami boleh cuba mengubah anda Kawalan akaun pengguna Tetapan sedikit untuk melihat apakah itu menyelesaikan masalah anda. Sila ikuti langkah di bawah untuk menukar tetapan UAC anda:
1. Tekan Menang + r kunci bersama untuk membawa Jalankan tetingkap. Setelah dibuka, Salin tampal yang berikut dalam kotak arahan larian dan kemudian tekan Masukkan kunci.
UserAccountControlSettings
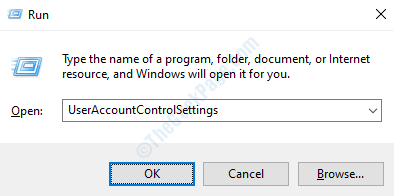
2. Apabila Tetapan Kawalan Akaun Pengguna Pelancaran tetingkap, seret slider pemberitahuan ke Tidak pernah memberitahu Dan kemudian terkena okey butang.
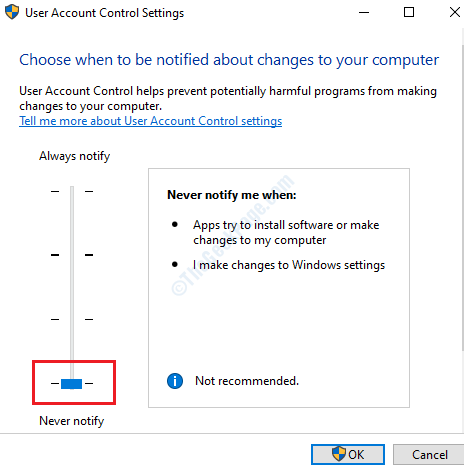
Anda akan mendapat tetingkap UAC yang mengatakan Adakah anda ingin membenarkan aplikasi ini membuat perubahan pada peranti anda. Klik Ya butang.
3. Anda kini boleh cuba memasang aplikasi yang anda hadapi memasang lebih awal atau cuba mengakses fail / folder yang tidak dapat diakses. Sekiranya semuanya baik -baik saja kali ini setelah menukar tetapan UAC, masalah anda diselesaikan. Sekarang anda boleh kembali ke Tetapan Kawalan Akaun Pengguna tetingkap dan luncurkan slider kembali ke kedudukan lalai.
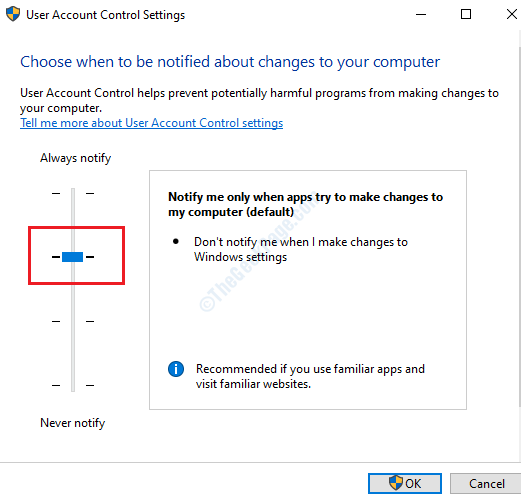
Malangnya jika kaedah di atas juga tidak menyelesaikan masalah anda, sila cuba kaedah seterusnya.
Kaedah 6: Lumpuhkan perisian antivirus
Sekiranya tidak ada kaedah di atas yang bekerja untuk anda, sila cuba melumpuhkan perisian antivirus anda dan periksa sama ada masalahnya masih ada atau tidak. Kadang -kadang, antivirus boleh menggunakan UAC yang tidak membolehkan anda meneruskan pemasangan aplikasi tertentu atau mengakses fail atau program tertentu.
Salah satu kaedah di atas pasti akan menyelesaikan masalah anda. Sila jatuhkan komen kaedah mana yang berfungsi untuk anda.
- « Tidak dapat mencari tab peningkatan di Windows 10/11 ? Inilah cara untuk memperbaiki
- Cara Memperbaiki Ralat Pemandu BCM20702A0 pada Windows 10/11 »

