Cara Memperbaiki Ralat Pemandu BCM20702A0 pada Windows 10/11
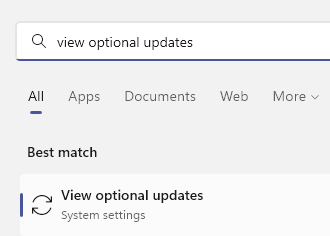
- 880
- 142
- Clarence Powlowski
Sekiranya anda menggunakan pemacu Bluetooth di komputer anda, anda mungkin melihat mesej ralat ini di komputer anda, 'bcm20702a0 pemacu untuk peranti ini tidak dipasang. Tidak ada pemacu yang serasi untuk peranti ini.'Tidak ada yang perlu dibimbangkan. Anda mungkin mempunyai pemandu bluetooth yang rosak yang mungkin menyebabkan masalah ini. Ikuti penyelesaian mudah ini untuk menyelesaikan masalah.
Isi kandungan
- Betulkan 1- kemas kini pemacu pilihan
- Betulkan 2- Putar mod pesawat dan kemudian matikannya lagi
- Betulkan 3 - Periksa perkhidmatan Bluetooth
- Betulkan 4 - Gunakan penyelesai masalah Bluetooth
- Betulkan 5 - Pasang pemandu Bluetooth secara manual
- Betulkan 6 - Nyahpasang semua pemandu Bluetooth dan USB
Betulkan 1- kemas kini pemacu pilihan
1 -kelompok Lihat kemas kini pilihan dalam kotak carian Windows
2 - Klik Lihat kemas kini pilihan Dalam hasil carian Windows
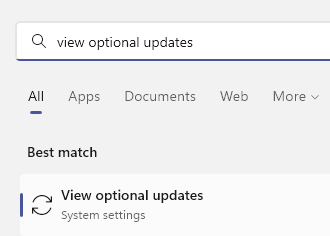
3 - Pilih semua pilihan kemas kini pemacu pilihan dan kemas kini
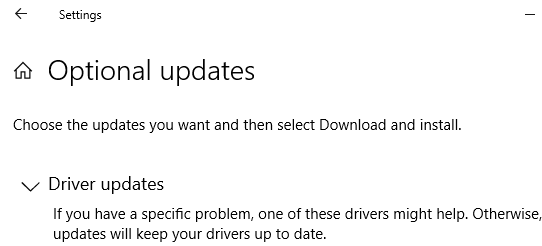
Betulkan 2- Putar mod pesawat dan kemudian matikannya lagi
Mod kapal terbang melarang penggunaan Bluetooth.
1 - tekan Kekunci windows + a Kunci bersama dari papan kekunci komputer anda.
2 -dalam pusat tindakan, giliran Pada Mod pesawat sekali.
Tunggu beberapa saat dan kemudian kembali Mati sekali lagi
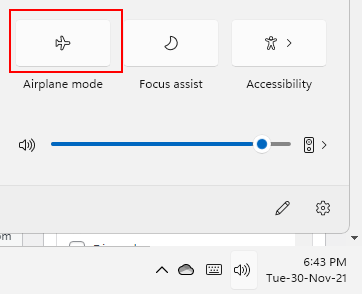
Selepas ini, cuba dapatkan semula peranti Bluetooth di komputer anda.
Betulkan 3 - Periksa perkhidmatan Bluetooth
Terdapat beberapa perkhidmatan Bluetooth penting yang diperlukan untuk berjalan.
1. Menekan Kekunci windows+r akan melancarkan Jalankan.
2. Sekarang, tuliskan "perkhidmatan. MSC". Klik pada "okey"Untuk mengakses perkhidmatan.
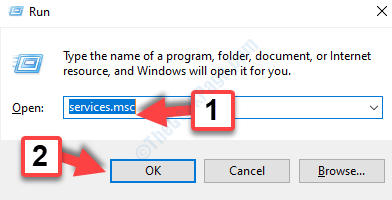
3. Sebaik sahaja tetingkap Perkhidmatan muncul, anda perlu mencari "Perkhidmatan Sokongan Bluetooth".
4. Kemudian, Klik kanan di atasnya dan klik pada "Mula semula".
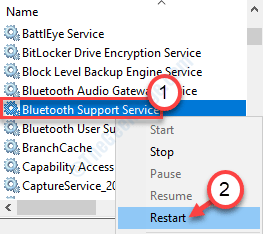
5. Setelah memulakan semula perkhidmatan, Klik dua kali pada "Perkhidmatan Sokongan Bluetooth".
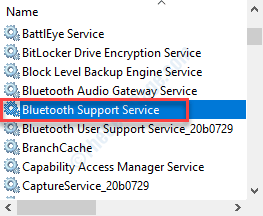
6. Apabila tetingkap Properties dibuka, klik pada 'Jenis Permulaan:'Dan tetapkannya kepada "Automatik"Mod.
7. Periksa sama ada 'berjalan' atau tidak. Sekiranya tidak, kemudian klik pada "Mula"Untuk memulakannya.
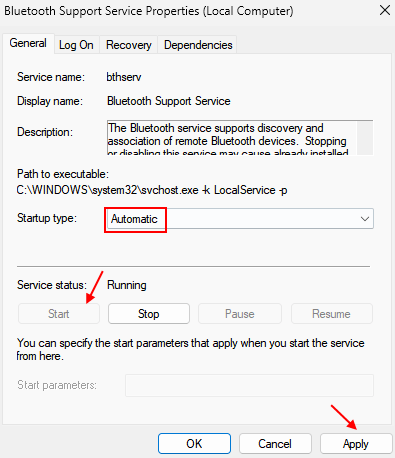
8. Untuk menyimpan perubahan ini, klik pada "Memohon"Dan"okey".
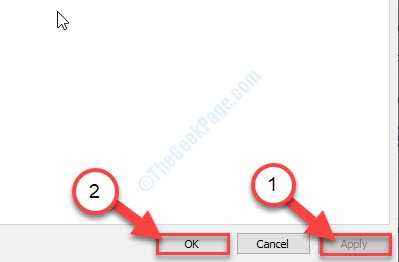
Sebaik sahaja anda memulakan perkhidmatan, tutup tetingkap Perkhidmatan.
Pemandu Bluetooth akan berfungsi dengan baik.
Betulkan 4 - Gunakan penyelesai masalah Bluetooth
Anda boleh menggunakan penyelesai masalah Bluetooth untuk memeriksa sama ada masalah itu.
1. Klik kanan pada ikon Windows.
2. Kemudian, klik pada ikon berbentuk gear untuk mengakses tetapan.
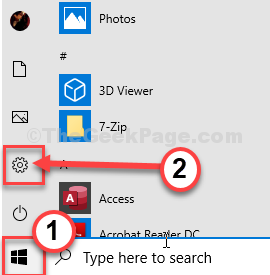
2. Kemudian, pilih "Kemas kini & Keselamatan"Tetapan.
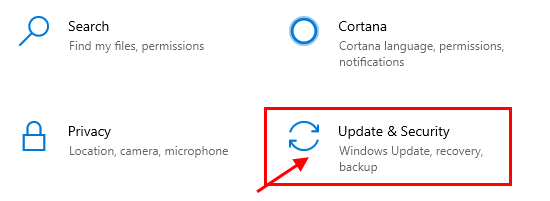
3. Di sebelah kiri, klik pada "Menyelesaikan masalah".
4. Tatal ke bawah dan klik pada "Penyelesaian masalah tambahan".
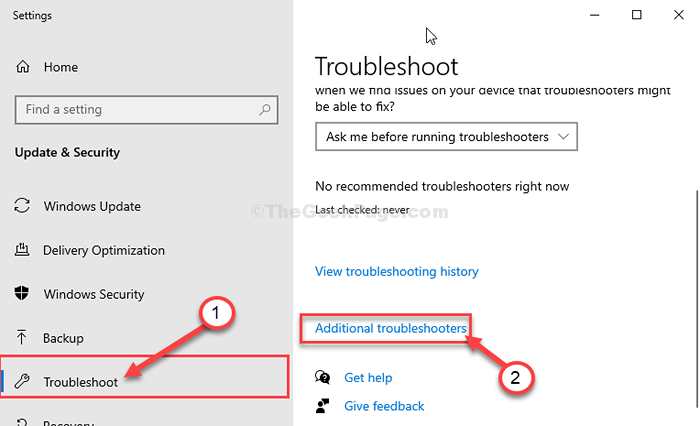
5. Klik pada "Bluetooth"Peranti.
6. Kemudian, klik pada "Jalankan penyelesai masalah".
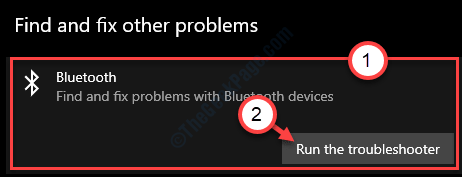
Windows boleh mengesan isu Bluetooth dan memperbaikinya.
Untuk pengguna Windows 11
1 - Cari Menyelesaikan masalah dalam kotak carian tingkap.
2 -sekarang, klik pada menyelesaikan masalah dari hasil carian.
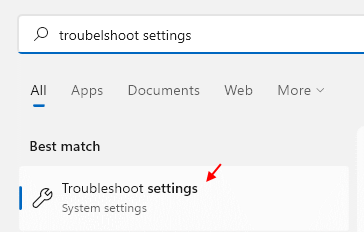
3 - Sekarang, klik pada Penyelesai masalah lain.
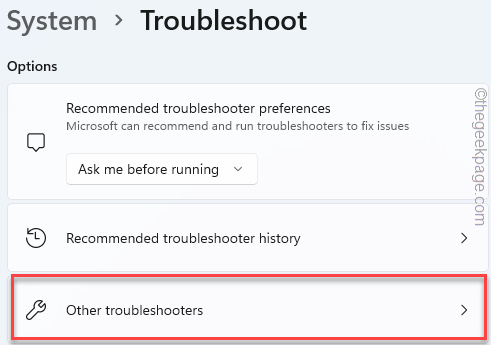
4 - sekarang, Jalankan Penyelesai masalah Bluetooth.
Betulkan 5 - Pasang pemandu Bluetooth secara manual
Anda boleh cuba memasang pemacu bluetooth secara manual.
1. Buka tetingkap penyemak imbas di komputer anda.
2. Pergi ke Google dan cari nama pengeluar Bluetooth dengan nama pengeluar komputer riba (contohnya Broadcom Bluetooth Driver HP, pemandu Intel Bluetooth Lenovo, dll).
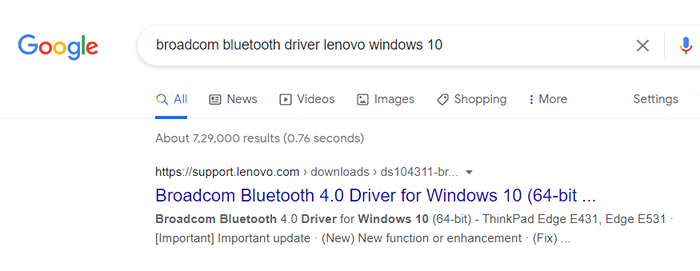
Biasanya nama pengeluar Bluetooth akan sama dengan nama penyesuai WiFi anda.
3. Di dalam Muat turun yang ada tetingkap, klik pada "Muat turun".
Anda mesti memuat turun pemacu mengikut arkitek CPU anda (32-bit atau 64-bit).
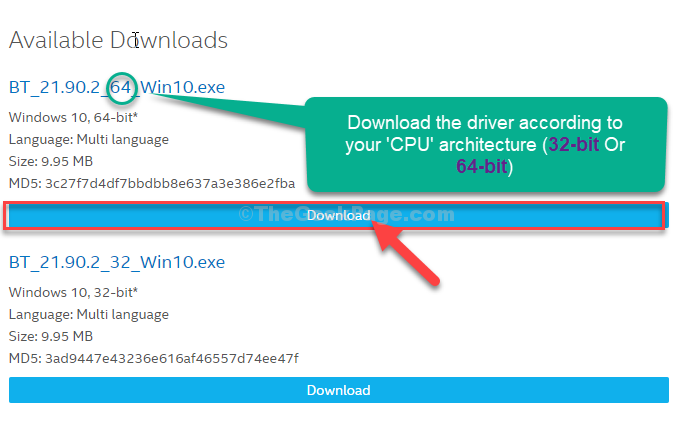
4. Pilih lokasi di peranti anda.
5. Seterusnya, klik pada "Simpan".
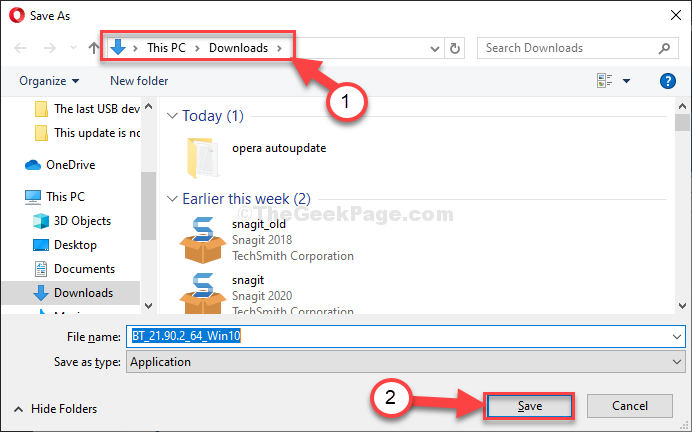
Setelah pemandu dimuat turun, tutup tetingkap penyemak imbas.
6. Tekan Kekunci windows+e untuk membuka Penjelajah fail.
7. Di dalam Penjelajah fail tetingkap, Klik dua kali pada pemasang untuk memulakan pemasangan.
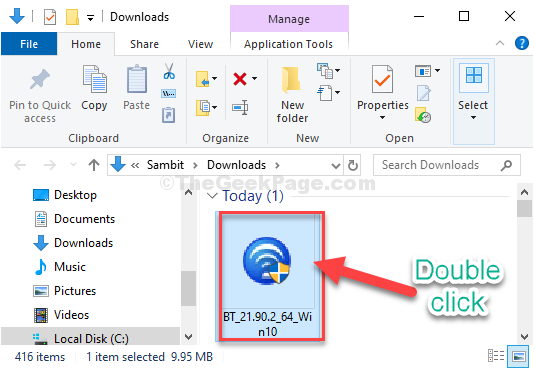
8. Dalam tetingkap pemasangan, klik pada "Seterusnya".
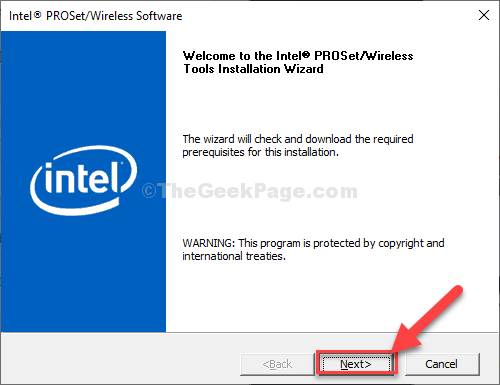
9. Di dalam Pilih Jenis Persediaan tetingkap, klik pada "Lengkap"Untuk memasang pemacu bluetooth segar.
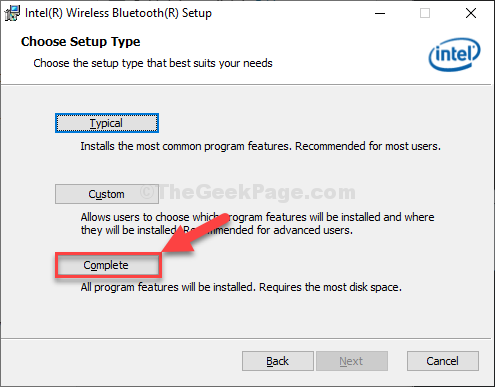
15. Akhirnya, sebaik sahaja pemasangan selesai, klik pada "Selesai"Untuk menyelesaikan proses.
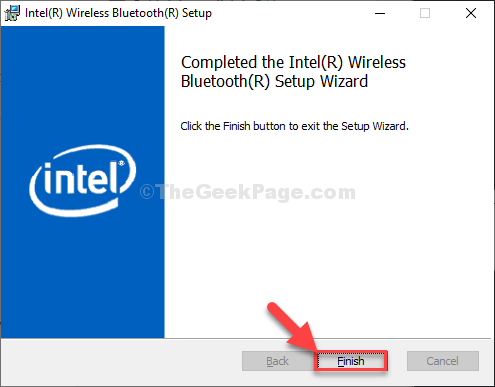
Reboot komputer anda. Setelah melakukan ini, periksa sama ada ini berfungsi untuk anda.
Betulkan 6 - Nyahpasang semua pemandu Bluetooth dan USB
Anda mesti menyahpasang semua pemandu Bluetooth dan pemacu USB dari komputer anda.
Pertama, ikuti langkah -langkah ini Nyahpasang Pemacu Penyesuai Bluetooth anda-
1. Tekan Kekunci windows+r untuk membuka Jalankan.
2. Sekarang, taip "Devmgmt.MSC"Dan memukul Masukkan.
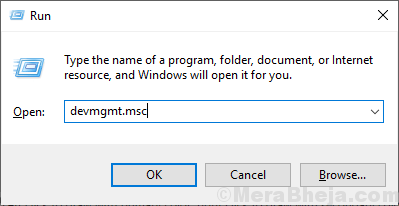
Pengurus peranti Utiliti akan dibuka.
3. Di dalam Pengurus peranti tetingkap utiliti, cari "Bluetooth"Pemandu.
4. Dalam senarai pemandu Bluetooth ini, klik kanan pada pemacu Bluetooth pertama dan kemudian klik pada "Nyahpasang peranti".
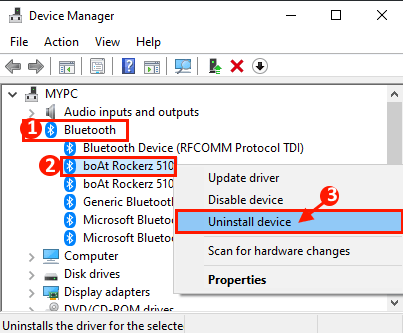
Dengan cara ini, nyahpasang semua pemandu Bluetooth lain dari komputer anda.
5. Selepas itu, memperluaskan "Pengawal bas bersiri sejagat".
6. Klik kanan pada pemacu pertama dan klik pada "Nyahpasang peranti".
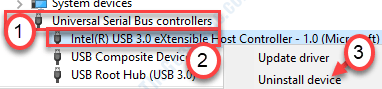
7. Klik pada "Unisntall".
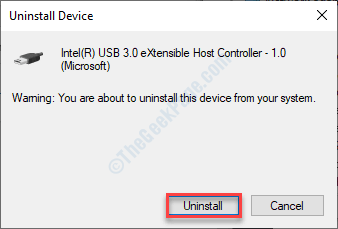
Cara ini menyahpasang seluruh pemandu di bahagian pengawal bas bersiri sejagat.
Mula semula komputer anda. Sebaik sahaja anda telah memulakan semula sistem anda semua pemacu yang anda baru saja dipasang harus dipasang semula di komputer anda.
- « Cara Memperbaiki Ralat 5 Akses Ditolak Ralat di Windows 10/11
- Maklumat kelantangan sistem tidak boleh diakses - akses yang ditolak menetapkan »

