Cara Memperbaiki Ralat Akses Perkakasan di Google Chrome

- 1480
- 354
- Mr. Ramon Runolfsson
Chrome tidak diragukan lagi di kalangan pelayar yang paling popular kerana ciri -ciri dan fungsinya yang canggih, tetapi ia datang dengan masalahnya sendiri. Anda kadang -kadang boleh menemui kesilapan, salah satunya adalah "Ralat berlaku ketika cuba mendapatkan akses ke kamera dan/atau mikrofon: ralat akses perkakasan"Semasa membuat panggilan video menggunakan Chrome. Ralat ini paling biasa dengan Facebook Messenger, tetapi juga boleh berlaku dengan laman web lain. Kesalahan yang nampaknya, terutamanya berlaku kerana kebenaran yang gagal, konflik penyemak imbas, pemandu ketinggalan zaman, atau aplikasi yang tidak serasi. Walau bagaimanapun, kami mempunyai beberapa penyelesaian untuk anda menetapkan Ralat Akses Perkakasan Di Google Chrome. Mari kita lihat bagaimana.
Isi kandungan
- Kaedah 1: Benarkan kamera dan mikrofon dalam tetapan privasi
- Kaedah 2: Benarkan Chrome menggunakan kamera dan mikrofon
- Kaedah 3: Tetapkan semula kebenaran tapak
- Kaedah 4: Nyahpasang perisian bermasalah
- Kaedah 5: Lumpuhkan peranti bermasalah/kamera IR
- Kaedah 6: Kemas kini Pemacu Sistem dan Windows
- Penyelesaian 2: Kemas kini pemacu sistem
- Kaedah 7: Nyahpasang dan pasang semula pemandu yang bercanggah
- Kaedah 8: Edit Editor Pendaftaran
- Kaedah 9: Dapatkan aplikasi messenger dari Windows Store
- Kaedah 10: Mulakan panggilan suara dan tukar ke panggilan video
Kaedah 1: Benarkan kamera dan mikrofon dalam tetapan privasi
Langkah 1: Tekan Menang + i hotkey di papan kekunci anda untuk membuka Tetapan aplikasi.
Langkah 2: Di dalam Tetapan aplikasi, klik pada Privasi.
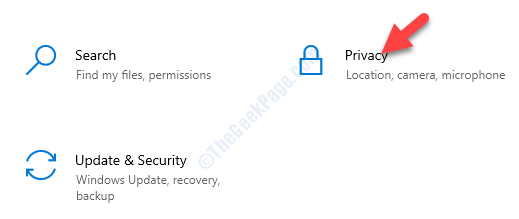
Langkah 3: Di tetingkap seterusnya, di sebelah kiri anak tetingkap, klik Kamera.
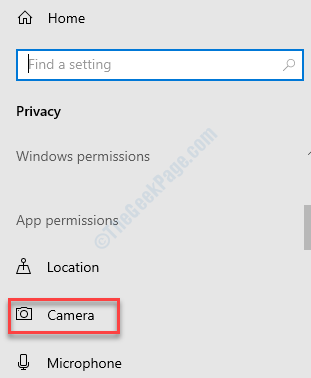
Langkah 4: Sekarang, navigasi ke sebelah kanan tingkap dan ke bawah Benarkan akses ke kamera pada peranti ini, Pastikan ia menunjukkan Akses kamera untuk peranti ini dihidupkan.
Sekiranya ia dimatikan, klik pada Ubah butang.
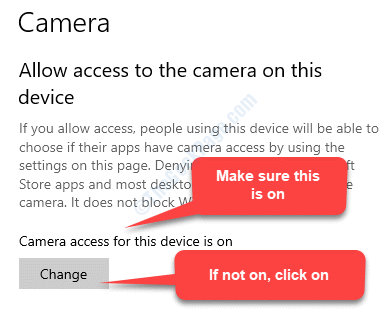
Langkah 5: Di pop up, gerakkan gelangsar ke kanan untuk menghidupkan Akses kamera untuk peranti ini.
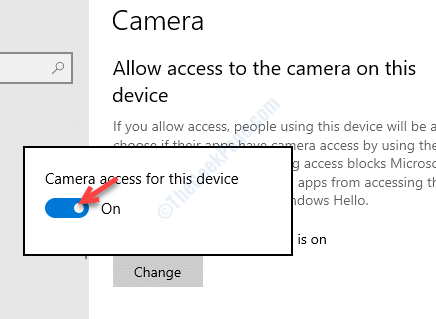
Langkah 6: Sekarang, tatal ke bawah dan ke bawah Benarkan aplikasi desktop mengakses kamera anda, gerakkan gelangsar ke kanan untuk menghidupkannya.
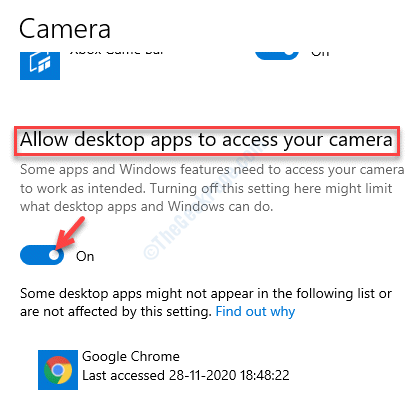
Langkah 7: Pergi ke Pilih aplikasi Microsoft Store mana yang boleh mengakses kamera anda seksyen dan periksa sama ada Kamera aplikasi dihidupkan. Jika tidak, gerakkan gelangsar ke kanan untuk menghidupkannya.
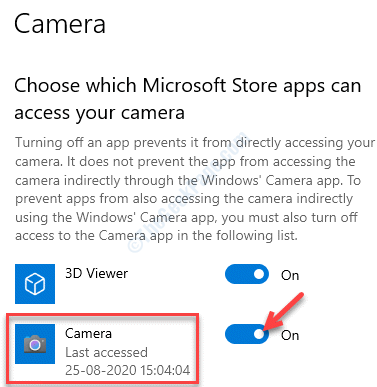
Langkah 8: Sekarang, pergi ke sebelah kiri anak tetingkap dan klik Mikrofon.
Ulangi Langkah 4 ke Langkah 6 untuk menghidupkan anda Mikrofon akses.
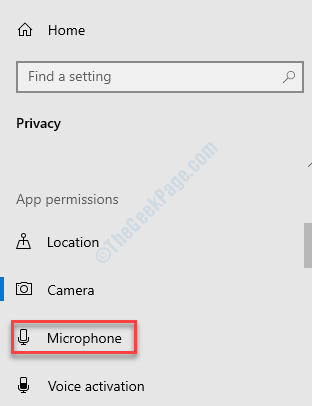
Sekarang, kembali ke laman web di pelayar Chrome anda dan cuba membuat panggilan video. Ia mesti berfungsi dengan baik.
Kaedah 2: Benarkan Chrome menggunakan kamera dan mikrofon
Penyelesaian 1: Melalui Pilihan Urus
Langkah 1: Di halaman laman web di Chrome, anda dapat melihat ikon kamera di sebelah kanan yang melampau dari bar alamat. Klik padanya dan kemudian klik pada Mengurus di bahagian bawah pop timbul.
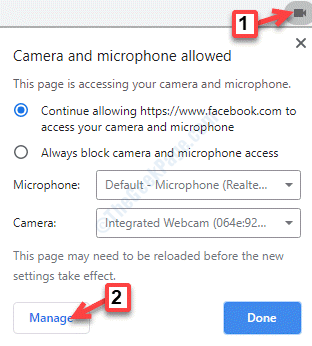
Langkah 2: Anda diarahkan ke Tetapan tapak halaman masuk Chrome.
Tatal ke bawah dan di bawah Keizinan bahagian, klik pada Kamera.
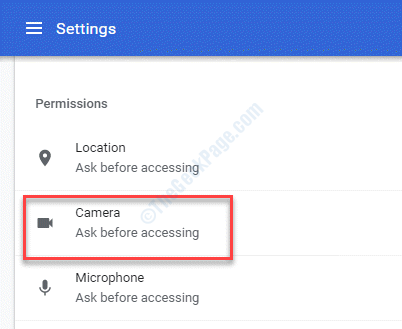
Langkah 3: Di dalam Kamera halaman tetapan, pergi ke Tanya sebelum mengakses (disyorkan) dan gerakkan gelangsar ke kanan untuk menghidupkannya.
Pada masa yang sama, pastikan laman web disenaraikan di bawah Benarkan.

Langkah 4: Ulangi Langkah 2 dan 3 untuk Mikrofon untuk membolehkannya.
*Catatan - Setiap kali anda membuka laman web untuk panggilan atau panggilan video, ia akan mendorong anda untuk membenarkan Kamera dan Mikrofon. Pastikan untuk tekan Benarkan untuk meneruskan.
Ralat akses perkakasan harus hilang sekarang dan anda boleh membuat panggilan video secara normal.
Penyelesaian 2: Melalui Tetapan Krom
Langkah 1: Klik pada tiga titik menegak (Sesuaikan dan Kawal Google Chrome) di sebelah kanan yang melampau skrin krom dan pilih Tetapan.
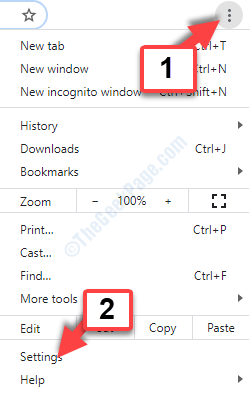
Langkah 2: Di dalam Tetapan halaman, pergi ke Privasi dan keselamatan seksyen dan klik pada Tetapan tapak.
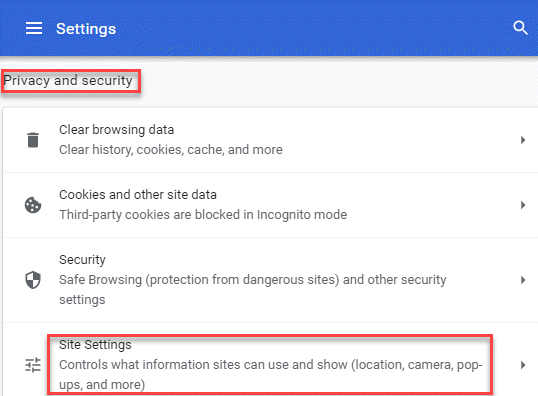
Langkah 3: Sekarang, pergi ke Keizinan dan klik pada Kamera.
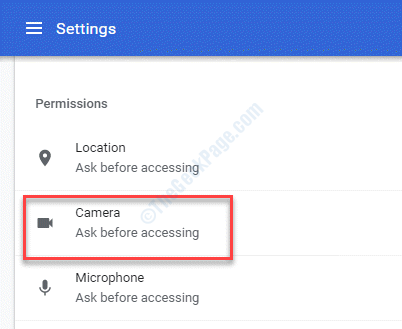
Langkah 4: Hidupkan Tanya sebelum mengakses (disyorkan) pilihan.
Juga, periksa sama ada laman web ini disenaraikan di bawah Benarkan.

*Catatan - Pastikan anda menekan Benarkan Apabila anda melihat permintaan meminta Kamera dan Mikrofon kebenaran untuk laman web.
Cuba buat panggilan video sekarang dan anda tidak boleh melihat ralat lagi.
Kaedah 3: Tetapkan semula kebenaran tapak
Langkah 1: Pergi ke laman web di Chrome Dan di sebelah kiri bar alamat, klik pada ikon kunci.
Pilih Tetapan tapak dari menu.
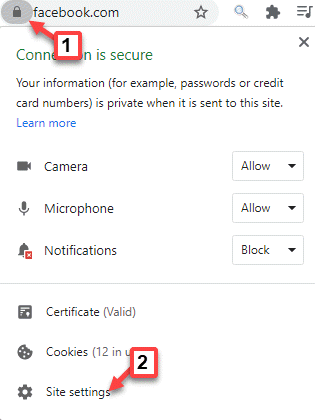
Langkah 2: Di dalam Tetapan tapak halaman, klik pada Reset keizinan.
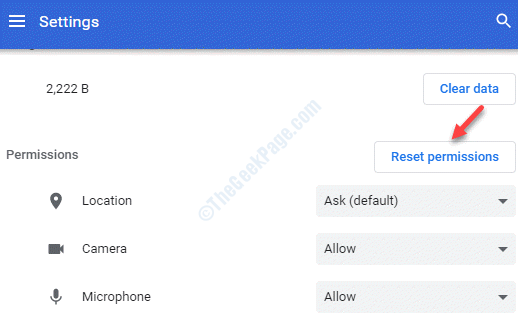
Langkah 3: Setelah selesai, klik pada Pelancaran Chrome butang untuk memulakan semula anda Chrome penyemak imbas.
Anda mungkin diminta untuk akses kamera dan mikrofon. Tekan Benarkan Untuk memberikan akses dan sekarang, panggilan video anda harus berfungsi dengan baik.
Anda kini boleh cuba membuat panggilan video dan tidak ada masalah.
Kaedah 4: Nyahpasang perisian bermasalah
Langkah 1: Tekan Menang + x Kekunci Bersama Pada Papan Kekunci Anda Ans Pilih Jalankan untuk membuka Jalankan arahan.
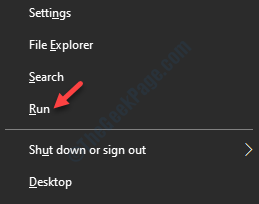
Langkah 2: Di dalam Jalankan arahan, Jenis Appwiz.cpl dalam kotak carian dan tekan okey untuk membuka Program dan ciri tetingkap di Panel kawalan.
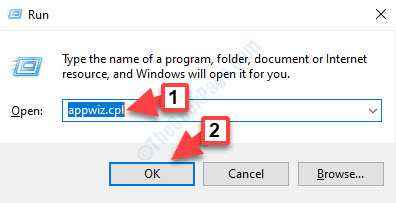
Langkah 3: Di dalam Program dan ciri tetingkap, di bawah Nyahpasang atau ubah program, klik kanan pada perisian yang bermasalah dan pilih Nyahpasang.
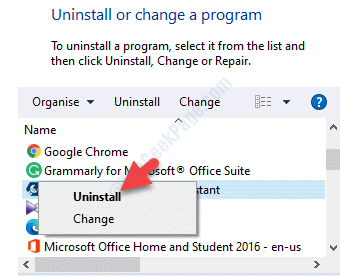
Tunggu sehingga perisian tidak dipasang. Sekarang, mulakan semula PC anda dan ralat akses perkakasan mesti hilang sekarang.
Kaedah 5: Lumpuhkan peranti bermasalah/kamera IR
Beberapa peranti yang boleh membuat konflik dengan kamera adalah kamera IR, peranti Bluetooth, mikrofon sekunder, dan lain -lain. Sekiranya kamera, konflik biasanya timbul kerana kamera kedua atau kamera IR. Google Chrome cuba mengenali dua kamera dan gagal memulakan panggilan video. Dalam hal ini, melumpuhkan kamera ke -2 adalah pilihan terbaik. Mari kita lihat bagaimana.
Langkah 1: Klik kanan pada menu Mula dan pilih Jalankan.
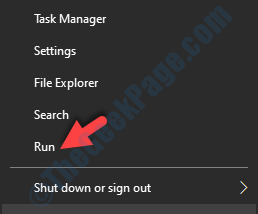
Langkah 2: Ia membuka Jalankan arahan tetingkap. Jenis Devmgmt.MSC dalam kotak carian dan tekan okey.
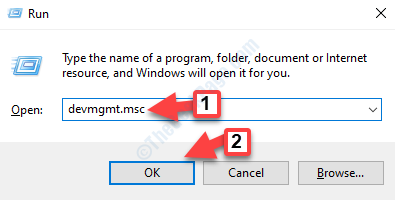
Langkah 3: Di dalam Pengurus peranti tetingkap yang dibuka, pergi ke Kamera/Pengimejan Peranti/Bunyi, Video dan Pengawal Permainan bahagian dan mengembangkannya.
Klik kanan pada kamera sekunder (yang menyebabkan masalah) dan pilih Lumpuhkan peranti.
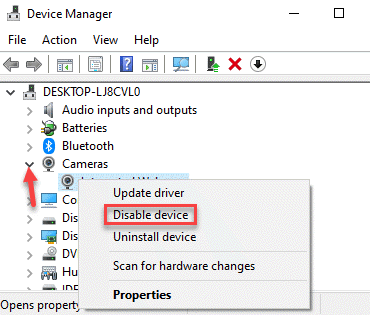
Anda kini boleh membuat panggilan video secara normal.
Sekiranya ia tidak berfungsi, anda boleh mengaktifkannya lagi.
Kaedah 6: Kemas kini Pemacu Sistem dan Windows
Penyelesaian 1: Kemas kini Windows ke versi terkini
Periksa sama ada terdapat kemas kini terkini yang tersedia. Jika ya, kemudian kemas kini tingkap anda ke versi terkini. Anda boleh mengemas kini Windows secara manual seperti ini:
Langkah 1: Tekan Menang + i Kunci pintasan pada papan kekunci anda untuk membuka Tetapan tetingkap.
Langkah 2: Di dalam Tetapan tetingkap, klik pada Kemas kini & Keselamatan.
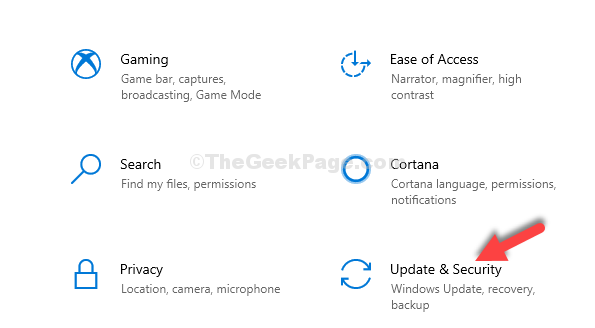
Langkah 3: Anda diarahkan terus ke Kemas kini Windows halaman masuk Tetapan.
Pergi ke sebelah kanan anak tetingkap dan klik Menyemak kemas kini.
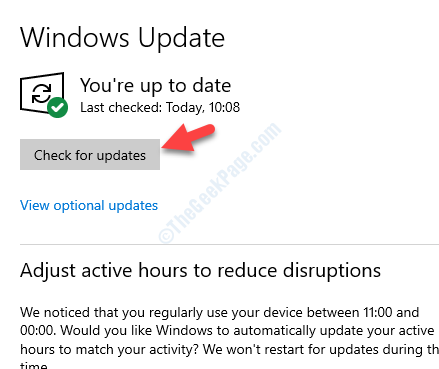
Sekiranya terdapat kemas kini yang tersedia, Windows akan memuat turun dan memasang secara automatik. Sebaik sahaja Windows 10 anda dikemas kini, anda boleh mencuba membuat panggilan video dan ia harus melalui biasanya.
Penyelesaian 2: Kemas kini pemacu sistem
Anda boleh cuba mengemas kini pemacu sistem melalui Pengurus Peranti.
Langkah 1: Klik kanan pada Mula menu dan pilih Pengurus peranti.
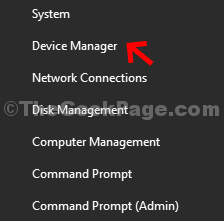
Langkah 2: Di dalam Pengurus peranti tetingkap, mengembangkan Penyesuai rangkaian seksyen.
Sekarang, klik kanan pada peranti atau peranti yang pemandunya anda ingin kemas kini dan pilih Kemas kini pemacu.
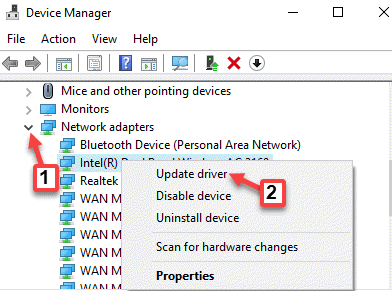
Langkah 3: Di dalam Kemas kini pemacu tetingkap, pilih Cari secara automatik untuk perisian pemacu yang dikemas kini.
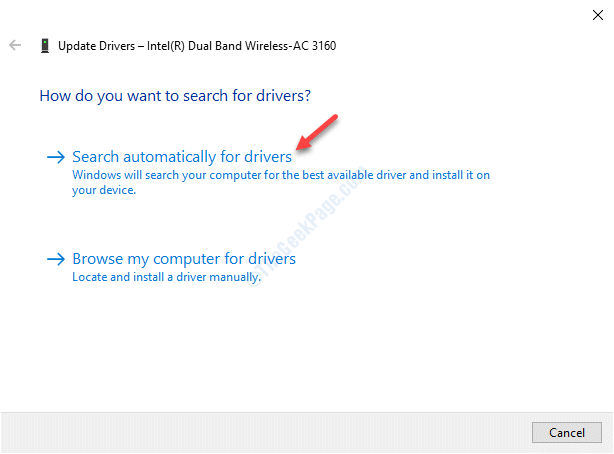
Langkah 4: Ia akan mencari pemandu dan jika ada, akan mengemas kini pemandu secara automatik ke versi terkini.
Reboot sistem anda dan anda tidak boleh melihat akses perkakasan lagi.
Sebagai alternatif, anda juga boleh memuat turun dan memasang pemacu sistem secara manual, dengan melawat laman web pengilang untuk versi pemacu yang dikemas kini untuk kamera atau mikrofon.
Kaedah 7: Nyahpasang dan pasang semula pemandu yang bercanggah
Langkah 1: Tekan Menang + x Kekunci pintasan di papan kekunci anda dan pilih Pengurus peranti.
Langkah 2: Di dalam Pengurus peranti tetingkap, mengembangkan Kamera/Pengimejan Peranti/Bunyi, Video dan Pengawal Permainan seksyen untuk mencari kamera anda.
Klik kanan pada peranti kamera dan pilih Nyahpasang.
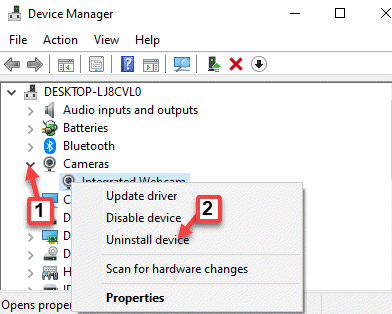
Langkah 3: Di dalam Nyahpasang peranti muncul, klik pada Nyahpasang sekali lagi untuk mengesahkan.
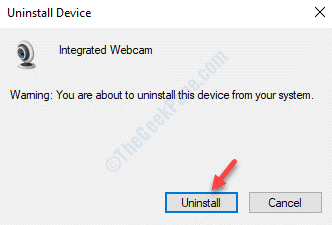
Langkah 4: Setelah tidak dipasang, pergi ke Tindakan tab di bahagian atas anda Pengurus peranti tetingkap dan pilih Mengimbas perubahan perkakasan.
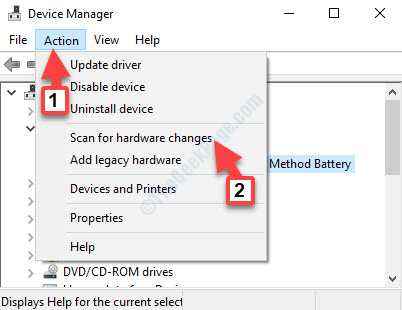
Langkah 5: Ulangi proses dari Langkah 2 ke Langkah 4 Untuk kamu Mikrofon peranti.
Sekarang, pergi ke laman web dan cuba membuat panggilan video dan ia harus berfungsi dengan baik.
Kaedah 8: Edit Editor Pendaftaran
Sebelum anda membuat perubahan pada data editor pendaftaran anda, pastikan anda membuat sandaran data pendaftaran, supaya, sekiranya anda kehilangan data semasa proses, anda boleh memulihkan perkara yang sama.
Langkah 1: Klik kanan pada Mula menu dan pilih Jalankan untuk membuka Jalankan arahan.
Langkah 2: Jenis Regedit di dalam Jalankan arahan medan carian dan tekan Masukkan.
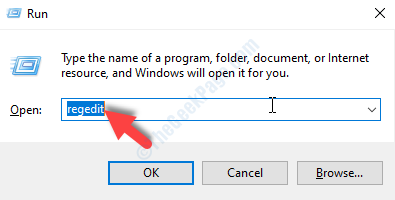
Langkah 3: Di dalam Editor Pendaftaran tetingkap, navigasi ke jalan di bawah:
Hkey_local_machine \ software \ wow6432node \ microsoft \ windows media foundation
Sekarang, di bawah Windows Media Foundation, pilih Platform kunci.
Kemudian, pergi ke sebelah kanan anak tetingkap, klik kanan di kawasan kosong, dan pilih Nilai baru> dword (32-bit).
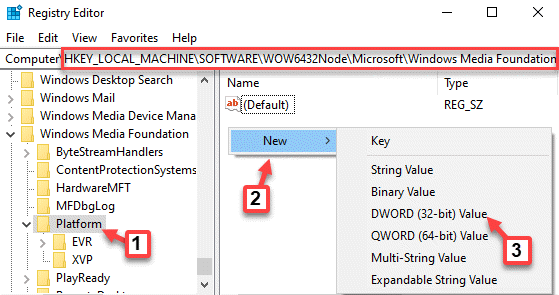
Langkah 4: Namakan semula dword baru sebagai EnableFrameServermode dan klik dua kali di atasnya.
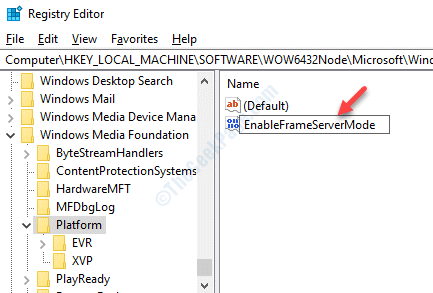
Langkah 5: Di dalam Edit nilai dword (32-bit) kotak dialog yang dibuka, ubah Data nilai ke 0.
Tekan okey Untuk menyelamatkan perubahan dan keluar.
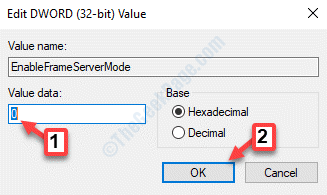
Keluar Editor Pendaftaran dan mulakan semula PC anda. Sekarang, lawati laman web dan cuba buat panggilan video. Ia harus melalui biasanya.
Kaedah 9: Dapatkan aplikasi messenger dari Windows Store
Kaedah ini berguna khusus untuk mereka yang menghadapi masalah membuat panggilan video menggunakan Facebook Messenger berasaskan penyemak imbas.
Langkah 1: Pergi ke Mula Dan di bar carian Windows, taipkan Kedai Microsoft.
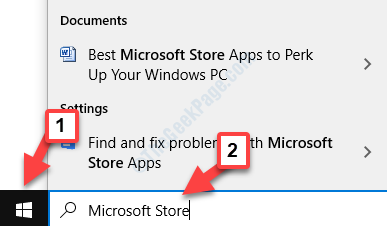
Langkah 2: Klik kiri atas hasilnya untuk membuka Kedai.
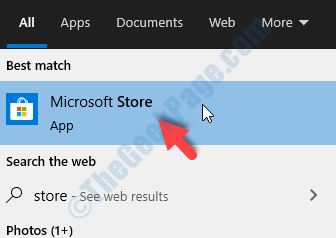
Langkah 3: Di dalam Kedai, Pergi ke bar carian di sebelah kanan atas tetingkap dan taipkan Rasul.
Pilih hasil pertama - Aplikasi messenger.
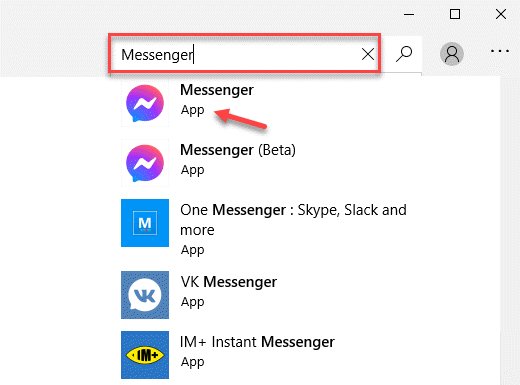
Langkah 4: Klik pada Dapatkan Untuk memuat turun dan kemudian klik Pasang Untuk menyelesaikan memasang aplikasinya.
Tunggu Rasul aplikasi untuk selesai dipasang.
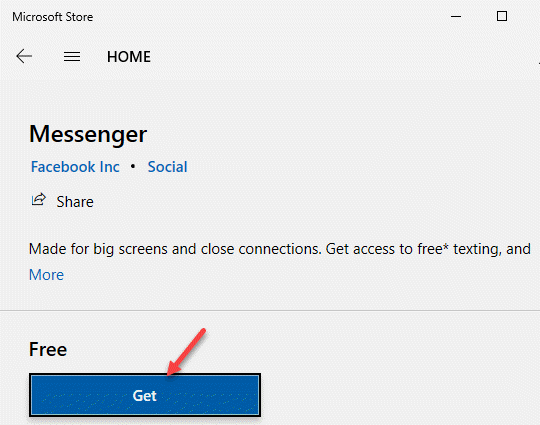
Sekarang, buka aplikasi messenger, masuk dan cuba membuat panggilan video melalui aplikasi. Anda tidak harus menghadapi masalah lagi.
Kaedah 10: Mulakan panggilan suara dan tukar ke panggilan video
Langkah 1: Buka Facebook dalam Chrome dan pilih kenalan yang ingin anda hubungi.
Langkah 2: Di tetingkap kenalan, klik pada ikon telefon untuk membuat panggilan suara.
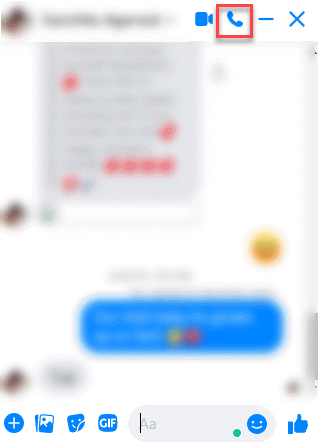
Langkah 3: Sekarang, sementara panggilan suara dihidupkan dan anda berdua dapat mendengar antara satu sama lain, tekan Kamera ikon untuk menukar ke panggilan video.
*Catatan - Sekiranya panggilan video kumpulan, semua pengguna harus menghidupkan kamera mereka satu persatu.
Ini harus menyelesaikan masalah ralat akses perkakasan dan membantu anda membuat panggilan video.
Walau bagaimanapun, jika tiada kaedah di atas berfungsi, ubah dari Google Chrome ke pelayar lain untuk membuat panggilan video dalam talian. Anda juga boleh memilih untuk menetapkan semula penyemak imbas Chrome atau hanya mencuba aplikasi lain seperti Skype untuk membuat panggilan video.
- « Menu konteks klik kanan dijalankan sebagai pentadbir berhenti bekerja di Windows 10/11
- Webcam anda sedang digunakan oleh ralat aplikasi lain di Windows 10/11 »

