Menu konteks klik kanan dijalankan sebagai pentadbir berhenti bekerja di Windows 10/11
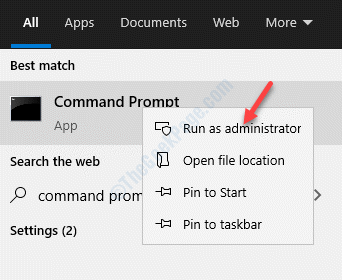
- 2949
- 261
- Jerome Quitzon
Terdapat banyak aplikasi yang mungkin memerlukan akses pentadbir sebelum anda menjalankannya, seperti Windows PowerShell, Command Prompt, dll. Ia juga boleh menjadi ikon desktop lain. Dalam kes, semua yang anda perlu lakukan adalah klik kanan pada aplikasi atau ikon dan pilih Run sebagai pentadbir dari menu konteks klik kanan untuk memberikan kebenaran dan dijalankan dalam mod pentadbiran. Walau bagaimanapun, kadang -kadang larian sebagai pentadbir boleh berhenti bekerja dan walaupun mengklik padanya, ia mungkin tidak berfungsi. Walaupun anda boleh cuba menjalankan pemeriksaan antivirus menggunakan Windows Defender terbina dalam atau perisian antivirus pihak ke-3 yang boleh dipercayai untuk menguarana sistem anda dari mana-mana malware, kebanyakan masa ini mungkin tidak berfungsi. Nasib baik, terdapat beberapa kaedah yang dapat membantu anda membetulkan menu konteks klik kanan yang dijalankan sebagai pentadbir berhenti masalah kerja di Windows 11/10 pc anda. Mari kita lihat bagaimana.
Isi kandungan
- Kaedah 1: Padam Item Menu Konteks Menggunakan Regedit
- Kaedah 2: Aktifkan/Tukar Kawalan Akaun Pengguna
- Kaedah 3: Nyahpasang aplikasi yang bermasalah
- Kaedah 4: Edit peraturan keahlian kumpulan dalam akaun pengguna
- Kaedah 5: Melalui sifat canggih program
- Kaedah 6: Gerakkan fail asal dari System32 ke lokasi fail asal
- Kaedah 7: Selesaikan Selesaikan dalam Boot Bersih
- Kaedah 8: SFC Scannnow
- Kaedah 8: Boot ke mod selamat dengan rangkaian
- Kaedah 9: Buat akaun pengguna baru
Kaedah 1: Padam Item Menu Konteks Menggunakan Regedit
Isu ini nampaknya muncul apabila program yang dipasang tertentu mengubah menu konteks anda. Cuba untuk menyingkirkan penyertaan dalam menu konteks yang ditolak setelah memasang program ini.
Untuk membersihkan menu konteks anda, anda boleh menggunakan program penyuntingan menu konteks freeware seperti Shellexview.
1. Muat turun Shellexview
2. Ekstrak perisian dan klik pada aplikasi SheXview untuk membukanya.
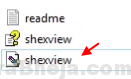
3. Klik pada Pilihan> Penapis mengikut jenis lanjutan
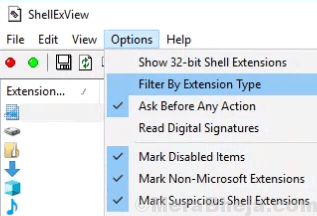
4. Pilih Menu konteks dan klik pada okey.
5. Tekan dan tahan kekunci Ctrl dan teruskan memilih item yang ingin anda keluarkan.
6. Buat klik yang betul dan Lumpuhkan item yang dipilih.
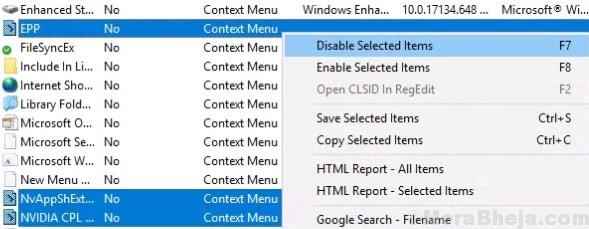
7. Klik pada pilihan dan pilih Mulakan semula Explorer.
Kaedah 2: Aktifkan/Tukar Kawalan Akaun Pengguna
Langkah 1: Klik kanan Mula menu dan pilih Jalankan untuk membuka Jalankan arahan.
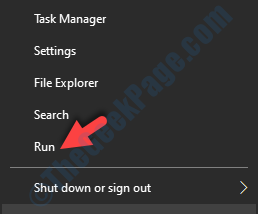
Langkah 2: Di dalam Jalankan arahan kotak carian, taipkan UserAccountControlSettings dan memukul Masukkan.
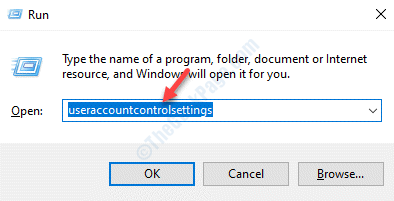
Langkah 3: Di dalam Tetapan Kawalan Akaun Pengguna tingkap, di sebelah kiri, tarik gelangsar ke bar kedua dari bawah.
Mesej di sebelah kanan akan mengatakan " Beritahu saya hanya apabila aplikasi cuba membuat perubahan pada komputer saya (jangan meredakan desktop saya)".
Tekan okey untuk keluar.
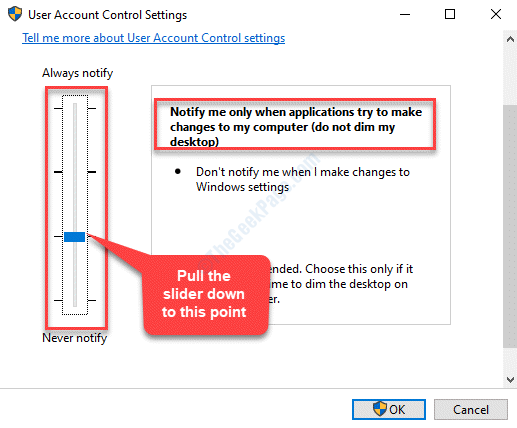
Sekarang, mulakan semula PC anda dan cuba menjalankan aplikasi dengan mengklik pada menu konteks klik kanan Jalankan sebagai pentadbir. Ia mesti berfungsi dengan baik.
Kaedah 3: Nyahpasang aplikasi yang bermasalah
Kadang -kadang, masalah ini boleh timbul kerana perisian pihak ke -3. Apabila anda klik kanan pada program yang anda mahu jalankan dalam mod admin, anda mungkin dapati bahawa perisian pihak ke-3 menambah pilihan sendiri ke menu konteks klik kanan. Ini mengganggu pilihan Run sebagai pentadbir dan apabila anda mengklik padanya, ia tidak berfungsi. Dalam kes sedemikian, anda boleh cuba menyahpasang perisian pihak ke -3 dan lihat apakah ia berfungsi.
Langkah 1: Tekan Menang + r kunci bersama di papan kekunci anda untuk membuka Jalankan arahan.
Langkah 2: Di dalam Jalankan arahan medan carian, taipkan Appwiz.cpl dan tekan okey untuk membuka Program dan ciri tetingkap masuk Panel kawalan.
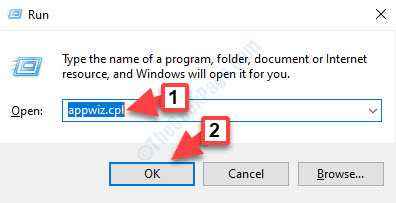
Langkah 3: Di dalam Program dan ciri tingkap, pergi ke sebelah kanan panel dan bawah Nyahpasang atau ubah program, klik kanan pada aplikasi yang bermasalah dan pilih Nyahpasang.
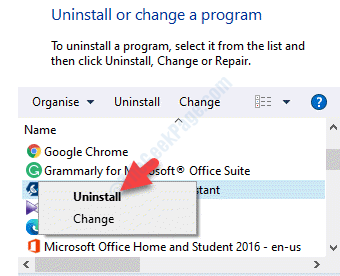
Sekarang, tunggu untuk melengkapkan pemotongan. Setelah selesai, reboot PC anda dan kini anda harus dapat menggunakan menu konteks klik kanan yang dijalankan sebagai pentadbir biasanya.
Kaedah 4: Edit peraturan keahlian kumpulan dalam akaun pengguna
Langkah 1: Tekan Menang + x hotkey di papan kekunci anda dan pilih Jalankan untuk membuka Jalankan arahan.
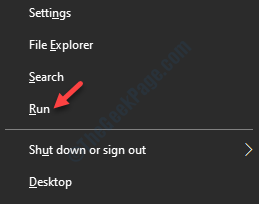
Langkah 2: Sekarang, taipkan Netplwiz di dalam Jalankan arahan Kotak cari dan tekan Masukkan.
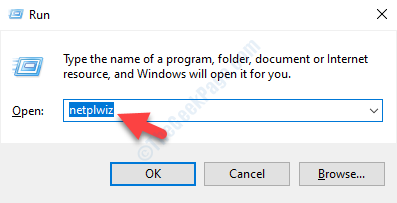
Langkah 3: Di dalam Akaun pengguna tetingkap yang dibuka, di bawah Pengguna tab, klik pada Sifat.
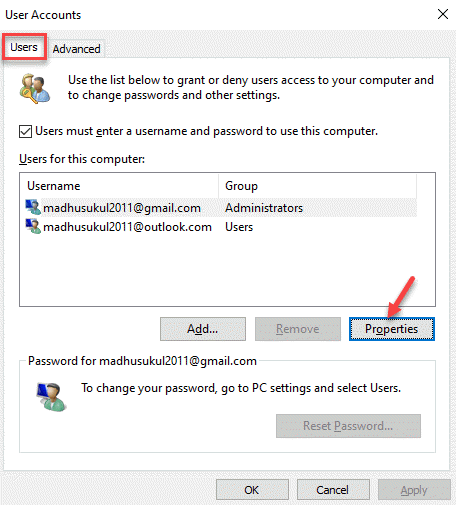
Langkah 4: Seterusnya, di Sifat akaun Microsoft tetingkap, pergi ke Keahlian Kumpulan tab.
Pilih butang radio di sebelah Pentadbir.
Tekan Memohon Dan kemudian okey Untuk menyelamatkan perubahan dan keluar.
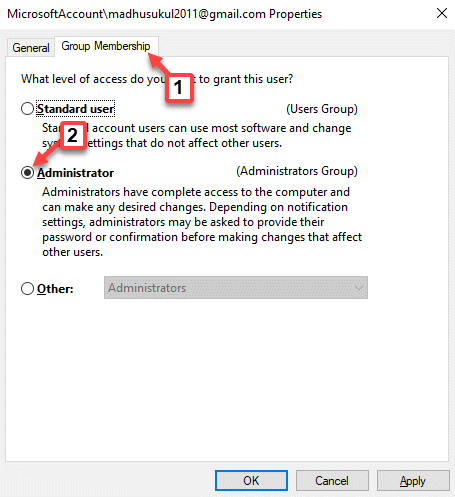
Sekarang, mulakan semula PC dan klik kanan pada program yang ingin anda jalankan dalam mod admin. Klik pada Run sebagai pentadbir di menu klik kanan dan ia mesti berfungsi.
Kaedah 5: Melalui sifat canggih program
Langkah 1: Pergi ke Desktop dan klik kanan pada mana-mana program. Pilih Buka lokasi fail dari menu konteks klik kanan.
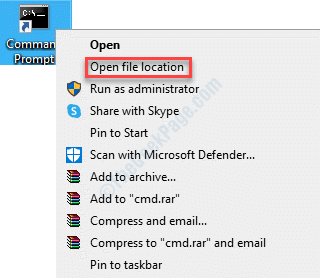
Langkah 2: Ia akan membuka lokasi fail program di Penjelajah fail.
Klik kanan pada fail program dan pilih Sifat.
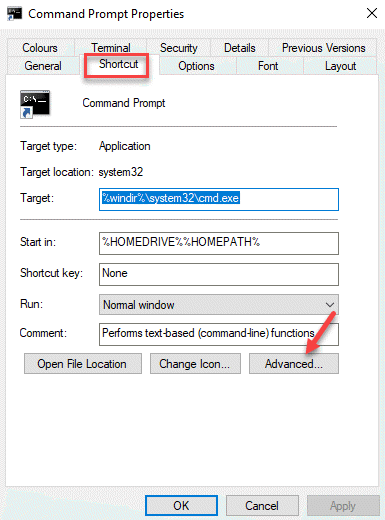
Langkah 3: Di dalam Hartanah Lanjutan tetingkap yang muncul, periksa kotak di sebelah Jalankan sebagai pentadbir.
Tekan okey Untuk menyelamatkan perubahan.
Sebaik sahaja anda kembali ke program Sifat tetingkap, tekan Memohon Dan kemudian okey Untuk menyelamatkan perubahan dan keluar.
Sekarang, cuba klik pada larian sebagai pentadbir pada menu konteks klik kanan program dan ia harus dijalankan dalam mod admin.
Kaedah 6: Gerakkan fail asal dari System32 ke lokasi fail asal
Langkah 1: Pergi ke bar carian Windows dan taipkan nama program (yang mempunyai masalah dengan Jalankan sebagai pentadbir), klik kanan di atasnya dan pilih Buka lokasi fail.
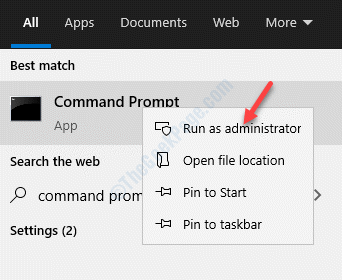
Langkah 2: Ia akan membawa anda ke lokasi fail asalnya. Klik kanan pada ikon program dan pilih Buka lokasi fail sekali lagi.
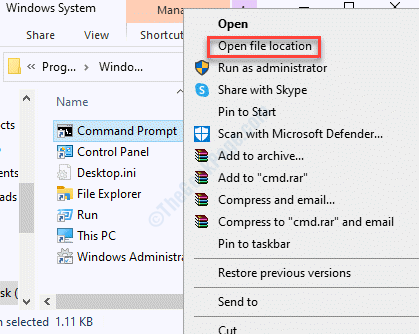
Langkah 3: Sekarang, salin .exe fail program dari System32 Folder (lokasi - C: \ Windows \ System32 \).
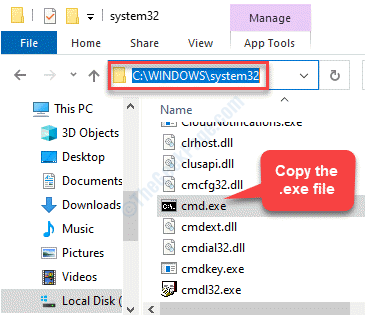
Langkah 4: Kembali ke lokasi fail asal program dan klik kanan di ruang kosong.
Pilih Tampal pintasan untuk menampal disalin .exe fail di sini.
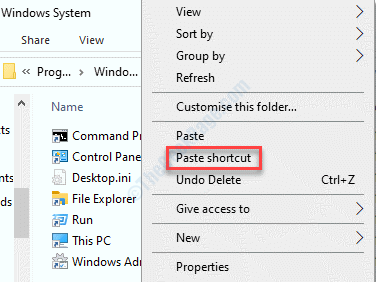
Langkah 5: Sekarang, salin nama fail asal (contohnya, di sini kami menyalin nama itu - Arahan prompt) dan kemudian tekan padam untuk memadam fail asal.
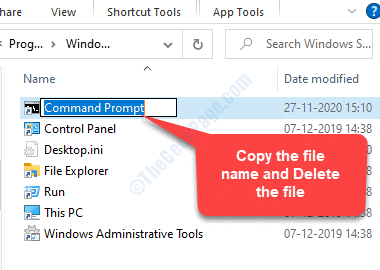
Langkah 6: Kemudian, pergi ke fail yang disalin, klik kanan di atasnya dan pilih Namakan semula.
Tampal nama fail asal yang anda salin Langkah 5.
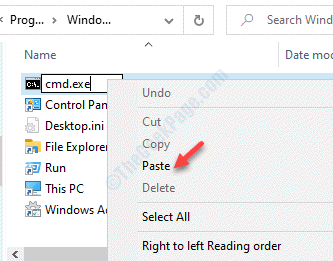
Sekarang, pilihan Pentadbir Run sebagai menu klik kanan mesti berfungsi.
Kaedah 7: Selesaikan Selesaikan dalam Boot Bersih
Langkah 1: Tekan Menang + x hotkey di papan kekunci anda dan pilih Jalankan dari menu.
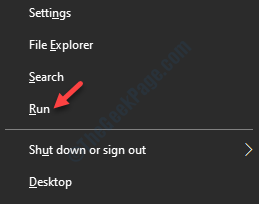
Langkah 2: Ia membuka Jalankan arahan tetingkap. Dalam medan carian, taipkan msconfig dan memukul Masukkan.
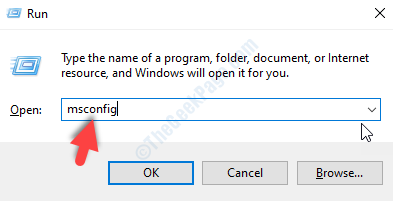
Langkah 3: Di dalam Konfigurasi sistem tetingkap, di bawah Umum tab, pergi ke Permulaan selektif seksyen dan pastikan kotak di sebelah Perkhidmatan Sistem Beban dan Gunakan konfigurasi boot asal Pilihan diperiksa.
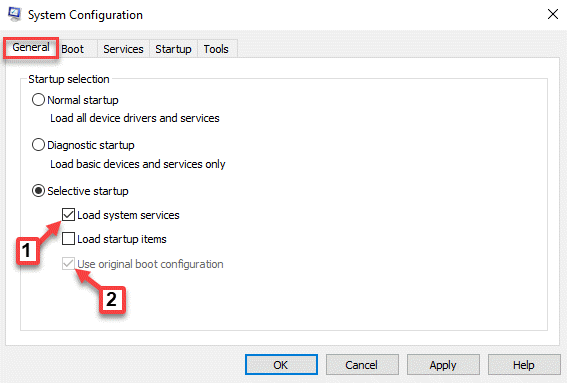
Langkah 4: Sekarang, pergi ke Perkhidmatan tab dan periksa kotak di sebelah Sembunyikan semua perkhidmatan Microsoft Di bahagian bawah kiri.
Kemudian, klik pada Lumpuhkan semua butang di bahagian bawah kanan.
Tekan Memohon Dan kemudian okey Untuk menyelamatkan perubahan dan keluar.
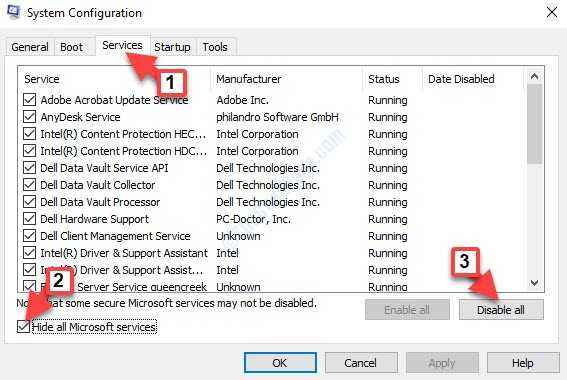
Langkah 5: Selanjutnya, pilih Memulakan tab dan klik Pengurus Tugas Terbuka pautan.
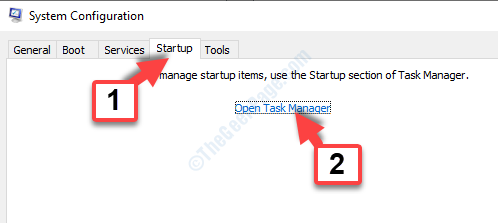
Langkah 6: Di dalam Pengurus Tugas tetingkap, di bawah Memulakan tab, klik kanan pada setiap aplikasi dalam senarai dan pilih Lumpuhkan untuk setiap aplikasi satu persatu.
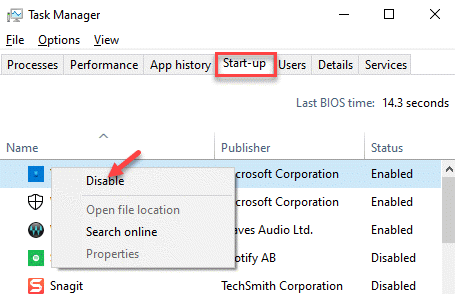
Langkah 7: Keluar Pengurus Tugas dan kembali ke Memulakan tab di Konfigurasi sistem tetingkap.
Tekan Memohon Dan kemudian okey Untuk menyelamatkan perubahan dan keluar.
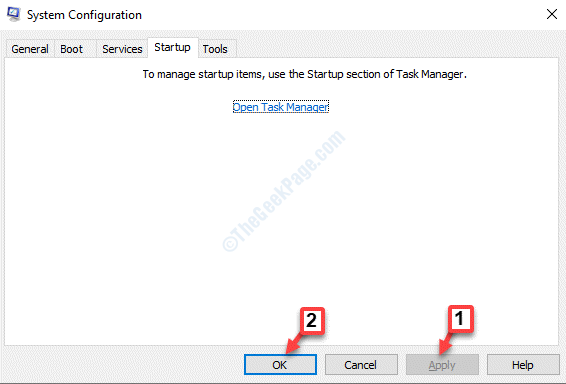
Ini akan melumpuhkan semua aplikasi dan perkhidmatan pihak ke -3. Sistem anda sekarang akan memasuki boot bersih dengan aplikasi yang minimum. Anda boleh menyelesaikan masalah PC anda dalam keadaan boot yang bersih. Sekarang, kembali dan klik kanan pada aplikas.
Kaedah 8: SFC Scannnow
Langkah 1: Klik kanan Mula dan pilih Jalankan untuk membuka Jalankan arahan.
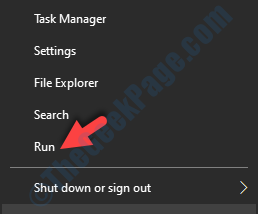
Langkah 2: Di dalam Jalankan arahan tetingkap, tulis cmd dan tekan Ctrl + Shift + Enter Kunci pintasan pada papan kekunci anda untuk dibuka Arahan prompt dalam mod tinggi.
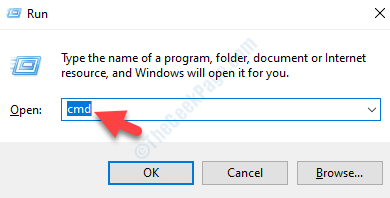
Langkah 3: Di dalam Arahan prompt (admin) tetingkap, jalankan arahan di bawah dan tekan Masukkan:
SFC /Scannow
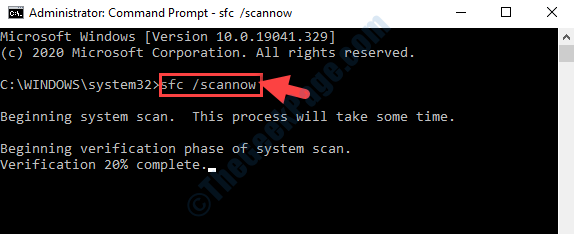
Tunggu beberapa waktu kerana proses memerlukan sedikit masa untuk mengimbas sebarang fail yang rosak. Sekiranya ada fail yang rosak dijumpai, ia membetulkannya di tempat.
Sekarang, mulakan semula PC anda dan menu konteks klik kanan yang dijalankan sebagai pilihan pentadbir mesti baik-baik saja sekarang.
Kaedah 8: Boot ke mod selamat dengan rangkaian
Langkah 1: Tekan Menang + i Kunci pintasan pada papan kekunci anda untuk membuka Tetapan tetingkap.
Langkah 2: Di dalam Tetapan tetingkap, klik pada Kemas kini & Keselamatan.
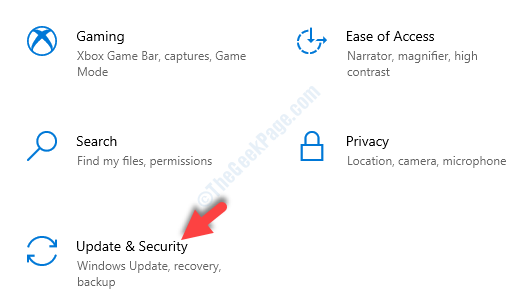
Langkah 3: Di tetingkap seterusnya, di sebelah kiri anak tetingkap, klik Pemulihan.
Sekarang, pergi ke sebelah kanan anak tetingkap, tatal ke bawah dan di bawah Permulaan lanjutan bahagian, klik pada Mulakan semula sekarang butang.
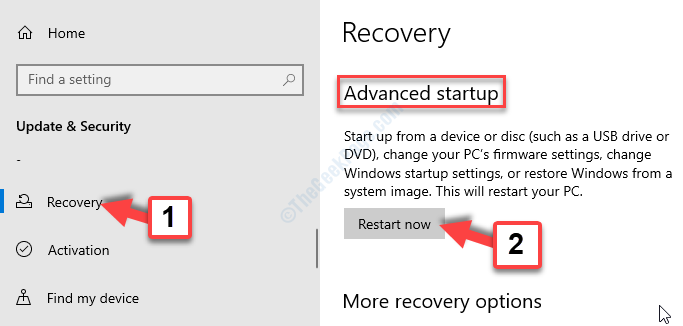
Langkah 4: Apabila sistem anda reboot ke dalam Pemulihan lanjutan mod, ikut jalan Selesaikan> Pilihan Lanjutan> Tetapan Permulaan.
Klik pada Mula semula.
Langkah 5: Sebaik sahaja PC anda dimulakan semula, anda dapat melihat pilihan pilihan dari mana anda boleh memilih Safe mode dengan rangkaian Menggunakan kekunci anak panah di papan kekunci anda.
Sebaik sahaja PC anda menjadi mod selamat, periksa sama ada masalah pentadbir yang dijalankan masih ada. Sekiranya ia berfungsi dengan baik dalam mod selamat, maka kemungkinannya, akaun pengguna anda atau tetapan membuat masalah.
Kaedah 9: Buat akaun pengguna baru
Langkah 1: Klik kanan Mula menu dan pilih Tetapan.
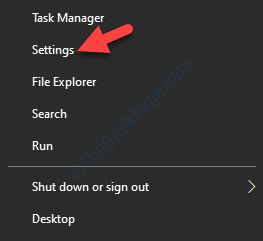
Langkah 2: Di dalam Tetapan tetingkap, klik pada Akaun.
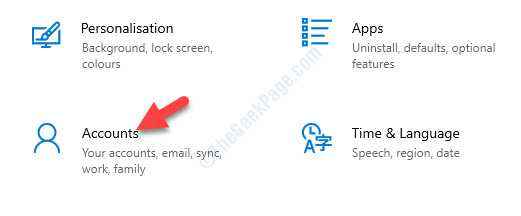
Langkah 3: Seterusnya, dari sebelah kiri anak tetingkap, pilih Keluarga & pengguna lain.
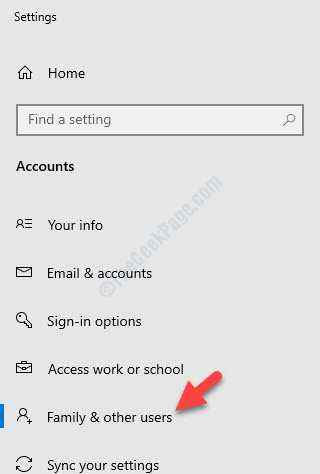
Langkah 4: Sekarang, pergi ke sebelah kanan anak tetingkap, tatal ke bawah dan di bawah Pengguna lain bahagian, klik pada Tambahkan orang lain ke PC ini.
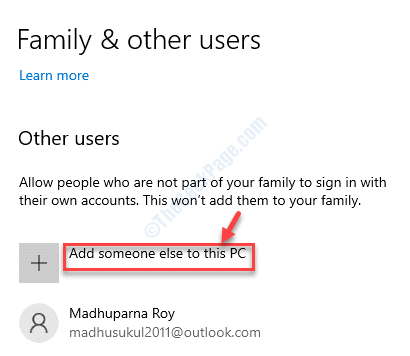
Langkah 5: Di dalam Akaun Microsoft tetingkap, klik pada Saya tidak mempunyai maklumat log masuk orang ini pautan.
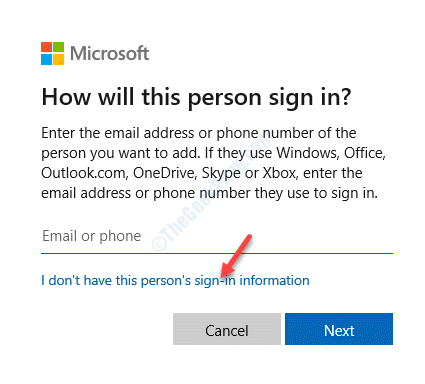
Langkah 6: Seterusnya, di bawah Buat akaun, pilih Tambahkan pengguna tanpa akaun Microsoft.
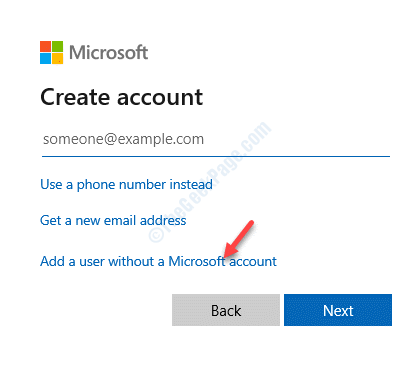
Langkah 7: Di tetingkap seterusnya (Buat pengguna untuk PC ini), tambahkan nama pengguna dan kata laluan.
Klik Seterusnya Untuk melengkapkan membuat akaun pengguna baru.
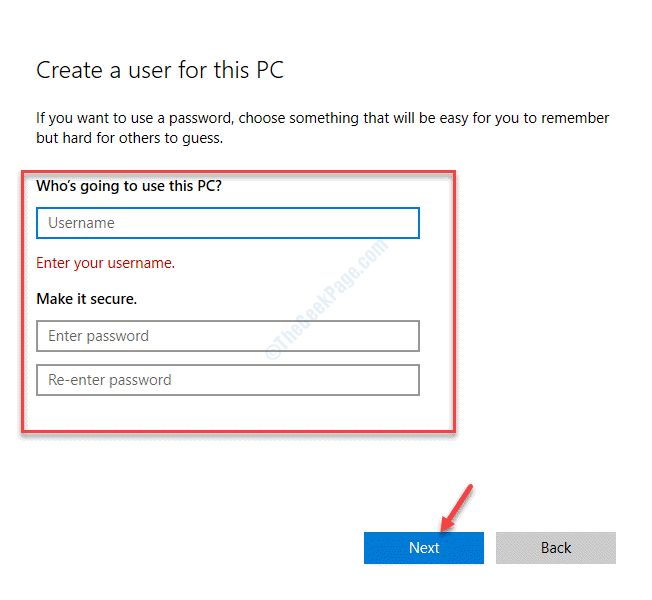
Langkah 8: Setelah akaun pengguna dibuat, kembali ke Tetapan tetingkap> Akaun> Keluarga & Pengguna Lain.
Pergi ke sebelah kanan anak tetingkap dan di bawah Pengguna lain bahagian, pilih akaun pengguna yang baru dibuat.
Klik pada Tukar Jenis Akaun butang di bawahnya.
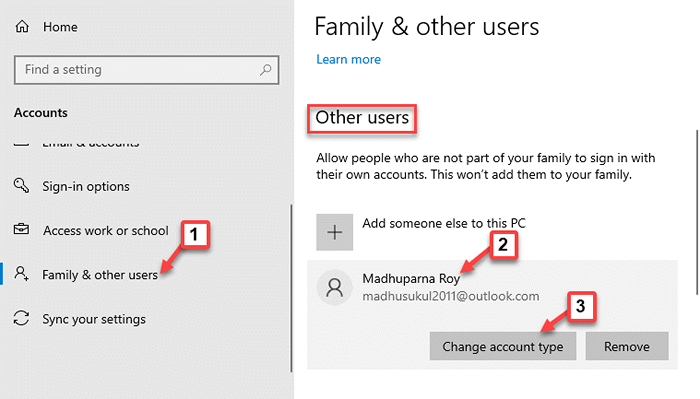
Langkah 9: Di dalam Tukar Jenis Akaun tetingkap, tetapkan Jenis Akaun medan ke Pentadbir.
Tekan okey untuk keluar.
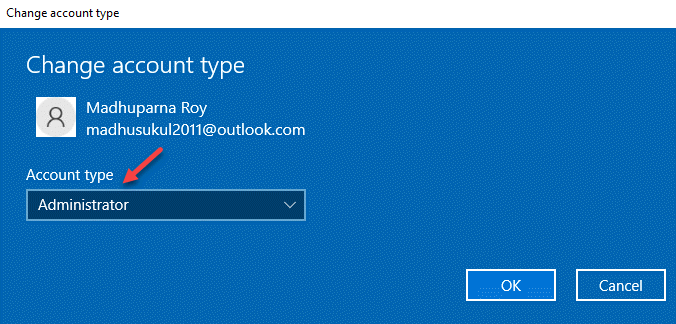
Sekarang, log masuk dengan akaun pengguna baru anda dan periksa apakah masalahnya diselesaikan. Jika tidak, maka anda boleh mengalihkan semua fail peribadi dan folder anda ke akaun pengguna baru dan menggunakannya sebagai gantinya.
- « Cara Memperbaiki D3DX9_42.DLL hilang ralat di Windows 10
- Cara Memperbaiki Ralat Akses Perkakasan di Google Chrome »

