Cara Memperbaiki D3DX9_42.DLL hilang ralat di Windows 10
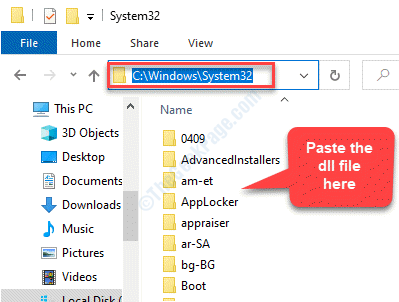
- 1020
- 245
- Clarence Powlowski
Anda cuba melancarkan permainan atau program dan bang datang mesej ralat di wajah anda sama ada "D3DX9_42.DLL tidak dijumpai"Atau"Fail d3dx9_42.DLL hilang". Kadang -kadang, anda juga boleh melihat mesej ralat "Program ini tidak dapat dimulakan kerana d3dx9_42.DLL hilang dari komputer anda. Cuba pasang semula program untuk menyelesaikan masalah ini."Isu ini biasanya menyebabkan masalah dengan DirectX kerana ia digunakan dalam kebanyakan permainan Windows-Base dan Aplikasi Grafik. Berita baiknya ialah, kami mempunyai beberapa penyelesaian untuk D3DX9_42.ralat kehilangan dll di windows 10 pc anda.
Isi kandungan
- Kaedah 1: Dengan memasang D3DX9_42.fail dll
- Kaedah 2: Dengan memasang pakej runtime end-user DirectX
- Kaedah 3: Dengan memasang semula program atau permainan
- Kaedah 4: Dengan mengemas kini pemandu GPU
- Kaedah 5: Dengan menjalankan perintah scannow sfc
Kaedah 1: Dengan memasang D3DX9_42.fail dll
Langkah 1: Buka penyemak imbas anda dan lawati pautan di bawah untuk memuat turun D3DX9_42.fail dll:
https: // www.DLL-Files.com/d3dx9_42.dll.html
Kemudian klik pada Muat turun pautan berdasarkan sama ada sistem anda 32-bit atau 64-bit.
*Catatan - Untuk mengetahui seni bina sistem anda (32-bit atau 64-bit), ikuti proses ini.
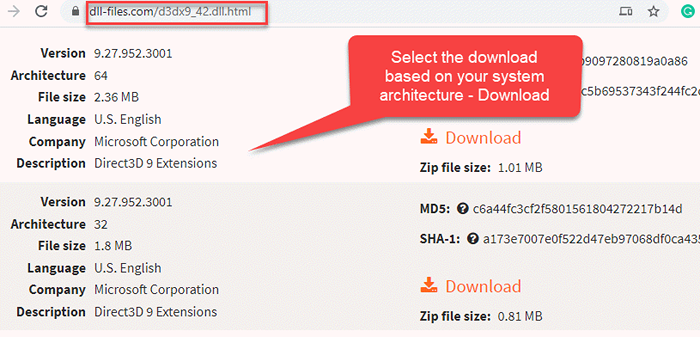
Langkah 2: Setelah dimuat turun, buka folder zip dan salin fail dll.
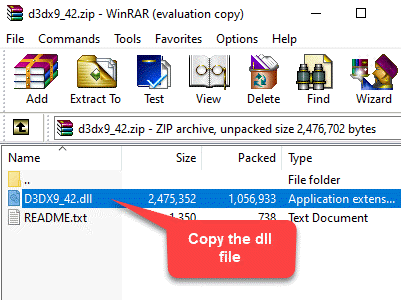
Langkah 3: Sekarang, tekan Menang + e kunci bersama di papan kekunci anda untuk membuka Penjelajah fail.
Di dalam Penjelajah fail tetingkap, ikut jalan di bawah untuk mencapai System32 Folder:
C: \ Windows \ System32
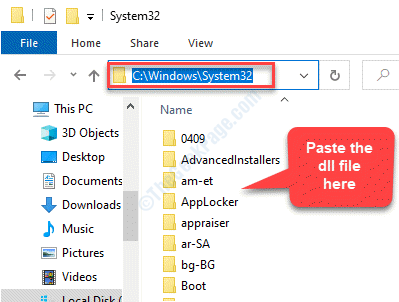
Langkah 4: Tekan Teruskan butang untuk memberikan kebenaran untuk akses pentadbir dan menyelesaikan proses.
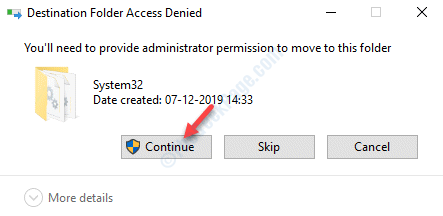
Sekarang, anda boleh mencuba melancarkan program ini dan anda tidak sepatutnya melihat ralat DLL yang hilang lagi.
*Catatan - Sebagai alternatif, anda juga boleh menyalin dan menyisipkan fail ke dalam permainan (yang mana anda menghadapi masalah). Ikuti langkah di bawah.
Langkah 1: Untuk pergi ke folder permainan, pergi ke ikon permainan di desktop anda, klik kanan di atasnya dan pilih Buka lokasi fail.
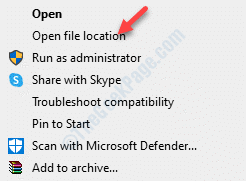
Langkah 2: Sekarang, tampalkan Fail dll.
Langkah 3: Klik pada Teruskan untuk memberi kebenaran pentadbir dan melengkapkan prosesnya.
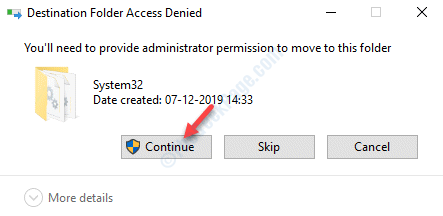
Anda kini boleh cuba membuka permainan dan ia harus berfungsi dengan baik.
Kaedah 2: Dengan memasang pakej runtime end-user DirectX
Langkah 1: Buka penyemak imbas anda dan pergi ke pautan di bawah untuk memuat turun Windows End-user Runtime Halaman Muat turun:
https: // www.Microsoft.com/en-us/muat turun/perincian.ASPX?ID = 8109
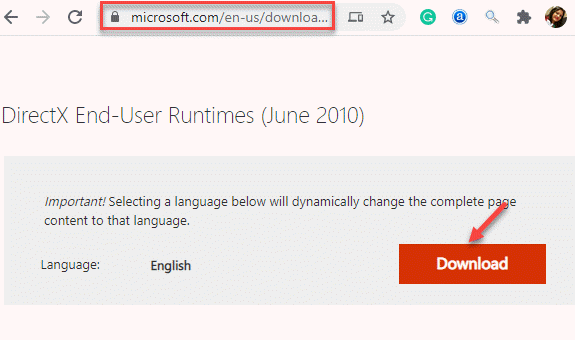
Langkah 2: Setelah muat turun selesai, jalankan fail dan ikuti arahan pada wizard untuk menyelesaikan pemasangan.
Sekali DirectX fail dipasang, reboot PC anda dan cuba membuka permainan atau program yang anda hadapi. Kesilapan harus hilang dan program harus dijalankan secara normal.
Sebagai alternatif, anda juga boleh mengemas kini DirectX ke versi terkini.
Kaedah 3: Dengan memasang semula program atau permainan
Langkah 1: Klik kanan Mula menu dan pilih Jalankan untuk membuka Jalankan arahan.
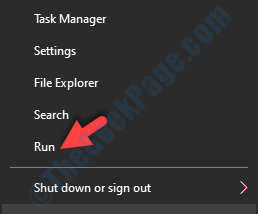
Langkah 2: Di dalam Jalankan arahan tetingkap, jenis Appwiz.cpl dan tekan okey untuk membuka Program dan ciri tetingkap masuk Panel kawalan.
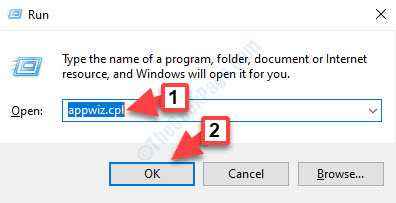
Langkah 3: Di dalam Program & Ciri -ciri tetingkap, di bawah Nyahpasang atau ubah program, klik kanan pada program yang menunjukkan ralat dan pilih Nyahpasang.
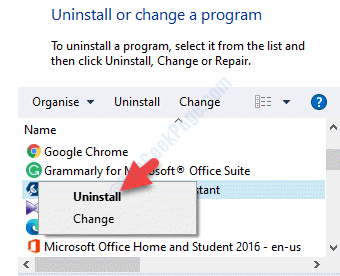
Langkah 4: Dalam arahan yang muncul, klik Ya Untuk mengesahkan Uninstalltion.
Tidak, reboot PC anda dan pasang semula program. Anda kini boleh melancarkan program tanpa sebarang ralat muncul.
Kaedah 4: Dengan mengemas kini pemandu GPU
Kadang -kadang D3DX9_42.Kesalahan yang hilang DLL mungkin disebabkan oleh pemandu yang sudah lapuk dan oleh itu, mengemas kini pemandu GPU dapat menyelesaikan masalah ini. Mari lihat bagaimana:
Penyelesaian 1: Menggunakan Pengurus Peranti
Langkah 1: Klik kanan Mula menu dan pilih Pengurus peranti.
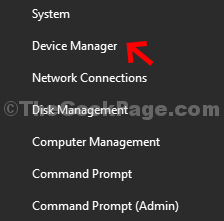
Langkah 2: Di dalam Pengurus peranti tetingkap, mengembangkan Paparan penyesuai bahagian, klik kanan pada pemacu grafik anda dan pilih Kemas kini pemacu.
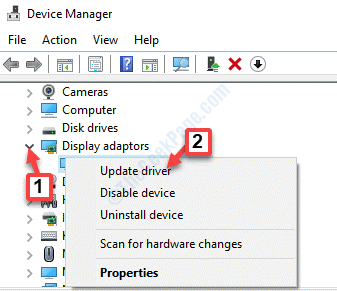
Langkah 3: Di tetingkap yang muncul, pilih Cari secara automatik untuk pemandu.
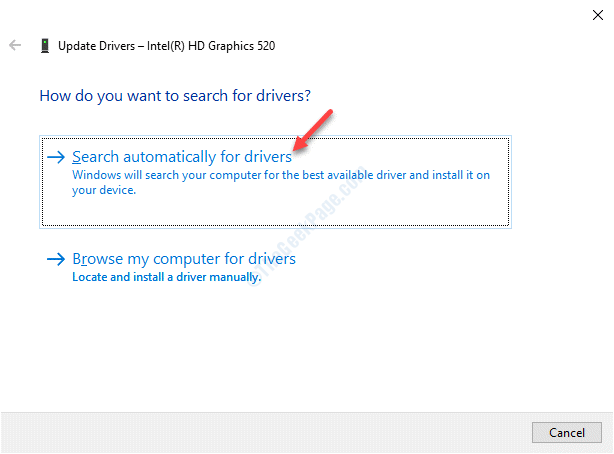
Sekarang, tunggu untuk mengesan kemas kini terkini yang ada. Sekiranya tersedia, ia akan memasang pemacu terkini untuk sistem anda.
Sebagai alternatif, anda juga boleh memasang pemacu dari komputer tempatan anda. Mari kita lihat bagaimana.
Langkah 1: Klik kanan pada Mula menu dan pilih Jalankan untuk membuka Jalankan arahan.
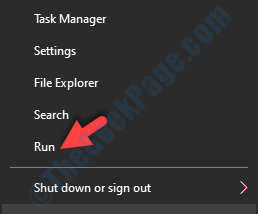
Langkah 2: Di dalam Jalankan arahan kotak carian, taipkan Devmgmt.MSC dan tekan okey untuk membuka Pengurus peranti tetingkap.
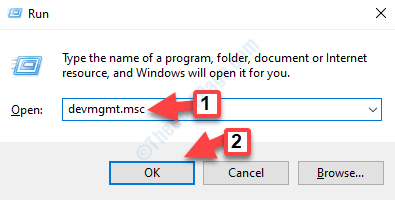
Langkah 3: Di dalam Pengurus peranti tetingkap, mengembangkan Paparan penyesuai bahagian, klik kanan pada pemacu grafik anda dan pilih Kemas kini pemacu.
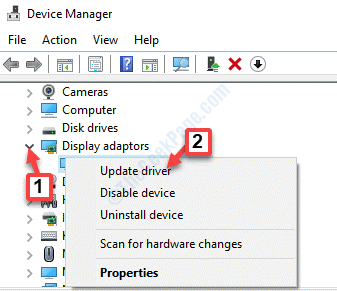
Langkah 4: Sekarang, di Kemas kini pemacu tetingkap, pilih Layari komputer saya untuk pemandu pilihan.
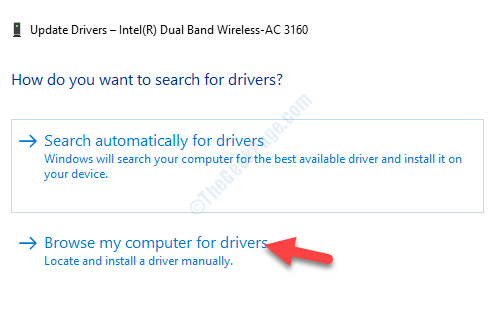
Langkah 5: Di tetingkap seterusnya, pergi ke Cari perisian pemacu di lokasi ini medan dan klik pada Semak imbas butang.
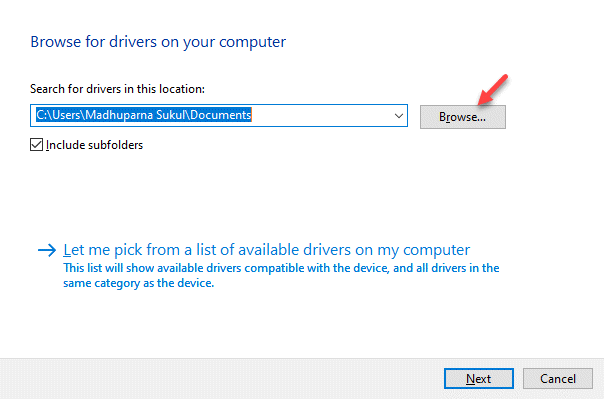
Langkah 6: Sebaik sahaja anda mencari folder yang betul, klik okey Untuk mengesahkan folder dan kemudian tekan Seterusnya. Windows kini akan mengimbas folder untuk pemacu yang dikemas kini dan serasi.
Setelah dijumpai, Windows 10 akan memasangnya secara automatik.
Mulakan semula PC anda dan kini anda boleh membuka permainan atau program biasanya.
Penyelesaian 2: Dengan mengemas kini pemandu GPU secara manual
Langkah 1: Tekan Menang + x Kekunci bersama di papan kekunci anda dan pilih Pengurus peranti.
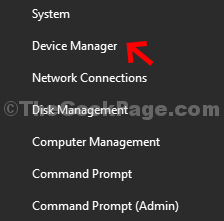
Langkah 2: Di dalam Pengurus peranti tetingkap, pergi ke Paparan penyesuai bahagian, klik pada anak panah di sebelahnya untuk mengembangkan bahagian, klik kanan pada pemacu grafik dan pilih Sifat.
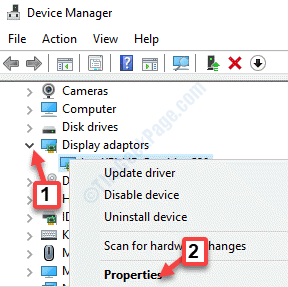
Langkah 3: Di dalam Sifat tetingkap, pilih Perincian tab.
Sekarang, pergi ke Harta medan dan pilih ID Perkakasan dari drop-down.
Klik kanan dan Salinan nilai pertama dari Nilai senarai.
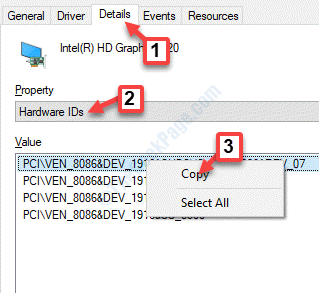
Langkah 4: Sekarang, buka penyemak imbas anda dan tampal nilai disalin ini dalam enjin carian. Cari pautan sokongan pemacu rasmi dan muat turun kemas kini pemacu terkini dengan sewajarnya.
*Catatan - Klik pada Muat turun pautan berdasarkan sama ada sistem anda 32-bit atau 64-bit. Untuk mengetahui seni bina sistem anda (32-bit atau 64-bit), ikuti proses ini.
Sebaik sahaja anda memasang pemacu, reboot PC anda dan anda tidak sepatutnya melihat ralat lagi semasa melancarkan permainan atau program.
Kaedah 5: Dengan menjalankan perintah scannow sfc
Sekiranya tiada kaedah di atas berfungsi, anda boleh cuba menjalankan pemeriksa fail sistem untuk mengetahui AQND membaiki sebarang fail sistem rasuah di komputer anda.
Langkah 1: Tekan Menang + r hotkey di papan kekunci anda untuk membuka Jalankan arahan.
Langkah 2: Di dalam Jalankan arahan tetingkap, jenis cmd di medan carian dan tekan Ctrl + Shift + Enter Kekunci bersama di papan kekunci anda untuk dilancarkan Arahan prompt dengan hak pentadbir.
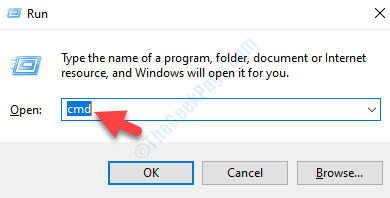
Langkah 3: Di dalam Arahan prompt tetingkap (tinggi), taip arahan di bawah dan tekan Masukkan:
SFC /Scannow
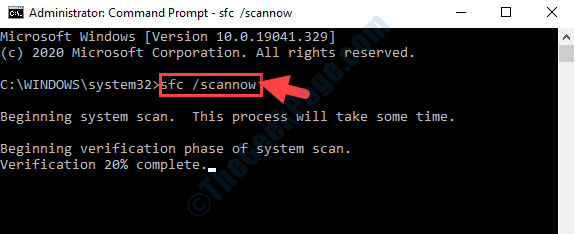
Prosesnya mengambil sedikit masa. Oleh itu, tunggu kadang -kadang semasa mengesan dan membaiki sebarang fail rasuah pada sistem anda.
Mulakan semula PC anda dan kini anda boleh melancarkan permainan atau program anda tanpa melihat D3DX9_42.DLL hilang ralat.
- « Kekunci anak panah tidak berfungsi di Microsoft Excel Fix
- Menu konteks klik kanan dijalankan sebagai pentadbir berhenti bekerja di Windows 10/11 »

