Kekunci anak panah tidak berfungsi di Microsoft Excel Fix
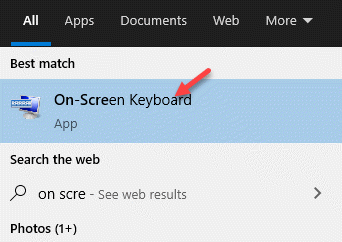
- 2832
- 49
- Dale Harris II
Semasa bekerja di MS Excel, kami biasanya cenderung bergerak di antara sel menggunakan kekunci anak panah pada papan kekunci anda. Yang datang secara semula jadi kepada kami dan itulah cara paling mudah dan bukannya bergerak di antara sel menggunakan tetikus. Walau bagaimanapun, kadang -kadang kekunci anak panah boleh berhenti berfungsi. Ini boleh mengecewakan kerana menggunakan pad sentuhan atau tetikus untuk mengklik sel boleh memakan masa. Juga, jika anda masih menggunakan kekunci anak panah, bukannya berpindah ke sel seterusnya, ia boleh membuka lembaran kerja baru. Walau bagaimanapun, perkara yang baik ialah, kekunci anak panah tidak berfungsi di Microsoft Excel dapat diselesaikan. Mari kita lihat bagaimana.
Isi kandungan
- Kaedah 1: Dengan mematikan kunci tatal
- Kaedah 2: Menggunakan papan kekunci di skrin
- Kaedah 2: Dengan menghidupkan kunci melekit
- Kaedah 3: Dengan mematikan add-in
- Kaedah 4: Menggunakan bar status Excel
Kaedah 1: Dengan mematikan kunci tatal
Beberapa kali kekunci anak panah boleh berhenti bekerja di lembaran Excel anda, kerana anda telah menghidupkan kunci tatal pada sistem anda. The Kunci tatal adalah kunci dengan nama yang sama pada papan kekunci anda dan dengan cahaya, biasanya diletakkan di sebelah Kunci nombor Di sebelah kanan, di atas kekunci nombor. Walau bagaimanapun, ia mungkin atau mungkin tidak hadir di semua papan kekunci semua jenama. Di mana sahaja ia tersedia, hanya tekan butang sekali dan cahaya akan dimatikan, menunjukkan bahawa kunci tatal dimatikan.
Kaedah 2: Menggunakan papan kekunci di skrin
Untuk sistem moden, anda tidak akan menemui Kunci tatal kunci pada papan kekunci dan sebaliknya ia terdapat pada papan kekunci di skrin sebagai Scrlk menuju ke bahagian bawah kanan papan kekunci.
Langkah 1: Pergi ke Bar carian Windows dan jenis Papan kekunci pada skrin di kotak carian.

Langkah 2: Klik kiri atas hasilnya untuk membuka Papan kekunci pada skrin di PC anda.
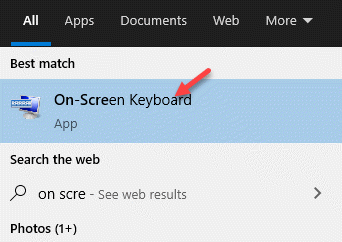
Langkah 3: Pergi ke sebelah kanan yang melampau Papan kekunci pada skrin dan cari Scrlk. Apabila diaktifkan, berwarna biru.
Tekan Scrlk kunci untuk melumpuhkannya dan warna biru akan hilang.
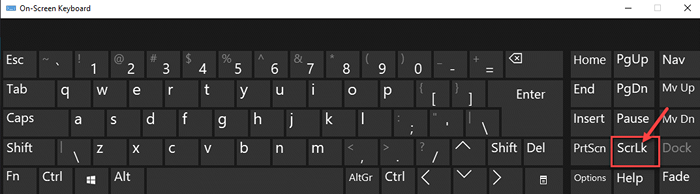
*Catatan - Anda boleh menghidupkan Kunci tatal kembali lagi kemudian jika diperlukan, dengan hanya menekan Kunci tatal Kunci pada papan kekunci anda atau dengan mengklik pada Scrlk Kunci pada papan kekunci di skrin dengan mengklik padanya lagi.
Anda kini boleh mencuba menggunakan kekunci anak panah di Excel dan mereka harus bekerja secara normal.
Kaedah 2: Dengan menghidupkan kunci melekit
Walaupun kaedah ini tidak dikaitkan secara langsung dengan isu kekunci anak panah Excel, anda boleh mencuba ini untuk melihat apakah ia berfungsi. Mari kita lihat bagaimana.
Langkah 1: Tekan Menang + r kekunci pintasan di papan kekunci anda untuk membuka Jalankan arahan.
Langkah 2: Di dalam Jalankan arahan medan carian, tulis panel kawalan dan tekan okey untuk membuka Panel kawalan tetingkap.
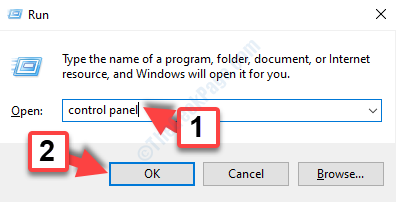
Langkah 3: Di dalam Panel kawalan tetingkap, pergi ke Lihat oleh medan dan pilih Ikon besar dari drop-down di sebelahnya.
Sekarang, pilih Kemudahan Pusat Akses dari senarai.

Langkah 4: Di tetingkap seterusnya, pergi ke sebelah kanan anak tetingkap dan bawah Terokai semua tetapan, Klik pada Menjadikan papan kekunci lebih mudah digunakan.
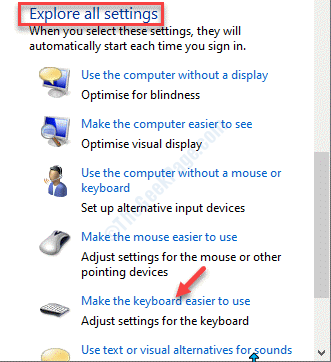
Langkah 5: Seterusnya, pergi ke Menjadikannya lebih mudah untuk menaip bahagian dan periksa kotak di sebelah Hidupkan kunci melekit.
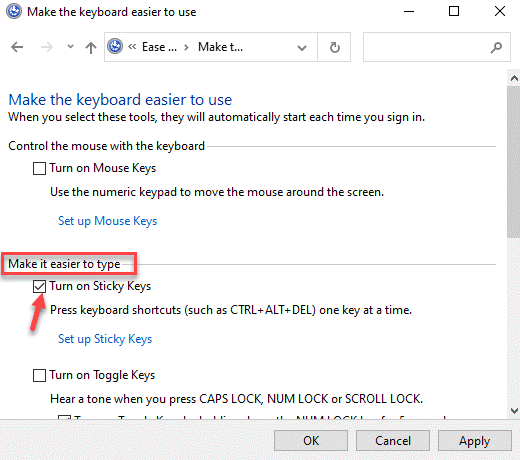
Sekarang, keluar Panel kawalan dan cuba gunakan kekunci anak panah pada anda Excel lembaran dan ia mesti berfungsi dengan baik.
Kaedah 3: Dengan mematikan add-in
Langkah 1: Buka Cik Excel dan klik pada Fail tab di sebelah kanan atas lembaran.

Langkah 2: Daripada Fail menu, pilih Pilihan.

Langkah 3: Di dalam Pilihan Excel tetingkap, klik pada Tambahan Pilihan di sebelah kiri anak tetingkap.
Sekarang, pergi ke sebelah kanan anak tetingkap dan menavigasi ke Mengurus medan. Pilih Excel Add-Ins dari drop-down.
Klik pada Pergi butang.
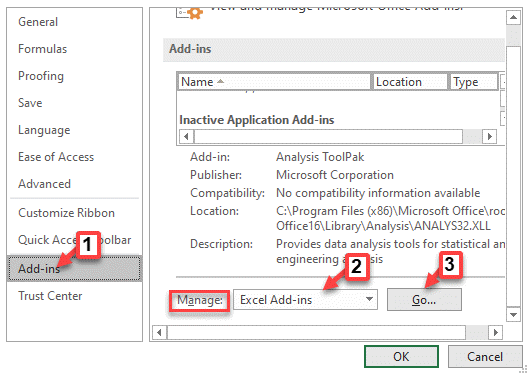
Langkah 4: Nyahtanda semua kotak di sebelah semua Tambahan dan klik okey Untuk menyelamatkan perubahan.
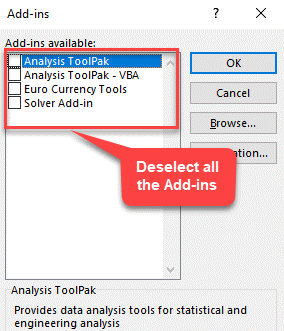
Sekarang, cuba gunakan kekunci anak panah di MS Excel anda dan mereka harus berfungsi dengan baik.
Kaedah 4: Menggunakan bar status Excel
Langkah 1: Pelancaran Cik Excel dan klik kanan di Bar status di bahagian bawah lembaran.
Sekarang, dusahkan Kunci tatal di menu klik kanan.

Anda kini boleh cuba menggunakan kekunci anak panah di lembaran Excel anda dan ia harus berfungsi dengan baik.
Untuk papan kekunci yang tidak menampilkan Kunci tatal, anda boleh menekan fungsi (Fn) kekunci atau tekan Shift + f14 Kunci untuk melumpuhkan kunci tatal.
- « Betulkan BSOD dengan kod ralat 0x135 pada Windows 10
- Cara Memperbaiki D3DX9_42.DLL hilang ralat di Windows 10 »

