Betulkan BSOD dengan kod ralat 0x135 pada Windows 10
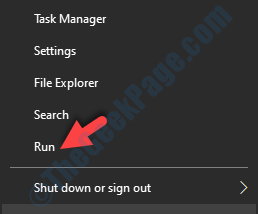
- 1986
- 626
- Marcus Kassulke
Terdapat pelbagai jenis kesilapan BSOD (Blue Screen of Death) dan salah satunya adalah kod ralat - 0x135. BSOD dengan kod ralat 0x135 pada Windows 10 dapat dilihat secara rawak pada Windows 10 PC anda pada bila -bila masa. Terdapat beberapa sebab di sebalik kesilapan ini, contohnya, kerana perisian yang tidak serasi, data konfigurasi boot yang rosak, atau jika fail sistem rosak. Namun, kemalangan BSOD dapat menakutkan, bagaimanapun, dalam jawatan ini kami telah menyenaraikan beberapa kaedah yang dapat membantu anda untuk menyelesaikan masalah ini. Mari kita lihat bagaimana.
Isi kandungan
- Kaedah 1: Dengan menyahpasang perisian yang tidak serasi
- Kaedah 2: Dengan membina semula data BCD
- Kaedah 3: Dengan menjalankan pemulihan sistem
Kaedah 1: Dengan menyahpasang perisian yang tidak serasi
Sebelum anda dapat meneruskan dengan kaedah, boot windows 10 pc anda ke mod selamat.
Langkah 1: Klik kanan Mula menu dan pilih Jalankan untuk membuka Jalankan arahan.
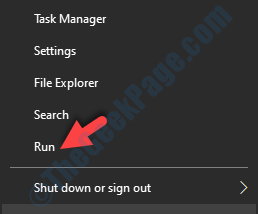
Langkah 2: Jenis Appwiz.cpl di dalam Jalankan arahan Kotak Cari dan Tekan okey untuk membuka Program dan ciri tetingkap di Panel kawalan.
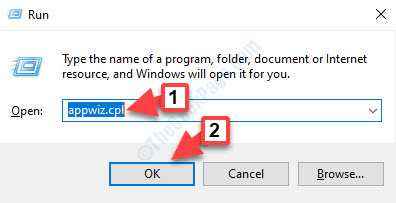
Langkah 3: Di dalam Program dan ciri tetingkap, di bawah Nyahpasang atau ubah program, klik kanan pada program yang tidak serasi dan pilih Nyahpasang.
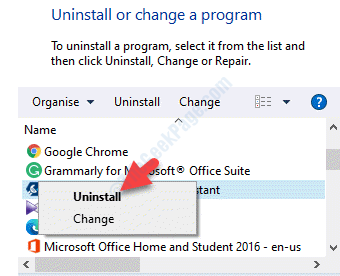
Setelah tidak dipasang, reboot PC anda dan ralat BSOD harus hilang.
Kaedah 2: Dengan membina semula data BCD
Kod ralat BSOD - 0x135 juga boleh muncul kerana data konfigurasi boot membawa kepada kemalangan sistem semasa permulaan. Mari lihat bagaimana untuk menyelesaikan masalah ini dengan membina semula data konfigurasi boot menggunakan command prompt.
Langkah 1: Untuk memulakan, pastikan untuk Boot komputer anda dalam mod selamat dengan arahan arahan.
Langkah 2: Apabila anda boot ke permulaan lanjutan dari Windows 10, maka komputer akan dimulakan semula. Pilih akaun untuk diteruskan. Di sini, anda boleh memilih Pentadbir.
Langkah 3: Di dalam Arahan prompt tetingkap, jalankan arahan di bawah dan tekan Masukkan:
Bootrec /rebuildbcd
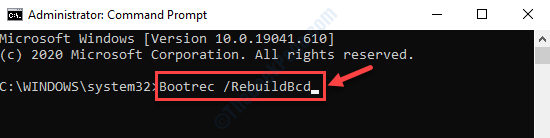
Sekarang, tunggu sehingga proses selesai dan kemudian mulakan semula PC anda. Masalah BSOD harus diselesaikan sekarang.
Kaedah 3: Dengan menjalankan pemulihan sistem
Langkah 1: Tekan Menang + x Kekunci bersama di papan kekunci anda dan pilih Jalankan untuk membuka Jalankan arahan.
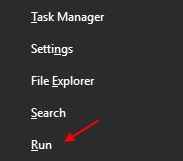
Langkah 2: Jenis rstrui di dalam Jalankan arahan medan carian dan tekan okey untuk membuka Memulihkan sistem tetingkap.
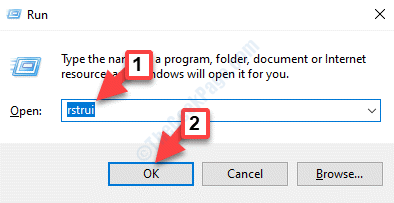
Langkah 3: Di dalam Memulihkan sistem tetingkap, klik Seterusnya.
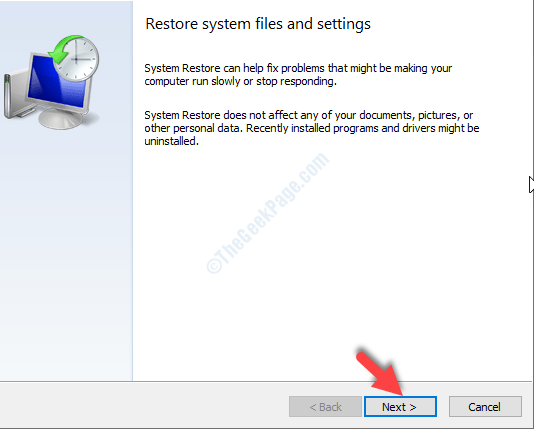
Langkah 4: Seterusnya, dalam menu konfigurasi, periksa kotak di sebelah Tunjukkan lebih banyak mata pemulihan Ke arah bawah.
Sekarang, pilih titik pemulihan dari senarai yang menunjukkan tarikh sebelum anda mempunyai masalah BSOD dan klik Seterusnya.
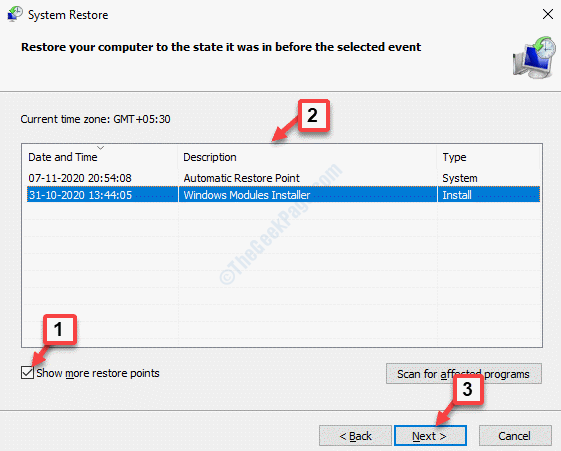
Langkah 5: Di tetingkap seterusnya, klik pada Selesai butang dan kemudian klik Ya dengan arahan untuk mengesahkan.
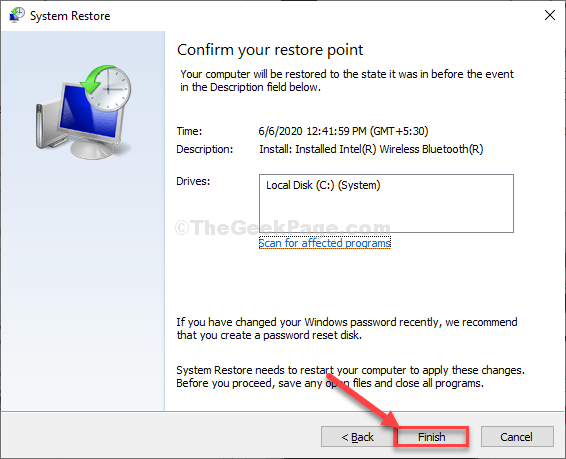
Memerlukan sedikit masa, jadi tunggu dengan sabar. Setelah selesai, sistem anda akan dimulakan semula dan akan kembali ke keadaan sebelumnya apabila ia berfungsi dengan baik.
Sekarang, kod ralat BSOD - 0x135 mesti hilang.
Walau bagaimanapun, jika tiada kaedah di atas berfungsi, ia mungkin disebabkan oleh fail sistem yang rosak. Dalam kes sedemikian, anda boleh menjalankan pemasangan bersih yang boleh dijalankan tanpa media pemasangan yang serasi (USB/DVD) dan boleh dilakukan terus dari menu GUI sistem Windows 10 anda. Walau bagaimanapun, pastikan anda membuat sandaran data sistem anda. Tetapi sejak, anda tidak dapat boot ke Windows kerana ralat BSOD, anda boleh mengikuti proses ini untuk membuat sandaran data tanpa boot ke Windows 10.
Sebagai alternatif, anda boleh menjalankan pemasangan pembaikan yang akan membantu anda menyegarkan fail Windows anda tanpa perlu membuat sandaran data anda. Walau bagaimanapun, untuk ini, anda memerlukan media bootable untuk Windows 10. Inilah cara membuat USB atau media boos untuk pemasangan pembaikan.
- « Sembang Suara Steam tidak berfungsi di Windows 10/11 PC Betulkan
- Kekunci anak panah tidak berfungsi di Microsoft Excel Fix »

