Tetapan perkakasan anda telah berubah, sila butik semula komputer anda
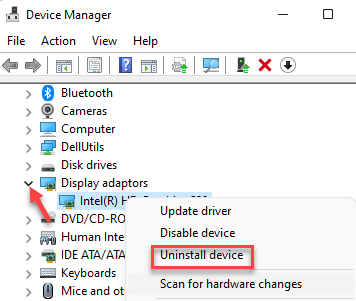
- 904
- 97
- Marcus Kassulke
Sekiranya anda baru -baru ini mengemas kini pemacu kad video atau memasang kemas kini Windows, anda mungkin dapat melihat mesej ralat "Tetapan perkakasan anda telah berubah. Sila reboot komputer anda untuk perubahan ini". Ralat ini menyebabkan pemacu mengalami kerosakan dan biasanya berlaku bagi mereka yang menggunakan kad grafik AMD. Oleh itu, kemas kini yang dikeluarkan untuk pemacu grafik AMD kadang -kadang boleh menyebabkan masalah.
Isu ini terutamanya berlaku apabila Windows 10 mengemas kini pemacu grafik secara automatik ketika mereka dibebaskan dan mesej ralat mula muncul. Walau bagaimanapun, mesej ralat terus muncul dengan kerap, terutamanya, setiap kali mereka akan boot sistem mereka. Walaupun ia boleh mengecewakan untuk menghadapi kesilapan, mujurlah, ia boleh diperbaiki.
Isi kandungan
- Kaedah 1: Lumpuhkan perkhidmatan AMD
- Kaedah 2: Gulung semula pemacu kad video anda
- Kaedah 3: Padam pemacu AMD dan pasang pemacu yang lebih lama
- Kaedah 4: Buat akaun pengguna baru
Kaedah 1: Lumpuhkan perkhidmatan AMD
Sekiranya anda dapat melihat mesej ralat setiap kali sistem anda naik, maka, anda boleh cuba melumpuhkan AMD Serviceand dan periksa jika ia membantu menyelesaikan masalah:
Langkah 1: Klik kanan Mula menu dan pilih Jalankan untuk membuka Jalankan arahan tetingkap.
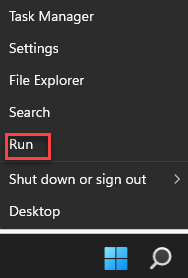
Langkah 2: Di dalam Jalankan arahan tetingkap, jenis perkhidmatan.MSC dalam kotak carian dan tekan Masukkan untuk membuka Pengurus Perkhidmatan.
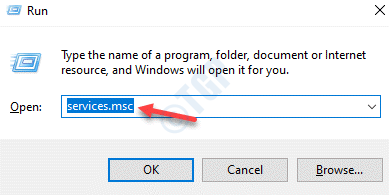
Langkah 3: Di dalam Perkhidmatan tingkap, pergi ke sebelah kanan panel.
Di bawah Nama lajur, cari Utiliti acara luaran AMD.
Klik dua kali pada perkhidmatan untuk membukanya Sifat tetingkap.
Langkah 4: Di dalam Sifat tetingkap, di bawah Umum tab, pergi ke Jenis permulaan seksyen.
Pilih Kurang upaya dari drop-down di sebelahnya.
Tekan Memohon Dan kemudian okey Untuk menyelamatkan perubahan dan keluar.
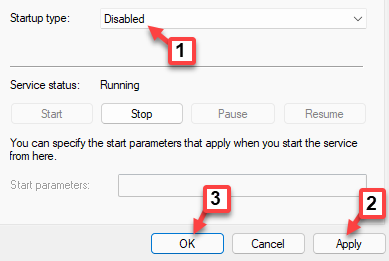
Reboot PC anda dan mesej ralat tidak boleh muncul sekarang.
Kaedah 2: Gulung semula pemacu kad video anda
Sebelum meneruskan penggantian pemandu anda, kami mesti menghentikan tarikh pemandu auto. Mari lihat cara menghentikan tetingkap daripada mengemas kini pemacu peranti anda:
Langkah 1: Tekan Menang + x Kekunci bersama di papan kekunci anda dan pilih Jalankan.
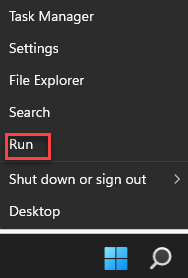
Langkah 2: Ini akan membuka Jalankan arahan kotak.
Dalam medan carian, taipkan SYSDM.cpl dan memukul Masukkan untuk membuka Sifat sistem tetingkap.
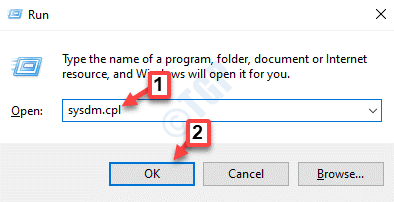
Langkah 3: Di dalam Sifat sistem tetingkap, pilih Perkakasan tab.
Sekarang, klik pada Tetapan pemasangan peranti butang.
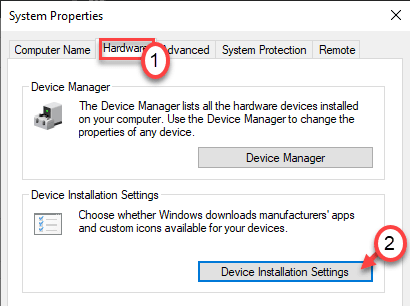
Langkah 4: Di dalam Tetapan pemasangan peranti tetingkap, pilih Tidak (Peranti anda mungkin tidak berfungsi seperti yang diharapkan).
Klik pada Simpan perubahan Untuk menyelamatkan perubahan dan keluar.
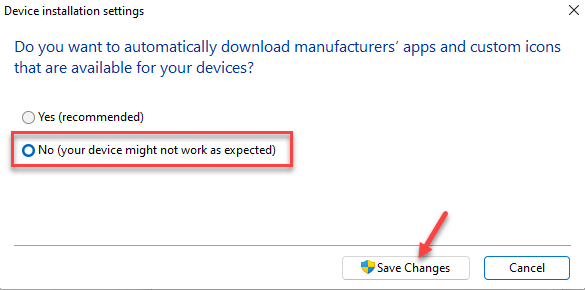
Tekan Memohon Dan kemudian okey di dalam Sifat sistem tingkap dan keluar.
Anda boleh memulakan semula PC anda dan ralat tidak boleh muncul lagi.
Sejak "Tetapan perkakasan anda telah berubah. Sila reboot komputer anda untuk perubahan ini"Ralat boleh berlaku kerana kemas kini pemacu kad video baru -baru ini. Dalam kes sedemikian, anda boleh melancarkan semula pemandu ke versi terdahulu dan lihat jika menyelesaikan masalah:
Langkah 1: Klik kanan Mula dan pilih Pengurus peranti.
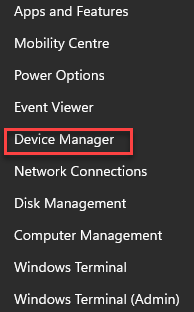
Langkah 2: Di dalam Pengurus peranti tetingkap, pergi ke Paparan penyesuai dan mengembangkan bahagian.
Sekarang, klik kanan pada pemacu grafik dan pilih Sifat.
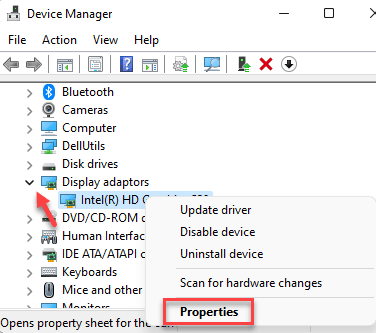
Langkah 3: Pergi ke Pemandu tab dan klik pada Roll belakang pemandu.
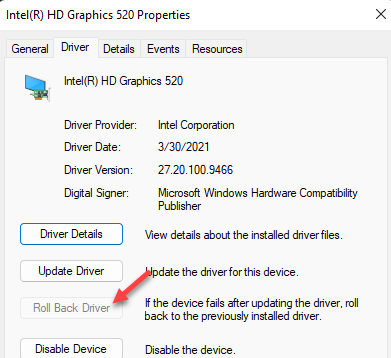
Setelah selesai, tekan okey Untuk menyelamatkan perubahan dan keluar.
Menutup Perkhidmatan tetingkap dan mulakan semula PC anda.
Periksa sama ada masalah itu diperbaiki sekarang.
Kaedah 3: Padam pemacu AMD dan pasang pemacu yang lebih lama
Sekiranya menggulung pemacu kembali atau memasang versi terkini pemacu kad video secara manual tidak membetulkan masalah, maka anda cuba memadamkan arus Amd pemandu dan memasang versi lama secara manual Amd pemandu (AMD Catalyst 15.7.1). Ini caranya:
Langkah 1: Tekan Menang +x Kekunci pintasan di papan kekunci anda dan pilih Pengurus peranti.
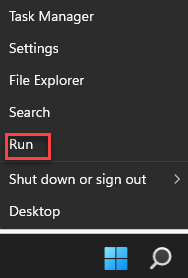
Langkah 2: Di dalam Pengurus peranti tetingkap, klik untuk mengembangkan Paparan penyesuai seksyen.
Klik kanan pada Kad video AMD Pemandu dan pilih Nyahpasang peranti.
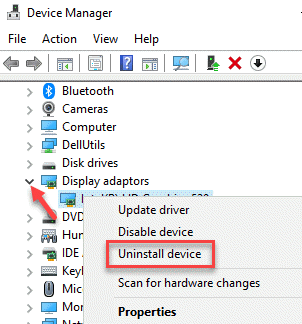
Langkah 4: Ia membuka Nyahpasang peranti tetingkap.
Di sini, pilih Padamkan perisian pemacu untuk peranti ini pilihan dan klik Nyahpasang Untuk menyelesaikan proses.
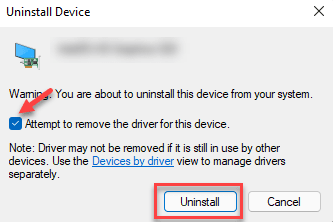
Langkah 5: Setelah proses selesai, lawati laman web pengilang dan kemudian muat turun dan pasang versi lama Amd pemandu (AMD Catalyst 15.7.1).
*Catatan - Sekiranya anda mempunyai dua pemandu grafik AMD Radeon R5 M320 dan Grafik AMD Radeon (TM) R5, kemudian nyahpasang kedua -duanya dan kemudian ikuti Langkah 5 Untuk memuat turun dan memasang AMD Catalyst 15.7.1.
Sekarang, mulakan semula PC anda dan periksa sama ada anda masih melihat "Tetapan perkakasan anda telah berubah. Sila reboot komputer anda untuk perubahan ini"Ralat.
Kaedah 4: Buat akaun pengguna baru
Apabila tiada kaedah di atas berfungsi, satu -satunya dan pilihan terbaik yang tersisa untuk dicuba adalah untuk membuat akaun pengguna baru dan kemudian periksa sama ada ia menyelesaikan masalah:
Langkah 1: Tekan Menang + i Kekunci pintasan di papan kekunci anda untuk melancarkan Tetapan aplikasi.
Langkah 2: Di dalam Tetapan tetingkap, klik pada Akaun di sebelah kiri panel.
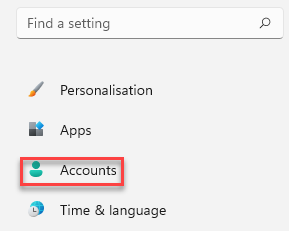
Langkah 3: Seterusnya, di sebelah kiri anak tetingkap, klik Keluarga & pengguna lain.
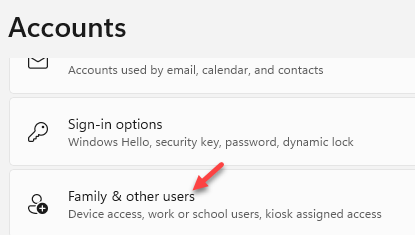
Langkah 4: Sekarang, navigasi ke sebelah kanan, tatal ke bawah dan di Tambah pengguna lain bahagian, klik pada Tambah akaun.
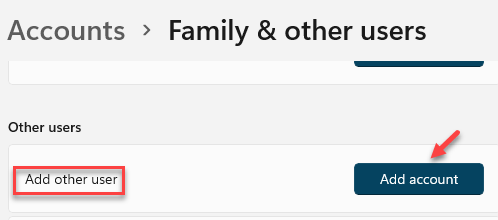
Langkah 5: Di dalam Microsoft Tetingkap Akaun yang dibuka, klik pada Saya tidak mempunyai maklumat log masuk orang ini.
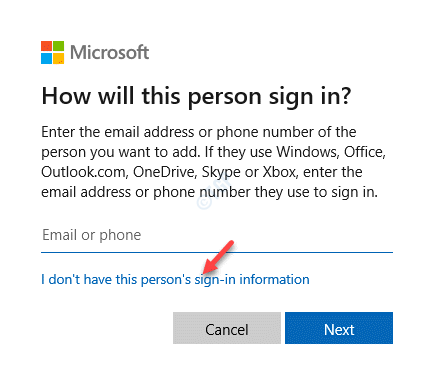
Langkah 6: Seterusnya, di Buat akaun tetingkap, anda boleh memasukkan alamat e -mel anda untuk membuat a Akaun Microsoft atau klik pada Tambahkan pengguna tanpa akaun Microsoft.
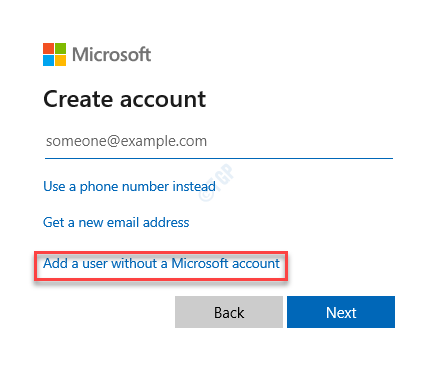
Seterusnya, ikuti arahan di skrin untuk menambah yang baru Nama pengguna dan buat Kata laluan untuk menyelesaikan menyediakan akaun.
Setelah selesai, log masuk menggunakan akaun baru dan kali ini, anda tidak boleh melihat mesej ralat lagi.
- « Pembakar cakera tidak dijumpai pastikan pembakar dipasang dengan betul
- Cara Memperbaiki Masalah Resolusi Skrin di Windows 11/10 »

