Pembakar cakera tidak dijumpai pastikan pembakar dipasang dengan betul
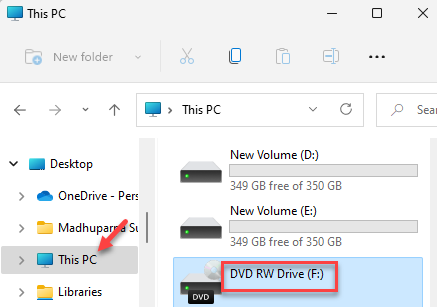
- 1611
- 459
- Dale Harris II
Semasa cuba membakar gambar ke cakera di tingkap menggunakan isoburn.EXE (perisian pembakaran imej terbina dalam), anda mungkin sering menemui kesilapan "Pembakar cakera tidak dijumpai". Ini biasanya berlaku semasa anda memuat turun fail ISO dan kemudian membakarnya menggunakan pemacu optik PC anda ke medium penyimpanan luaran, seperti pemacu kilat atau ke CD/DVD. Ini boleh menjengkelkan kerana anda mungkin cuba menyimpan beberapa data penting dan pop datang kesilapan. Keseluruhan mesej ralat kelihatan seperti ini "a Pembakar cakera tidak dijumpai. Pastikan pembakar dipasang dengan betul, dan anda mempunyai kebenaran yang sesuai untuk membakar cakera."
Terdapat sebab yang berbeza mengapa anda mungkin menghadapi "Pembakar cakera tidak dijumpai"Ralat, seperti, jika ROM DVD tidak dilengkapi dengan keupayaan menulis, jika isu itu berlaku sejurus selepas sistem anda keluar dari mod hibernasi, masalah dengan penjelajah.EXE, kerana penulis DVD yang rosak, atau apabila anda ingin menyalin fail ISO yang dipasang pada pemacu luaran.
Berita baiknya ialah, kesilapan ini dapat diperbaiki. Kami telah mengkaji senarai kaedah yang dapat membantu anda menetapkan "Pembakar cakera tidak dijumpai"Ralat semasa membakar gambar di Windows 10 PC anda. Mari kita lihat bagaimana.
*Catatan - Sebelum anda meneruskan kaedah di bawah, pastikan cakera tidak rosak atau tercalar atau periksa jika anda mempunyai pemacu CD/DVD yang boleh ditulis atau pemacu CD-ROM standard. Ini kerana pemacu CD-ROM biasa tidak membakar CD/DVD dan sebagainya, jika PC anda mempunyai pemacu CD-ROM standard, kaedah di bawah tidak akan berfungsi. Oleh itu, disarankan untuk memeriksa terlebih dahulu sama ada pemacu optik sedia ada di PC anda boleh ditulis. Inilah cara untuk memeriksa:
Langkah 1: Tekan Menang + e Kekunci pintasan untuk melancarkan Penjelajah fail.
Langkah 2: Di dalam Penjelajah fail tetingkap, klik pada PC ini pintasan di sebelah kiri.
Sekarang, pergi ke bahagian kanan anak tetingkap dan periksa nama pemacu DVD anda. Jika ia berkata DVD RW Drive, itu bermaksud ia mempunyai keupayaan untuk Baca dan tulis kedua -duanya.
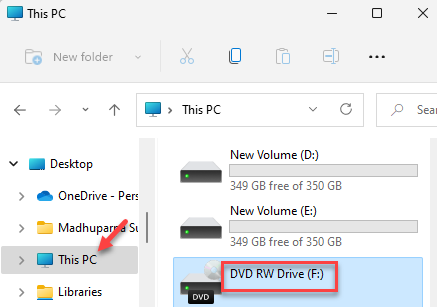
Ini bermaksud pemacu DVD anda mampu membakar cakera menggunakan perisian terbakar terbina dalam, Isoburn.exe.
Sekarang, sebaik sahaja anda mengesahkan PC anda menggunakan penulis DVD, beralih untuk mencuba kaedah di bawah.
Isi kandungan
- Kaedah 1: Jalankan Penyelesaian Masalah Perkakasan & Peranti
- Kaedah 2: Mulakan semula Penjelajah Fail
- Kaedah 3: Pasang semula pemacu penulis DVR
- Kaedah 4: Lumpuhkan Kawalan Akaun Pengguna (UAC)
- Kaedah 5: Kemas kini pemacu DVD yang sudah lapuk
- Kaedah 6: Menggunakan perisian pihak ke -3 dan bukan Isoburn.exe
Kaedah 1: Jalankan Penyelesaian Masalah Perkakasan & Peranti
Kadang -kadang, masalah ini mungkin timbul kerana masalah dengan Windows 10. Sebagai contoh, apabila sistem anda kembali dari mod hibernasi, Windows 10 hanya boleh lupa bahawa pemacu optik sistem anda boleh ditulis. Semasa memulakan semula PC anda kadang -kadang boleh membantu menyelesaikan masalah ini, kebanyakan masa tidak, dalam kes sedemikian, anda boleh cuba menjalankan penyelesaian masalah perkakasan & peranti. Ia dapat mengesan sebarang masalah dan mengesyorkan penyelesaian yang boleh anda gunakan untuk memperbaiki gangguan. Berikut adalah cara anda boleh menjalankan penyelesaian masalah perkakasan & peranti:
Langkah 1: Klik kanan Mula dan pilih Jalankan Untuk melancarkan Jalankan arahan kotak.

Langkah 2: Dalam medan carian, taipkan cmd dan tekan Ctrl + Shift + Enter kunci bersama untuk membuka yang tinggi Arahan prompt tetingkap.
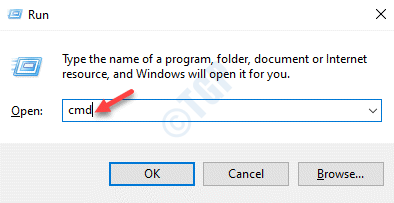
Langkah 3: Di dalam Arahan prompt (admin) tetingkap, jalankan arahan di bawah dan tekan Masukkan:
msdt.exe -id devicediagnostic
Ini akan membuka Perkakasan dan peranti tetingkap.
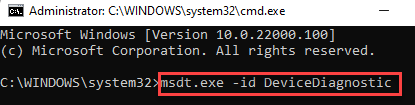
Langkah 4: Menutup Arahan prompt tetingkap dan di Perkakasan dan peranti tetingkap, klik pada Lanjutan.
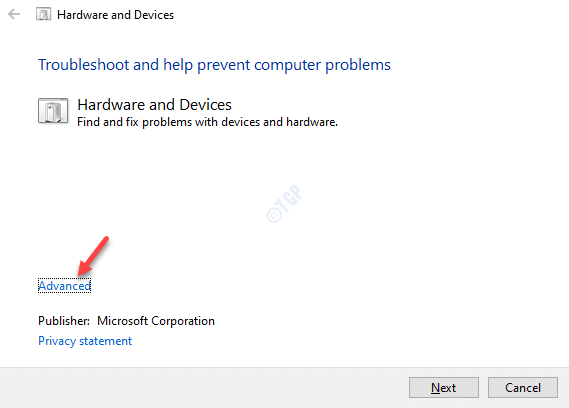
Langkah 5: Sekarang, periksa kotak di sebelah Memohon pembaikan secara automatik dan klik pada Seterusnya.
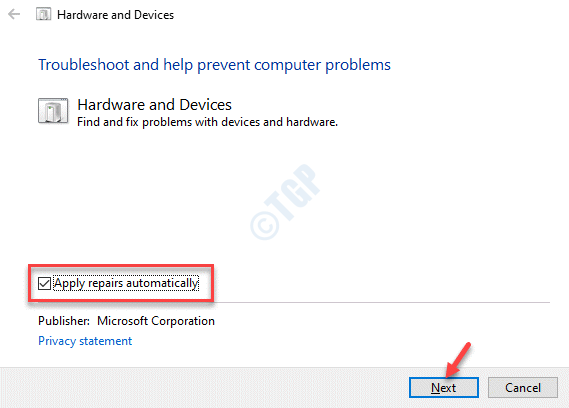
Langkah 6: Pemecah masalah kini akan mula mengesan sebarang masalah.
Sekiranya ada masalah yang dijumpai, ia akan mencadangkan beberapa perbaikan.
Anda boleh menggunakan perbaikan dan periksa sama ada "Pembakar cakera tidak dijumpai"Ralat diselesaikan.
Kaedah 2: Mulakan semula Penjelajah Fail
Kaedah ini memerlukan anda untuk menutup proses Windows Explorer sepenuhnya dan kemudian mulakannya menggunakan command prompt dengan hak pentadbir. Anda kemudian boleh membuka imej cakera terbakar (penulis DVD terbina dalam) menggunakan menu konteks. Mari lihat bagaimana untuk melaksanakan kaedah ini:
Langkah 1: Klik kanan pada Tingkap ikon dan pilih Pengurus Tugas.
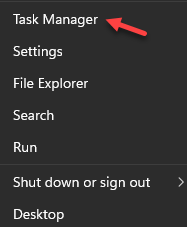
Langkah 2: Di dalam Pengurus Tugas tetingkap, di bawah Proses tab, pergi ke Proses Windows seksyen dan cari Windows Explorer.
Klik kanan di atasnya dan pilih Tugas akhir.
Ini akan menutup sepenuhnya Windows Explorer.
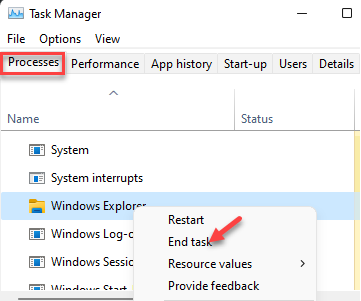
Langkah 3: Sekarang, tekan Menang + r Kekunci bersama di papan kekunci anda untuk dibuka Jalankan arahan.
Langkah 4: Di dalam Jalankan arahan tetingkap, jenis cmd di medan carian dan tekan Ctrl + Shift + Enter Kekunci pintasan untuk dibuka Arahan prompt dalam mod admin.
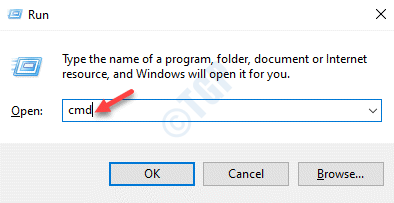
Langkah 5: Dalam keadaan tinggi Arahan prompt tetingkap, taipkan arahan di bawah dan tekan Masukkan:
Explorer.exe
Ini akan membuka Windows Explorer dengan hak pentadbir.
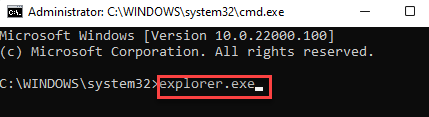
Langkah 6: Sekarang Penjelajah fail Tetingkap dibuka, pergi ke lokasi di mana .ISO fail disimpan dan yang anda cuba bakar ke cakera.
Klik kanan pada .ISO fail dan pilih Burn Image Disk dari menu konteks semua segar.
Anda kini boleh mengkonfigurasi alat itu, membukanya dan periksa sama ada anda kini boleh membakar imej ke cakera.
Kaedah 3: Pasang semula pemacu penulis DVR
Terdapat kemungkinan bahawa anda menghadapi masalah ini sambil membakar imej ke cakera kerana ada masalah dengan pemandu penulis DVD. Dalam kes sedemikian, menyahpasang dan memasang semula pemandu penulis DVD boleh membantu menyelesaikan masalah. Ikuti langkah di bawah:
Langkah 1: Pergi ke Mula, klik kanan di atasnya dan pilih Pengurus peranti.
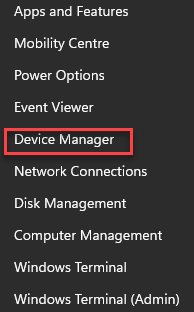
Langkah 2: Di dalam Pengurus peranti tetingkap, pergi ke DVD/CD-ROM pemacu dan klik untuk mengembangkan bahagian.
Klik kanan pada Penulis DVD pemandu yang menyebabkan masalah dan pilih Nyahpasang peranti.
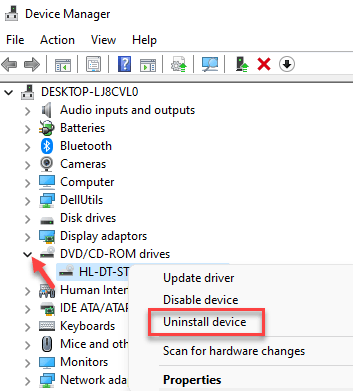
Langkah 4: Klik pada Nyahpasang di dalam Nyahpasang peranti meminta untuk mengesahkan tindakan.
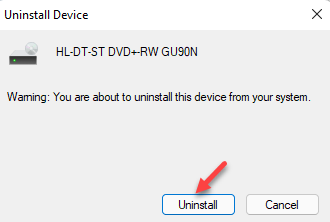
Sekarang, mulakan semula PC dan Windows anda secara automatik akan memasang semula versi terkini pemandu.
*Catatan - Sekiranya pemandu tidak dipasang secara automatik pada boot sistem anda, anda boleh pergi ke Manger peranti > Pemacu DVD/CD-ROM > Klik kanan > Mengimbas perubahan perkakasan.
Anda kini boleh cuba membakar imej pada cakera dan ia harus berfungsi dengan baik.
Kaedah 4: Lumpuhkan Kawalan Akaun Pengguna (UAC)
Dalam beberapa kes, melumpuhkan UAC atau Kawalan akaun pengguna dapat membantu menyelesaikan masalah. Mari lihat bagaimana:
Langkah 1: Tekan Menang + x Kekunci bersama di papan kekunci anda dan pilih Jalankan.

Langkah 2: Ini akan membuka Jalankan arahan tetingkap.
Jenis UserAccountControlSettings dalam kotak carian dan tekan okey untuk membuka Tetapan Kawalan Akaun Pengguna.
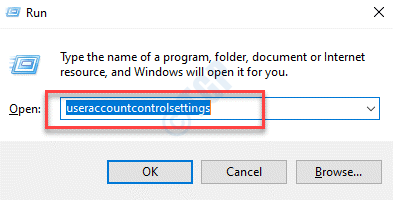
Langkah 3: Di dalam Tetapan Kawalan Akaun Pengguna tetingkap, di sebelah kiri, gerakkan gelangsar ke bawah dan letakkannya Tidak pernah memberitahu.
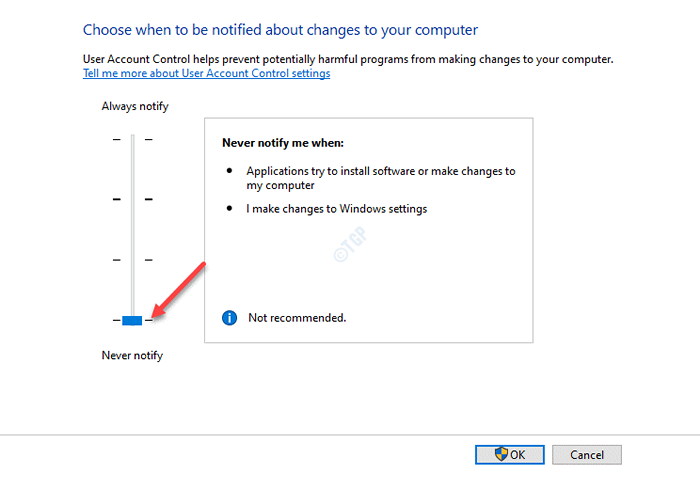
Sekarang, kembali dan cuba membakar gambar ke cakera dan anda tidak boleh melihat ralat lagi.
Kaedah 5: Kemas kini pemacu DVD yang sudah lapuk
Banyak kali, masalah ini boleh timbul kerana pemandu yang sudah lapuk. Oleh itu, ia boleh mengganggu fungsi normal penulis DVD walaupun ia mempunyai keupayaan menulis. Oleh itu, mengemas kini pemacu DVD ke versi terkini dapat membantu menyelesaikan masalah.
Langkah 1: Klik kanan Mula dan pilih Jalankan untuk melancarkan Jalankan arahan.

Langkah 2: Di medan carian perintah lari, taipkan Devmgmt.MSC dan tekan okey untuk membuka Pengurus peranti.
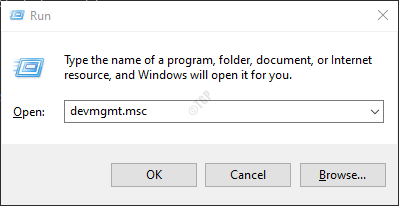
Langkah 3: Di dalam Pengurus peranti tetingkap, mengembangkan DVD/CD-ROM pemacu, klik kanan pada pemandu yang anda hadapi dan pilih Kemas kini pemacu.
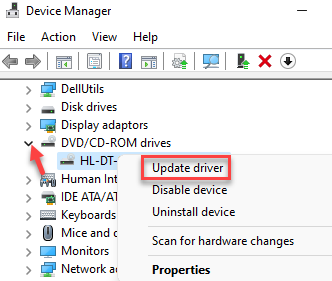
Langkah 4: Di dalam Kemas kini pemacu tetingkap, pilih Cari secara automatik untuk perisian pemacu yang dikemas kini.
Windows akan mencari pemacu yang ada dan mengemas kini ke versi terkini secara automatik.
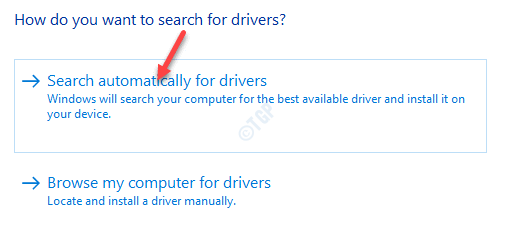
*Catatan - Sebagai alternatif, anda boleh memuat turun versi terkini pemacu dari laman web pengeluar dan menggunakan Layari Komputer Saya untuk Pilihan Perisian Pemandu untuk melayari fail yang disimpan dari sistem anda untuk memasang versi terkini.
Mulakan semula PC anda dan cuba membakar gambar ke cakera.
Kaedah 6: Menggunakan perisian pihak ke -3 dan bukan Isoburn.exe
Sekiranya anda cuba membakar imej ke pemacu kilat, tidak akan mungkin, kerana utiliti pembakaran tingkap serasi dengan hanya cakera dan bukan pemacu kilat. Dalam kes sedemikian, anda boleh membakar imej ke pemacu kilat menggunakan perisian pihak ke -3, contohnya, Rufus, yang merupakan utiliti percuma. Inilah cara menggunakannya untuk membakar imej ISO ke pemacu kilat:
Langkah 1: Lawati pegawai Rufus Laman web di penyemak imbas anda seperti yang ditunjukkan di bawah:
Muat turun Rufus
Langkah 2: Klik untuk menjalankan .fail exe yang anda muat turun.
Ia akan membawa anda terus ke Rufus tetingkap.
Langkah 3: Di dalam Rufus skrin, pergi ke Peranti medan dan pilih peranti bootable dari mana anda ingin membakar imej ISO, dari drop-down.
Sekarang, pergi ke Pemilihan boot, pilih Cakera atau Imej ISO (Sila pilih) dari drop-down dan kemudian tekan Pilih butang di sebelahnya.
Sekarang, klik pada Mula butang di bawah dan tunggu sehingga proses pembakaran Imej ISO ke pemacu kilat selesai.
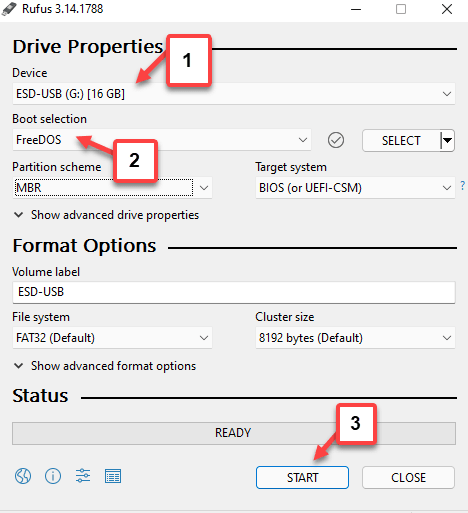
Anda kini berjaya membakar fail imej ISO ke pemacu kilat.
- « Betulkan pemain media VLC tidak dapat memainkan video YouTube
- Tetapan perkakasan anda telah berubah, sila butik semula komputer anda »

