Betulkan pemain media VLC tidak dapat memainkan video YouTube
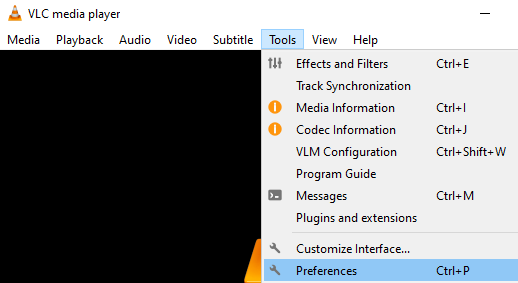
- 1404
- 263
- Clay Weber
Seperti yang kita semua tahu VLC Media Player dilengkapi dengan plugin yang dibina dari mana anda boleh mengalirkan video YouTube terus dari VLC. Yang mesti anda lakukan ialah membuka pautan ke video itu dari VLC. Malah menyeret dan menjatuhkan video dari penyemak imbas ke pemain media VLC akan berfungsi.
Walau bagaimanapun, ramai pengguna Windows 10 telah mengadu bahawa mereka tidak dapat menstrimkan video dari YouTube di VLC Media Player. Masalah ini adalah kerana tetapan tertentu dalam kuki.
Sekiranya anda menghadapi masalah ini dalam sistem anda, baca bersama. Dalam artikel ini, kita akan membincangkan pelbagai cara untuk menyelesaikan masalah.
Isi kandungan
- Betulkan 1: Lumpuhkan penghantaran kuki
- Betulkan 2: Muat turun dan ganti YouTube yang ada.fail lua
- Betulkan 3: Namakan semula YouTube.fail lua
- Betulkan 4: Kemas kini pemain media VLC
Betulkan 1: Lumpuhkan penghantaran kuki
Nota: Tidak dinasihatkan untuk menggunakan pembetulan ini kerana ini boleh membawa kepada pelanggaran keselamatan. Sila bergerak ke hadapan dengan risiko anda sendiri dan hanya jika anda berada di rangkaian yang dipercayai
Langkah 1: Buka pemain media VLC
Langkah 2: Dari menu atas, klik pada Alat
Langkah 3: Kemudian pilih Keutamaan
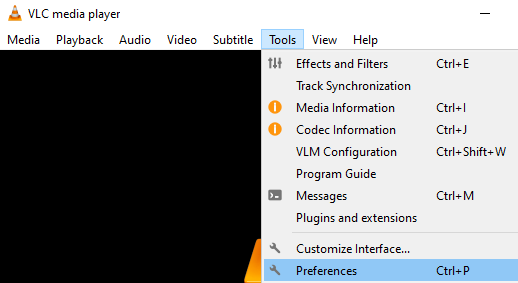
Langkah 4: Di tingkap yang dibuka, di sudut kiri bawah, anda dapat melihat Tunjukkan Tetapan seksyen, pilih Semua
Langkah 5: Sekarang, dari menu sebelah kiri, klik Input/codec
Langkah 6: Dan kemudian klik pada Modul akses
Langkah 7: Di dalamnya, klik pada Https
Langkah 8: Di sebelah kanan, untick The Pemajuan kuki
Langkah 9: Klik pada Simpan butang.
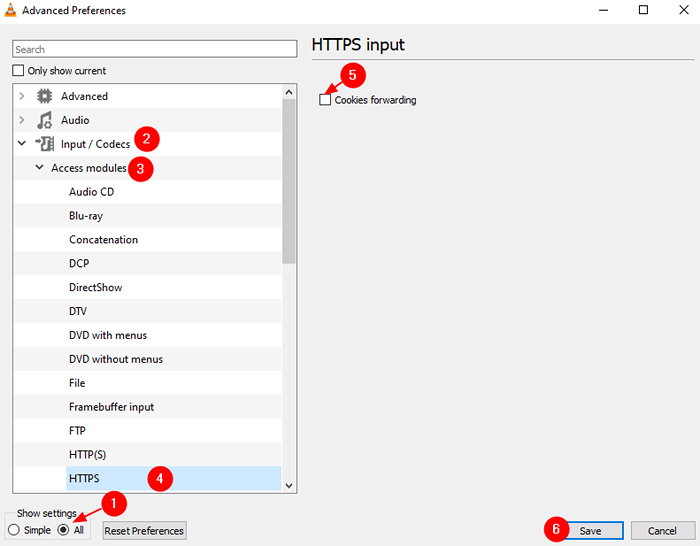
Langkah 3: Sekarang, cuba bermain video dan periksa apakah ini berfungsi.
Itu sahaja
Betulkan 2: Muat turun dan ganti YouTube yang ada.fail lua
Langkah 1: Buka penyemak imbas anda dan muat turun YouTube.LUA Fail dari Pautan Muat Turun Rasmi Pemain VLC Player
Langkah 2: Buka Windows Explorer Menggunakan Windows + e
Langkah 3: Di bar alamat di bahagian atas, salinan-paste alamat di bawah
Untuk mesin 64-bit ,
C: \ Program Files \ Videolan \ Vlc \ Lua \ Playlist
Untuk mesin 32 bit,
C: \ Program Files (x86) \ Videolan \ vlc \ lua \ Playlist
Untuk mengetahui sama ada PC anda adalah 32 bit atau 64 bit di sini:
Langkah 4: Cari Youtube.Luac fail dan Padam ia.
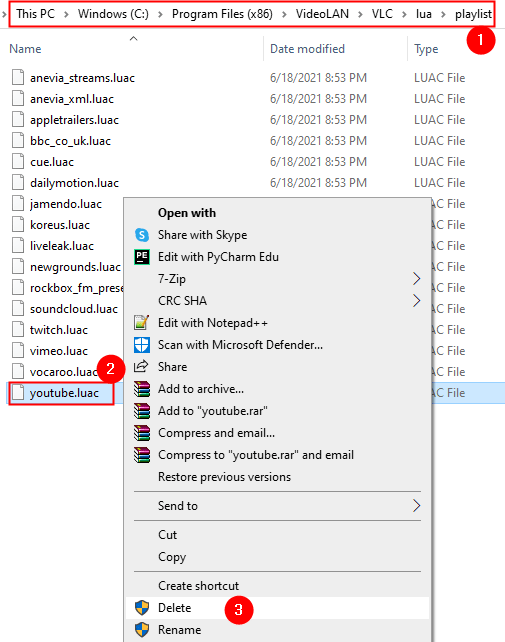
Langkah 5: Di tetingkap Explorer lain, pergi ke folder muat turun dan salin YouTube.fail lua yang anda muat turun dari pautan yang diberikan dalam langkah 1
Langkah 6: Tampalkan fail itu di lokasi yang diberikan dalam langkah 3
Langkah 7: Buka pemain media VLC
Langkah 8: Tekan Ctrl+n untuk membuka Media Terbuka tetingkap. Sebagai alternatif, pilih Media> Aliran Rangkaian Buka dari menu atas.
Langkah 9: Masukkan url video YouTube yang anda mahu mainkan. Sebagai alternatif, seret dan jatuhkan video yang anda mahu mainkan.
Langkah 10: Tekan Bermain butang
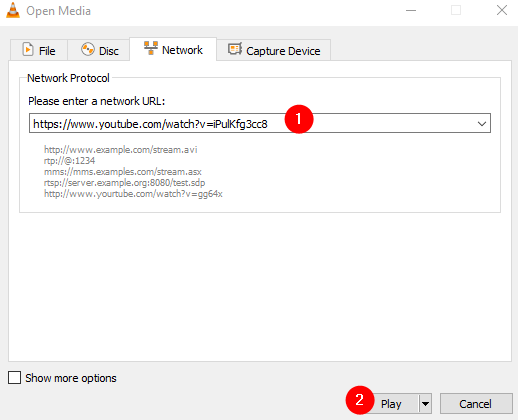
Betulkan 3: Namakan semula YouTube.fail lua
Langkah 1: Buka Windows Explorer Menggunakan Windows + e
Langkah 2: Di bar alamat di bahagian atas, salinan-paste alamat di bawah
Untuk mesin 32-bit,
C: \ Program Files \ Videolan \ Vlc \ Lua \ Playlist
Untuk mesin 64 bit,
C: \ Program Files (x86) \ Videolan \ vlc \ lua \ Playlist
Langkah 3: Cari Youtube.lua fail dan Namakan semula ke Youtube.Luac
Langkah 4: Buka semula pemain VLC.
Langkah 5: Sekarang, cuba streaming video yang diperlukan sekali lagi (untuk butiran merujuk kepada Langkah 8,9,10 dari Fix 1)
Betulkan 4: Kemas kini pemain media VLC
Langkah 1: Buka pemain media VLC
Langkah 2: Dari menu atas, pilih Tolong
Langkah 3: Dari menu drop-down, pilih untuk Menyemak kemas kini

Langkah 4: Sistem akan mengimbas kemas kini. Ikuti arahan di skrin untuk menyelesaikan proses pemasangan.
Langkah 5: Tutup dan buka semula pemain VLC
Langkah 6: Cuba mainkan video dan periksa sama ada ini membantu.
Kami harap artikel ini bermaklumat. Sila komen dan beritahu kami yang mana yang ada di atas membantu dalam kes anda.
Terima kasih kerana membaca
- « Betulkan kod ralat 0xc0000005 dalam aplikasi pemain media VLC
- Pembakar cakera tidak dijumpai pastikan pembakar dipasang dengan betul »

