Cara Memperbaiki Masalah Resolusi Skrin di Windows 11/10
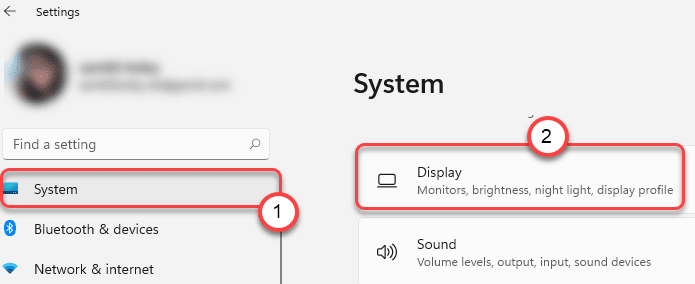
- 4675
- 1474
- Dale Harris II
Sebilangan pengguna mengadu mengenai masalah dengan resolusi lalai pada mesin Windows 11 mereka. Menurut pengguna ini, mereka tidak dapat mengubah resolusi lalai skrin dari tetapan. Sekiranya resolusi pada skrin ditetapkan kepada apa -apa yang kurang daripada resolusi lalai (disyorkan), anda boleh menyelesaikan masalah berikut masalah mudah ini di komputer anda.
Isi kandungan
- Betulkan 1 - Kemas kini pemacu penyesuai kad paparan
- Betulkan 2 - Cuba resolusi paparan yang berbeza
- Betulkan 3 - Tukar nilai skala
- Betulkan 4 - Mod Tukar Penyesuai Paparan
- Betulkan 5 - Pasang pemacu grafik Nvidia/AMD terkini
- Betulkan 6 - Pasang semula pemacu paparan
Betulkan 1 - Kemas kini pemacu penyesuai kad paparan
Anda perlu mengemas kini penyesuai kad paparan di komputer anda.
1. Pada mulanya, tekan Kekunci windows + i Kekunci bersama.
2. Apabila tetapan dibuka, ketik pada "Sistem"Tetapan.
3. Kemudian, di sebelah kanan, klik pada "Paparan".
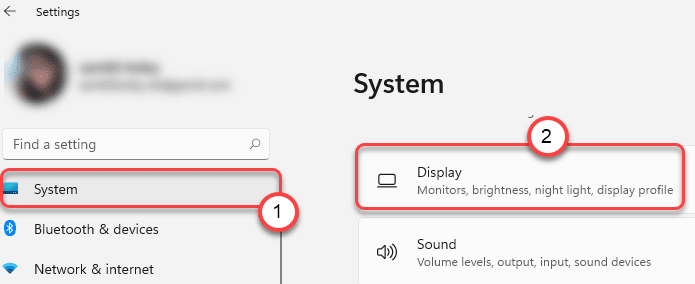
4. Sekarang, pada anak tetingkap yang sama, klik pada "Paparan lanjutan"Tetapan.
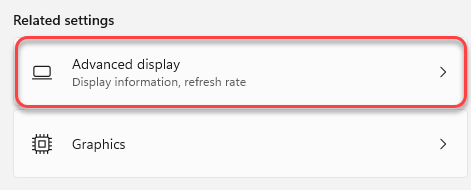
5. Selepas itu, klik pada "Paparkan sifat penyesuai untuk paparan 1".
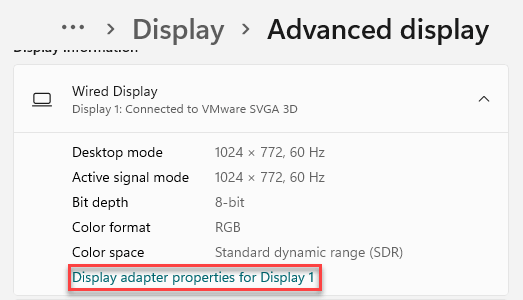
6. Apabila sifat pemacu grafik dibuka, pergi ke "Penyesuai"Tab.
7. Kemudian, klik pada "Sifat"Dalam tab 'Jenis Penyesuai'.
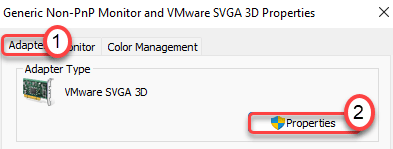
8. Selepas itu, pergi ke "Pemandu"Tab.
9. Seterusnya, klik pada "Kemas kini pemacu"Untuk mengemas kini pemacu grafik.
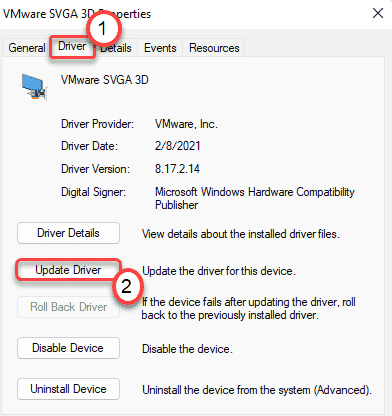
10. Apabila anda melihat 'bagaimana anda mahu mencari pemandu?'Mesej di skrin anda, ketik pada "Cari secara automatik untuk pemandu".
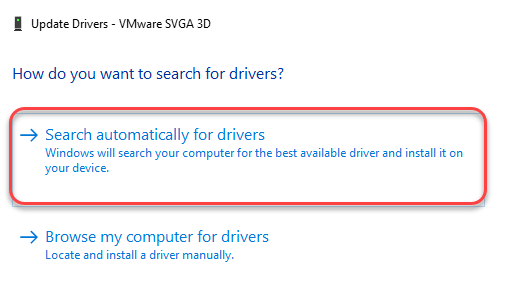
Windows akan mencari pemacu paparan terkini di komputer anda dan memasangnya di komputer anda.
11. Kembali ke sifat skrin, klik pada "Memohon"Dan"okey"Untuk menyelamatkannya.

Sekarang, tutup tetingkap tetapan dan mula semula komputer anda.
Betulkan 2 - Cuba resolusi paparan yang berbeza
1 - Klik kanan di mana sahaja di mana -mana kawasan kosong anda Desktop dan pilih Tetapan paparan

2 - Kemudian, klik pada "Resolusi paparan". Sekarang, cubalah resolusi yang berbeza dan lihat tetapan mana yang paling sesuai untuk PC anda.
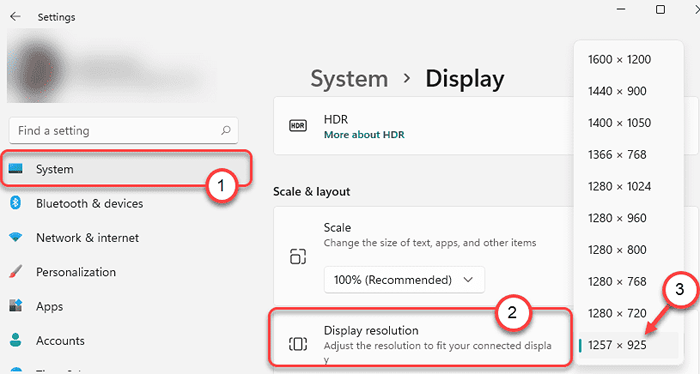
Ini akan membantu anda menyelesaikan masalah.
Betulkan 3 - Tukar nilai skala
1 - Lakukan a Klik kanan di mana sahaja di mana -mana kawasan kosong anda Desktop dan pilih Tetapan paparan

2 - Dalam panel tetapan, klik pada Skala
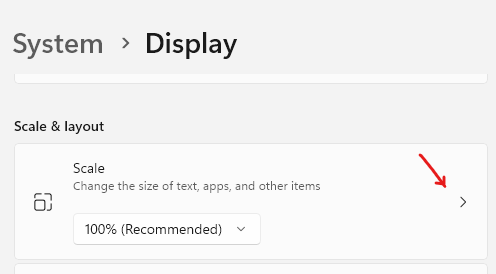
3 - Tetapkan nilai di mana sahaja antara 100 dan 500 dan periksa selepas menambah nilai yang paling sesuai untuk anda.
Catatan: Sekiranya ia tidak berfungsi, ubahlah kembali ke 100 yang secara lalai tetapan penskalaan
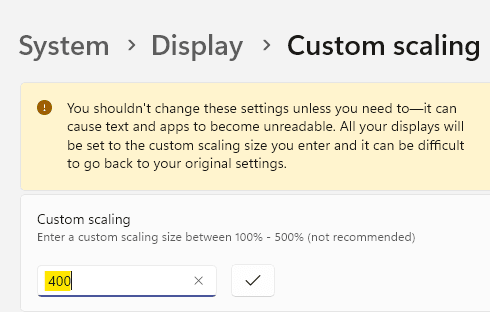
Betulkan 4 - Mod Tukar Penyesuai Paparan
1 - Klik kanan di mana sahaja di kawasan kosong anda Desktop dan klik Tetapan paparan

2 - Sekarang, tatal ke bawah dan klik Lanjutan paparan
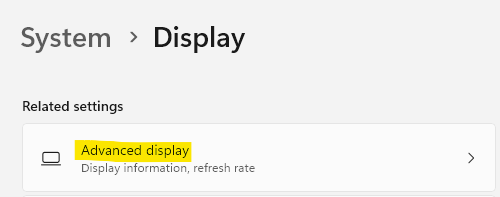
3 - Sekarang, klik pada Paparkan sifat penyesuai paparan anda
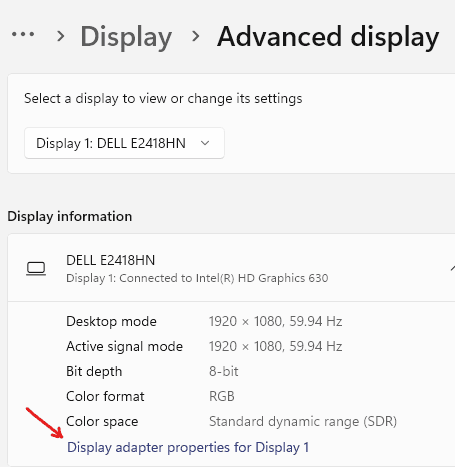
4 - Sekarang, klik pada Senaraikan semua mod
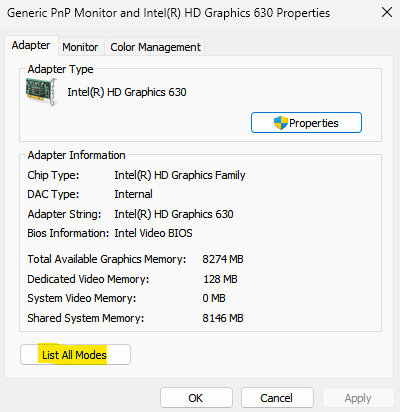
5- Sekarang, dengan hit dan percubaan, pilihlah setiap mod dan klik OK dan kemudian periksa sama ada ia membetulkan masalah paparan anda atau tidak.
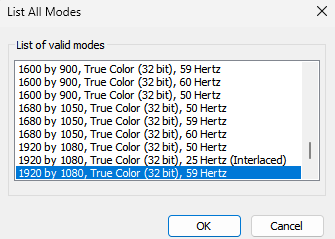
Betulkan 5 - Pasang pemacu grafik Nvidia/AMD terkini
Sekiranya mengemas kini pemacu grafik dari tetapan lalai tidak berfungsi, cuba mengemas kini secara langsung.
[Kami telah menunjukkan langkah -langkah untuk pemandu nvidia sahaja. Sekiranya anda mempunyai GPU AMD, langkah -langkahnya akan berbeza. ]
1. Pada mulanya, pergi ke laman web pemandu nvidia.
2. Letakkan spesifikasi tertentu pemandu di bahagian yang sesuai (seperti 'jenis produk', 'sistem operasi' anda, dll).
3. Akhirnya, anda perlu mengklik pada "Cari".
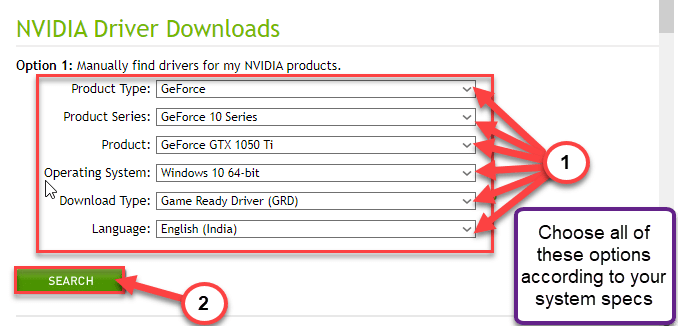
4. Untuk memuat turun pemacu pada sistem anda, klik pada "Muat turun".
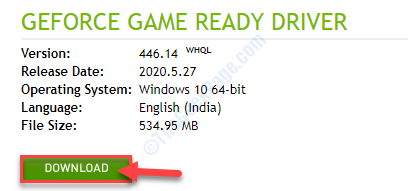
Setelah proses muat turun selesai, tutup penyemak imbas.
5. Pada mulanya, pergi ke lokasi muat turun pemandu.
6. Selepas itu, hanya Klik dua kali pada pemasang luar talian untuk melancarkannya.
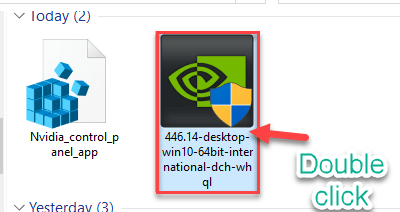
7. Apabila Pemandu Grafik Nvidia Tetingkap muncul, klik pada "Pemandu Grafik Nvidia dan Pengalaman GeForce".
8. Anda harus bersetuju dengan terma dan syarat. Ketik "Setuju dan Teruskan".
9. Kemudian, pilih "Adat (maju)"Pilihan untuk mencubanya.
10. Selepas itu, klik pada "Seterusnya".
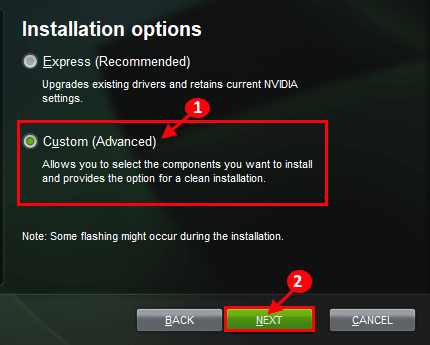
7. Jangan lupa untuk memeriksa kotak di sebelah "Melakukan pemasangan yang bersih".
8. Untuk memulakan proses pemasangan, klik pada "Seterusnya".
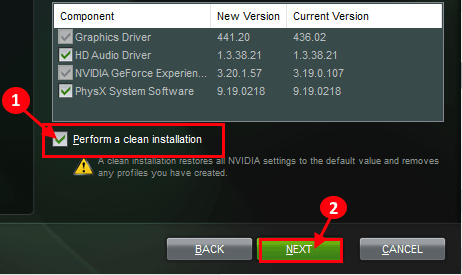
Setelah pemasangan selesai, klik pada 'Tutup' untuk menutup Pemasang Pemandu Grafik Nvidia tetingkap.
Betulkan 6 - Pasang semula pemacu paparan
Sekiranya mengemas kini pemacu grafik tidak membiarkan anda menukar resolusi, nyahpasang pemacu grafik dan menggantinya dengan pemacu paparan lalai harus menyelesaikan masalah.
1. Pada mulanya, klik kanan pada ikon Windows pada bar tugas dan klik pada "Pengurus peranti".
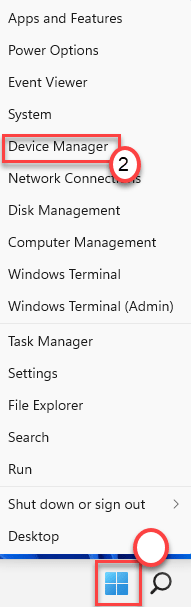
3. Anda mesti mengembangkan "Paparan penyesuai"Dalam senarai peranti.
4. Kemudian, klik kanan pada penyesuai rangkaian anda dan klik pada "Nyahpasang peranti".
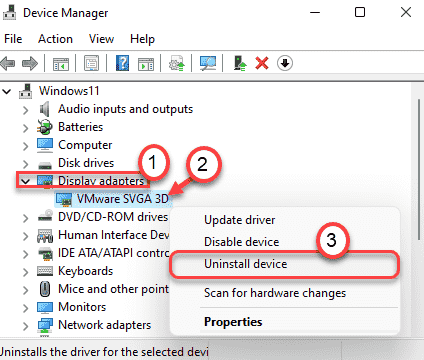
5. Kemudian, klik pada "Nyahpasang"Apabila mesej amaran muncul di skrin anda.
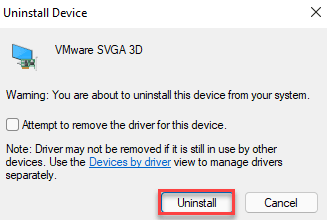
Ini akan menyahpasang versi pemacu paparan yang ada. Reboot peranti anda dan ia harus menetapkan pemacu paparan lalai. Ini harus menjaga masalah yang sedang anda hadapi.
[
CATATAN -
Walaupun setelah memulakan semula komputer anda, jika sistem tidak membiarkan anda mengawal resolusi, ikuti langkah -langkah ini -
1. Buka tetingkap Pengurus Peranti.
2. Kemudian, klik pada "Tindakan"Dan ketik pada"Mengimbas perubahan perkakasan".
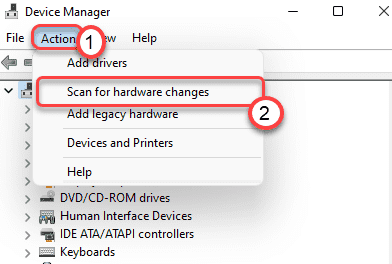
Ini pasti akan menyelesaikan masalah.
]
- « Tetapan perkakasan anda telah berubah, sila butik semula komputer anda
- Betulkan masalah FPS dan gagap rendah semasa permainan di Windows 11 »

