Betulkan masalah FPS dan gagap rendah semasa permainan di Windows 11
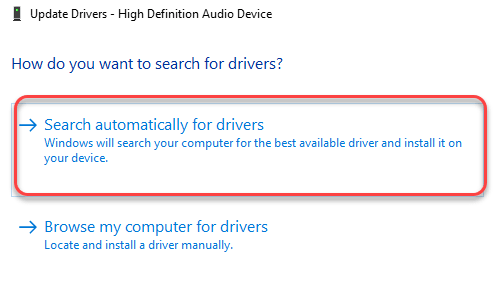
- 3301
- 602
- Jerome Quitzon
Dengan pengenalan Windows 11, Microsoft telah mendakwa meningkatkan prestasi permainan ke tahap yang baru. Tetapi, beberapa pengguna yang telah dinaik taraf kepada pratonton Build of Windows 11 mengalami senario yang sama sekali berbeza. Pengguna ini menghadapi masalah ketinggalan, kegelisahan dan sesekali FPS jatuh, menjadikan permainan tidak dapat ditanggung. Sekiranya anda adalah salah satu pengguna ini dan menghadapi sebarang isu ini, artikel ini hanya untuk anda.
Isi kandungan
- Betulkan 1 - Gunakan senarai siap sedia kosong
- Betulkan 2 - Lumpuhkan peranti pemasa acara ketepatan tinggi
- Betulkan 3 - Bersihkan Pasang Pemacu Grafik
- Betulkan 4 - Kemas kini pemacu audio
- Betulkan 5 - Kemas kini Windows ke versi terkini
Betulkan 1 - Gunakan senarai siap sedia kosong
Senarai siap sedia kosong ini adalah salah satu alat pengoptimuman yang paling berguna di luar sana untuk pengguna Windows.
Langkah 1 - Muat turun alat ESL
1. Pergi ke senarai siap sedia kosong.
2. Hanya, ketik "Kosong.exe"Untuk memuat turun alat secara langsung di sistem anda.
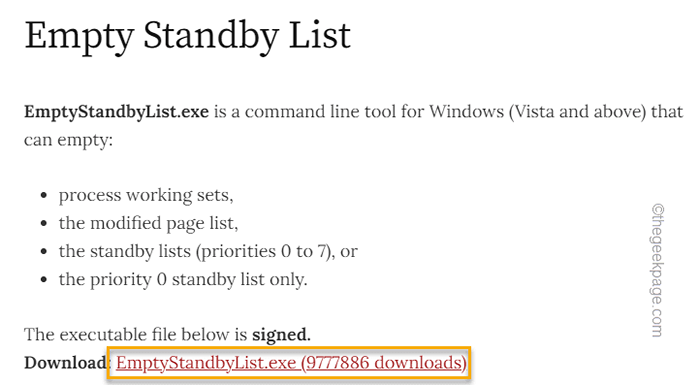
3. Sekarang, tekan Kekunci windows+e Kekunci bersama untuk membuka Fail Explorer.
4. Hanya ketik pada "Cakera tempatan (c :)" untuk pergi ke sana.
5. Sebaik sahaja anda berada di sana, hanya klik kanan di ruang dan ketik "Baru>"Dan klik"Folder"Untuk membuat folder baru.
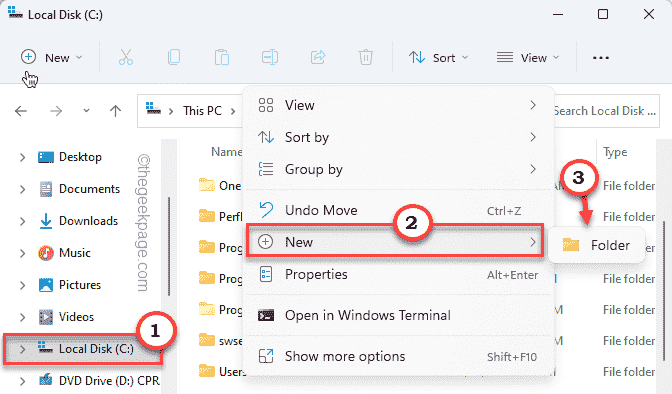
6. Namakan folder sebagai "Senarai siap sedia kosong".
7. Akhirnya, gerakkan "Kosong"Alat ke folder ini.
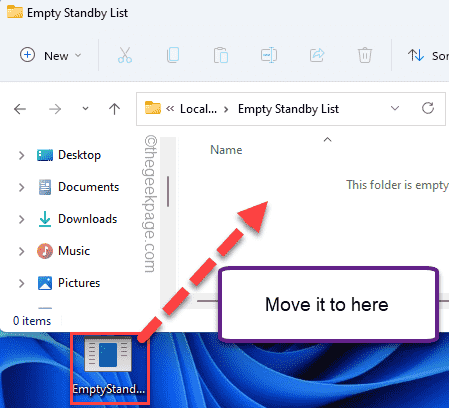
Selepas ini menutup Fail Explorer.
Langkah 2 - Periksa jumlah memori siap sedia
Sekiranya sistem anda mempunyai banyak memori siap sedia terpelihara, anda boleh menggunakan alat ESL untuk membersihkannya.
1. Tekan Kekunci windows+r Kekunci bersama.
2. Kemudian, taipkan "Resmon"Dan memukul Masukkan.
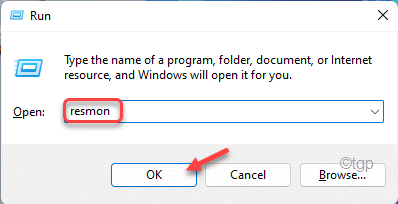
3. Sebaik sahaja monitor sumber terbuka, pergi ke tab "Memori" untuk memeriksa penggunaan memori.
4. Sekarang, dalam bahagian 'Memori Fizikal', anda akan melihat beberapa jenis penggunaan memori.
Cukup periksa "Bersedia" penggunaan memori. Ia boleh sekitar 4-8 GB mengikut penggunaan anda!
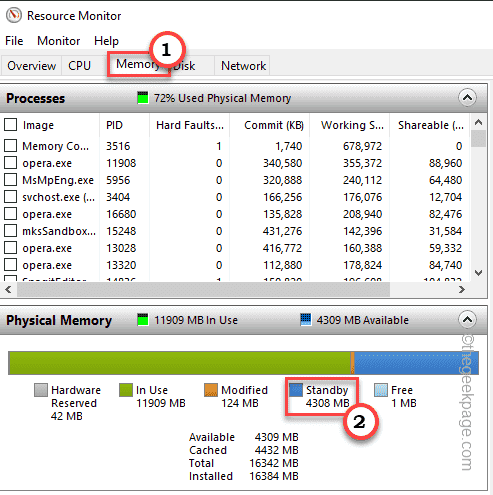
Tutup tetingkap Monitor Sumber.
Langkah 3 - Buat tugas baru
Sekarang, anda boleh membuat tugas baru dengan mudah untuk menjalankan alat ESL secara berkala.
1. Anda mesti menulis "penjadual tugasan"Dalam kotak carian.
2. Selepas itu, klik "Penjadual tugasan"Untuk mengaksesnya.
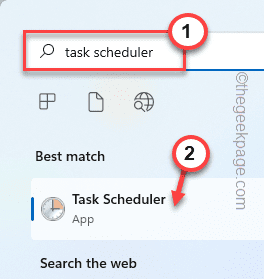
3. Sebaik sahaja anda telah membuka skrin Penjadual Tugas, ketik "Tindakan"Dan kemudian klik"Buat tugas"Pilihan untuk membuat tugas baru.
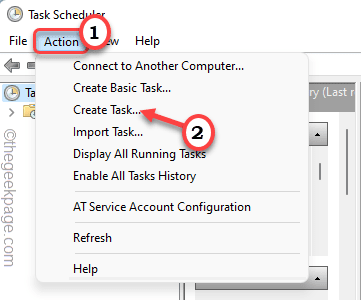
4. Dalam tetingkap Buat Tugas, pergi ke "Umum"Tab.
5. Jenis "Senarai siap sedia kosong"Di dalam kotak yang sesuai untuk menamakan tugasnya.
6. Sebaik sahaja anda melakukannya, pilih "Jalankan sama ada pengguna log masuk atau tidak"Pilihan.
7. Sekarang, anda harus mengubah akaun pengguna yang menjalankan tugas. Jadi, ketik "Tukar pengguna atau kumpulan .. ".
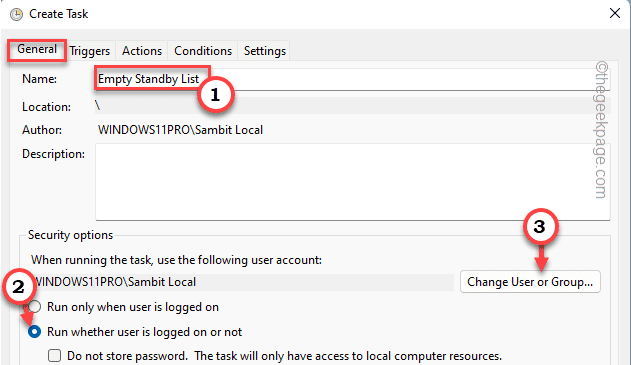
8. Sekarang, klik pada "Lanjutan".
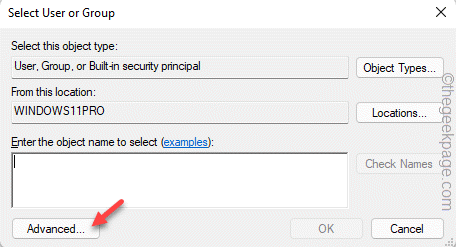
8. Hanya, ketik "Cari sekarang"Pilihan.
9. Dalam senarai kumpulan ini, cari "Sistem"Akaun dan pilih ia.
10. Kemudian, ketik "okey"Untuk meneruskan.
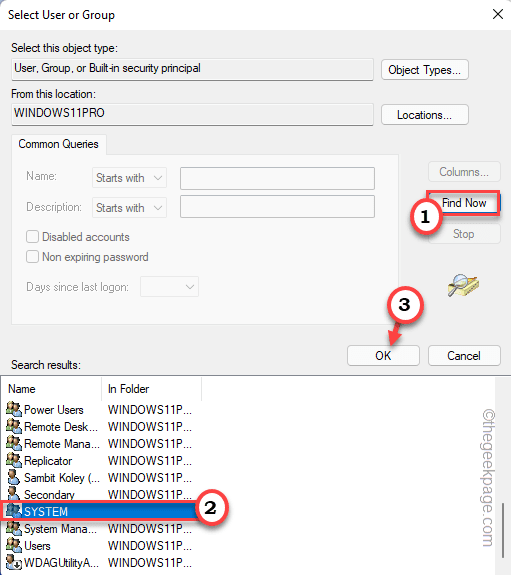
11. Sekali lagi, klik "okey"Untuk meneruskan lebih jauh.
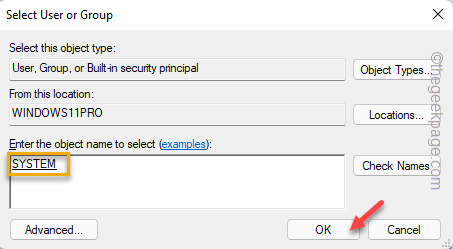
12. Kembali ke halaman Penjadual Tugas, periksa "Berlari dengan keistimewaan tertinggi" kotak.
13. Kemudian tetapkan 'Konfigurasikan untuk:' Tetapan ke "Tingkap 10".
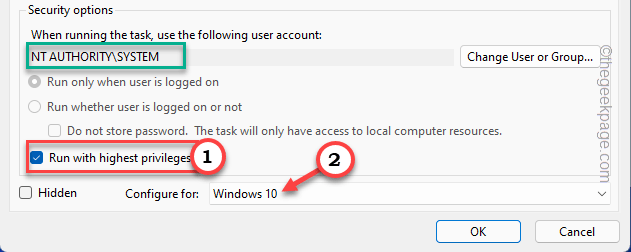
14. Seterusnya, pergi ke "Pencetus"Kawasan.
15. Di sini, ketik "Baru"Untuk menetapkan pencetus baru.
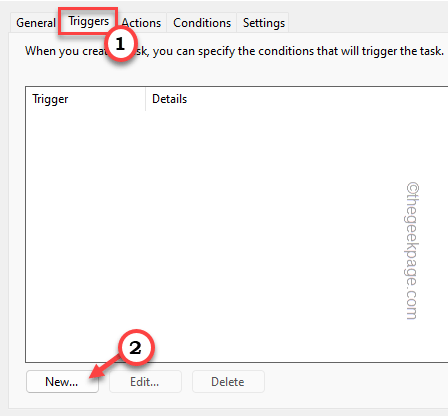
16. Seterusnya, tetapkan 'Mula Tugas:' Tetapan 'Mengikut jadual".
17. Kemudian, periksa "Ulangi tugas setiap:"Dan pilih"10 minit".
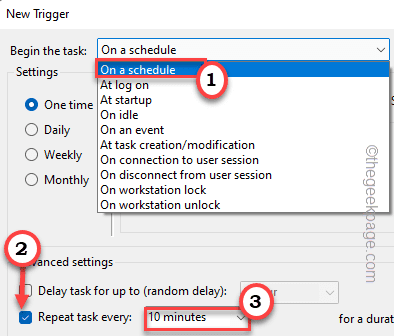
18. Hanya tetapkan 'untuk tempoh;' Tetapan ke "Tanpa henti".
19. Ketik "okey"Untuk menyelamatkan perubahan ini.
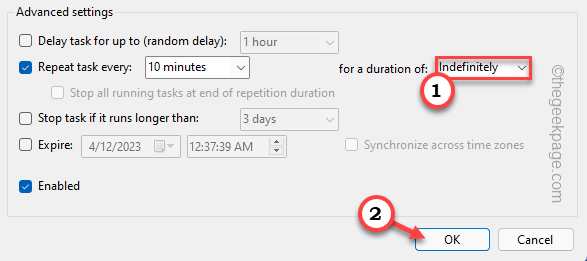
20. Selepas itu, anda perlu menavigasi ke "Tindakan"Kawasan.
21. Akhirnya, klik pada "Baru… "Pilihan.
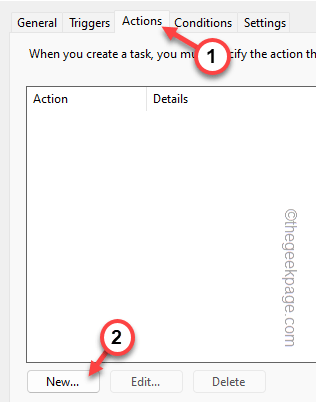
22. Di halaman tindakan baru, tetapkan "Tindakan:"Tetapan untuk"Mulakan program".
23. Selepas itu, ketik "Layari .. ".
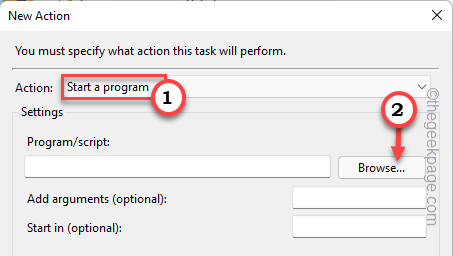
24. Sekarang, anda mesti menavigasi ke lokasi alat ESL. Itu dia -
C: \ Senarai siap sedia kosong
25. Seterusnya, pilih saja "Kosong"Alat di dalam folder.
26. Kemudian, klik "Buka"Untuk memilih alat tersebut.
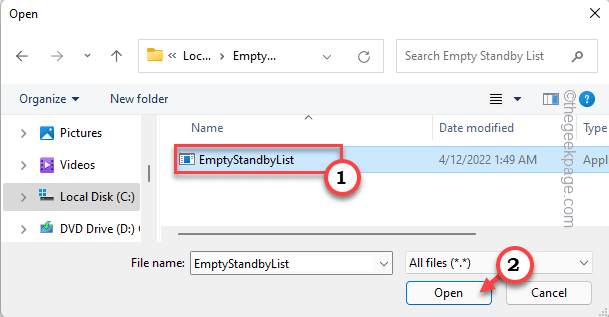
28. Hanya, ketik "okey"Untuk menyelesaikan proses.
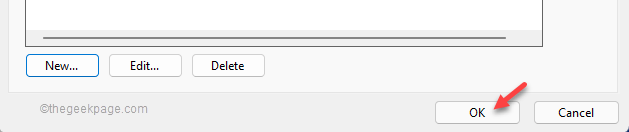
Dengan cara ini, anda telah berjaya membuat tugas yang secara automatik akan membersihkan RAM siap sedia sistem anda dalam selang masa 10 minit, menjadikan lebih banyak memori untuk sistem anda.
Tutup Penjadual Tugas. Reboot Mesin Windows anda. Setelah dimulakan semula, cuba bermain permainan dan ujian jika ini berfungsi atau tidak.
CATATAN -
Sekiranya anda mahu, anda dapat dengan mudah melumpuhkan dan mengeluarkan tugas dari komputer anda.
1. Buka Penjadual Tugas sahaja.
2. Sebaik sahaja ia dibuka, di anak tetingkap tengah, anda akan menemui "Senarai siap sedia kosong"Tugas.
3. Hanya mengetepikan tugas dan ketik "Lumpuhkan"Untuk melumpuhkannya.
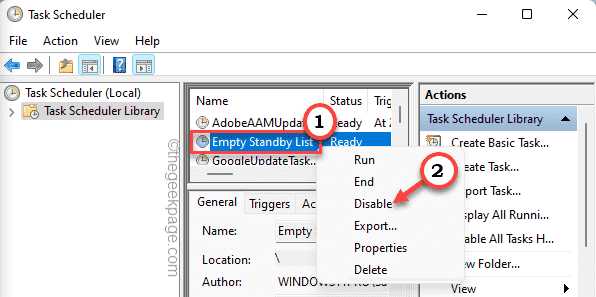
Dengan cara ini, anda boleh dengan mudah melumpuhkan tugas. Anda juga boleh memilih untuk mengeluarkan tugas dari sistem anda.
4. Untuk melakukan itu, tapu tugas kanan dan klik "Padam"Untuk membuang tugas.
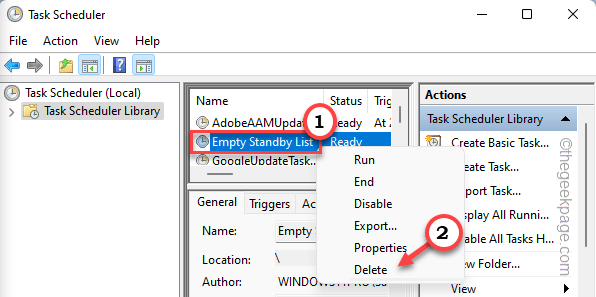
Sebaik sahaja anda telah mengeluarkan tugas, mula semula komputer.
Betulkan 2 - Lumpuhkan peranti pemasa acara ketepatan tinggi
Terdapat tweak lain yang boleh anda gunakan untuk meningkatkan FPS untuk permainan kegemaran anda.
1. Anda mesti mengakses terminal larian. Untuk melakukan itu, tekan Kekunci windows+r Kekunci bersama.
2. Hanya, taip "Devmgmt.MSC"Dan memukul Masukkan Kunci pada papan kekunci anda untuk membuka pengurus peranti.
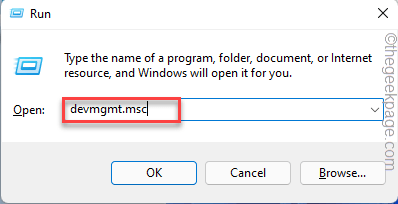
3. Setelah membuka pengurus peranti, cari "Peranti sistem". Sebaik sahaja anda menemuinya, ketik untuk mengembangkan bahagian.
4. Seterusnya, cari "Penonton Acara Ketepatan Tinggi"Peranti dalam senarai peranti.
5. Hanya, klik kanan pada peranti dan klik "Lumpuhkan peranti"Untuk melumpuhkan peranti.
[Sekiranya anda perasan bahawa peranti sudah dilumpuhkan, aktifkan peranti dengan cara yang sama.]
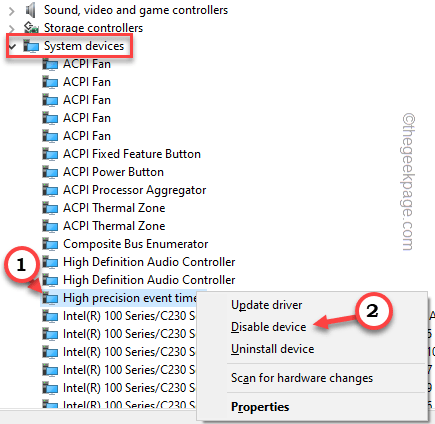
6. Ketik "Ya"Untuk melumpuhkan peranti sepenuhnya.
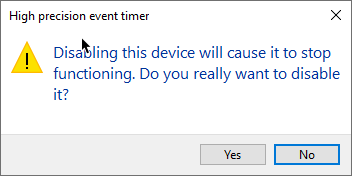
Tutup hanya pengurus peranti. Mainkan permainan dan periksa sama ada ini berfungsi.
Betulkan 3 - Bersihkan Pasang Pemacu Grafik
Anda perlu membersihkan memasang pemacu grafik.
[
CATATAN - Kami telah menunjukkan cara memuat turun dan memasang pemacu paparan untuk kad nvidia dalam langkah -langkah berikut. Sekiranya anda menggunakan kad AMD Radeon, langkah -langkahnya akan berbeza, tetapi semuanya sama. Muat turun binaan pemacu grafik terkini anda dan pasangnya, dan mulakan semula sistem.
]
1. Pada mulanya, anda mesti pergi ke laman web Muat Turun Pemandu Nvidia.
2. Cukup letakkan spesifikasi tertentu pemacu grafik yang ada di bahagian yang sesuai (seperti 'jenis produk', 'sistem operasi' anda, dll).
3. Akhirnya, anda perlu mengklik pada "Cari".
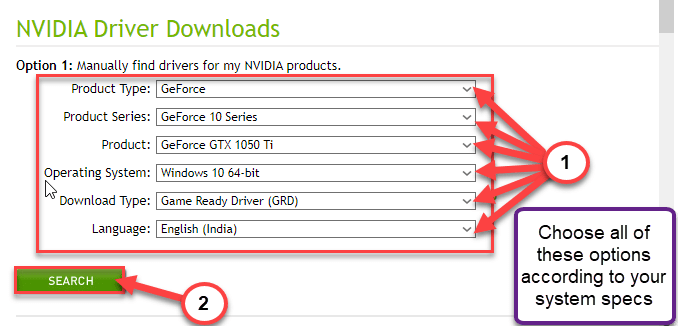
4. Kemudian, klik pada "Muat turun"Butang untuk memuat turun pemacu grafik.
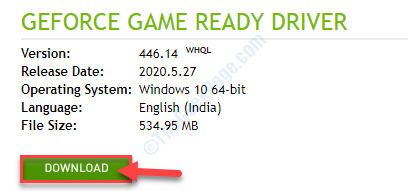
Setelah proses muat turun selesai, tutup penyemak imbas.
5. Pada mulanya, buka lokasi di mana anda telah memuat turun pemandu.
6. Selepas itu, hanya Klik dua kali pada pemasang luar talian untuk melancarkannya.
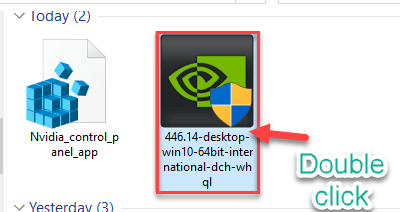
7. Sekali Pemandu Grafik Nvidia Tetingkap muncul, klik pada "Pemandu Grafik Nvidia dan Pengalaman GeForce"Untuk memasangnya.
8. Anda harus bersetuju dengan terma dan syarat. Ketik "Setuju dan Teruskan".
9. Kemudian, pilih "Adat (maju)"Pilihan untuk mencubanya.
10. Selepas itu, klik pada "Seterusnya".
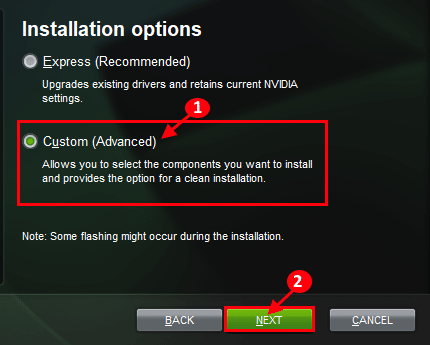
7. Jangan lupa untuk memeriksa kotak di sebelah "Melakukan pemasangan yang bersih".
8. Untuk memulakan proses pemasangan, klik pada "Seterusnya".
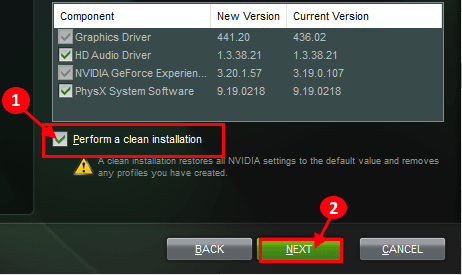
Setelah pemasangan selesai, klik pada 'Tutup' untuk menutup Pemasang Pemandu Grafik Nvidia tetingkap.
Mula semula komputer anda membiarkan proses pemasangan selesai.
Betulkan 4 - Kemas kini pemacu audio
Sekiranya tidak ada masalah dengan pemacu grafik, cuba mengemas kini pemacu audio.
1. Pada mulanya, tekan Kekunci windows+r Kekunci bersama.
2. Kemudian, taipkan "Devmgmt.MSC"Dan memukul Masukkan.
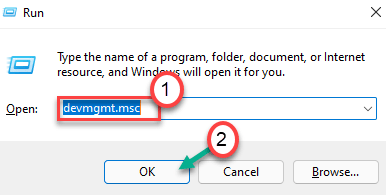
3. Apabila pengurus peranti dibuka, luangkan "Pengawal Bunyi, Video, dan Permainan"Seksyen.
4. Kemudian, klik kanan pada pemacu audio dan klik pada "Kemas kini pemacu ”.
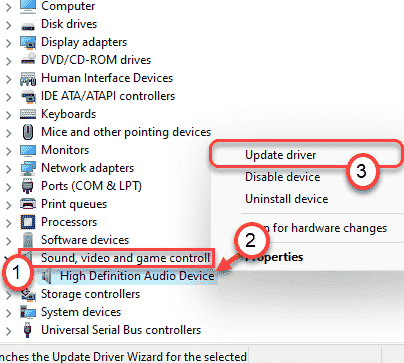
5. Seterusnya, klik pada "Cari secara automatik untuk pemandu".
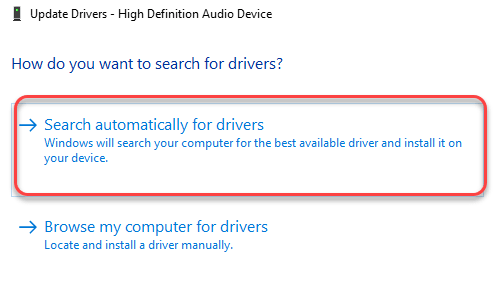
Biarkan Windows memasang pemacu yang diperlukan untuk sistem anda.
Betulkan 5 - Kemas kini Windows ke versi terkini
Periksa sama ada terdapat kemas kini Windows baru yang tersedia di sistem anda.
1. Pada mulanya, tekan Kekunci windows+i Kekunci bersama.
2. Kemudian, ketik pada "Kemas kini Windows"Dari sebelah kiri.
3. Selepas itu, pada anak tetingkap kiri, klik pada "Menyemak kemas kini".
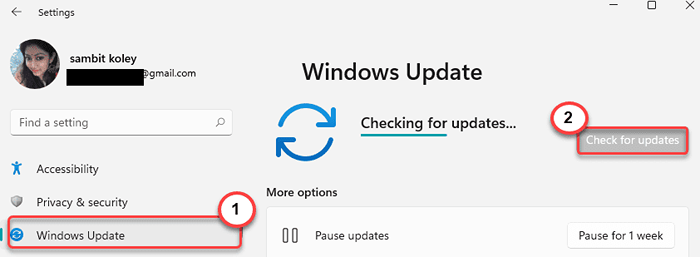
Biarkan Windows mengetahui kemas kini terkini untuk peranti anda dan pasangkannya di komputer anda.
Mula semula sistem dan ia harus membetulkan ketinggalan dan kejutan yang telah anda saksikan sebelum ini.
- « Cara Memperbaiki Masalah Resolusi Skrin di Windows 11/10
- Cara memperbaiki perselisihan yang tersambung pada skrin menyambung »

