Pelayan DNS anda mungkin tidak tersedia dalam Windows 10 Fix
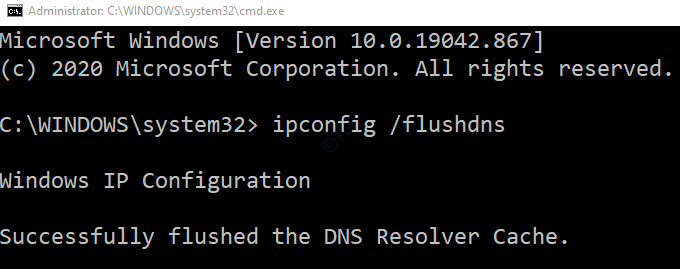
- 4546
- 1041
- Noah Torp
"Pelayan DNS anda mungkin tidak tersedia"Adalah ralat biasa di Windows 10 yang boleh mengecewakan kerana anda memerlukan sambungan internet untuk banyak tugas di PC anda. Sama ada anda mahu bermain permainan, video, muzik, bersambung dengan rakan melalui Skype, memuat turun dan memasang aplikasi dari Windows Store atau hanya ingin melayari web, sambungan internet aktif mesti hari ini, atau PC anda tidak berguna.
Jadi, sebaik sahaja anda melihat mesej ralat, anda apabila anda melihat ralat DNS pop timbul, anda tahu bahawa anda tidak dapat menggunakan internet, sehingga masa anda menyelesaikan masalah. Walau bagaimanapun, kebanyakan pengguna tidak fasih dengan DNS (Sistem Nama Domain) dan mempunyai sedikit pengetahuan mengenainya dan oleh itu, mungkin sukar untuk mengenal pasti punca utama. Bahawa dikatakan, yang perlu anda ketahui adalah, tanpa pelayan DNS berfungsi dengan baik, anda tidak akan dapat mengakses internet.
Oleh itu, ketika anda menemui "Pelayan DNS anda mungkin tidak tersedia"Ralat pada PC Windows 10 anda, lebih bijak untuk mencuba dan memperbaikinya dengan segera, supaya anda dapat meneruskan kerja dengan sambungan internet anda. Berikut adalah beberapa kaedah yang kami fikir dapat membantu anda menyelesaikan masalah DNS anda.
Isi kandungan
- Kaedah 1: Gunakan DNS awam Google
- Kaedah 2: Masukkan alamat IP anda secara manual
- Kaedah 3: Buat fail hos untuk pelayan DNS yang tidak tersedia
- Kaedah 4: Tetapkan semula penghala anda dan ubah suai beberapa tetapan
- Kaedah 5: Siram DNS anda
- Kaedah 6: Tetapkan semula TCP/IP
- Kaedah 7: Lumpuhkan Proksi
- Kaedah 8: Jalankan Penyelesai Penyelesetan Rangkaian Windows anda
- Kaedah 9: Periksa sama ada penghala anda disambungkan ke modem anda
- Kaedah 10: Padam fail temp
Kaedah 1: Gunakan DNS awam Google
Menukar tetapan DNS anda, dengan beralih ke DNS awam Google buat masa ini, kadang -kadang dapat menyelesaikan ralat DNS. Inilah cara menukar tetapan:
Langkah 1: Tekan Menang + x Kekunci pintasan pada papan kekunci anda dan klik Jalankan.
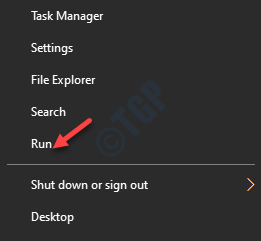
Langkah 2: Di dalam Jalankan arahan tetingkap yang dibuka, tulis NCPA.cpl dan tekan okey untuk membuka Jaringan rangkaian tetingkap.
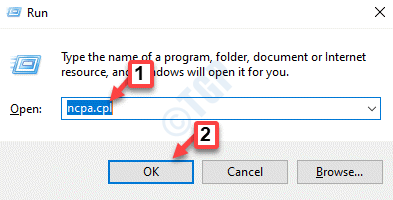
Langkah 3: Di dalam Jaringan rangkaian tetingkap, klik kanan pada sambungan internet anda dan pilih Sifat.
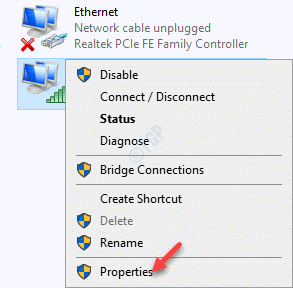
Langkah 4: Seterusnya, di Internet Sifat kotak dialog, di bawah Rangkaian tab, pilih Versi Protokol Internet 4 (TCP/IPv4) dari senarai di Sambungan ini menggunakan item berikut seksyen.
Klik pada Sifat.
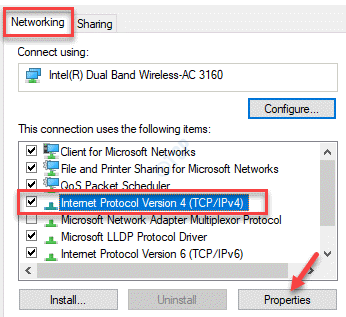
Langkah 5: Sekarang, di Protokol Internet Versi 4 (TCP/IPV4) kotak dialog, di bawah Umum tab, pilih butang radio di sebelah Gunakan alamat pelayan DNS berikut dan masukkan alamat pelayan DNS di bawah dalam bidang masing -masing:
Pelayan DNS yang disukai: 8.8.8.8 Server DNS Alternatif: 8.8.4.4
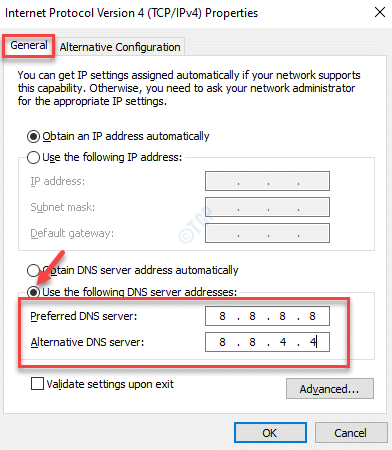
Tekan okey Untuk menyelamatkan perubahan.
*Catatan - Mereka yang menggunakan iVersi Protokol Nternet 6 (TCP/IPv6) Sebaliknya, boleh menggunakan alamat pelayan DNS di bawah:
Pelayan DNS yang disukai: 2001: 4860: 4860 :: 8888 Server DNS Alternatif: 2001: 4860: 4860 :: 8844
Langkah 5: Tekan OK sekali lagi tetingkap Properties Internet untuk menyimpan perubahan dan keluar.
Tutup tetingkap Sambungan Rangkaian dan reboot PC anda untuk perubahan menjadi berkesan.
Anda kini boleh menggunakan sambungan internet sekali lagi tanpa melihat ralat.
Kaedah 2: Masukkan alamat IP anda secara manual
Sekiranya alamat IP pada sistem anda ditetapkan untuk diperoleh secara automatik, ini kadang -kadang boleh merosakkan dan menyebabkan "Pelayan DNS anda mungkin tidak tersedia"Ralat di Windows 10 PC anda. Dalam kes sedemikian, anda boleh memasukkan alamat IP secara manual dan melihat apakah ini menyelesaikan masalah.
*Catatan - Sebelum anda meneruskan langkah -langkah di bawah, pastikan untuk memeriksa sistem anda alamat IP, Topeng subnet dan juga Gateway lalai. Inilah cara mengetahui alamat IP Windows 10 PC.
Langkah 1: Klik kanan Mula menu dan pilih Jalankan untuk melancarkan Jalankan arahan.
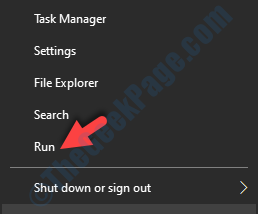
Langkah 2: Di dalam Jalankan arahan tetingkap, jenis NCPA.cpl dalam kotak carian dan tekan Masukkan.
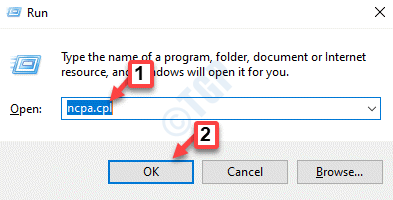
Langkah 3: Ini akan membuka Jaringan rangkaian tetingkap.
Di sini, klik kanan pada sambungan internet anda dan pilih Sifat.
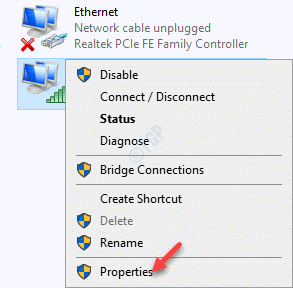
Langkah 4: Dalam internet Sifat tetingkap, di bawah Rangkaian tab, pergi ke Sambungan ini menggunakan item berikut seksyen dan pilih Versi Protokol Internet 4 (TCP/IPv4) dari senarai.
Tekan Sifat butang di bawah.
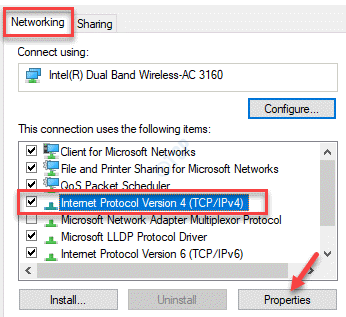
Langkah 5: Di dalam Protokol Internet Versi 4 (TCP/IPV4) kotak dialog, pilih Gunakan alamat IP berikut.
Masukkan komputer anda alamat IP, Topeng subnet dan Gateway lalai masing -masing.
Tekan okey Untuk menyelamatkan perubahan dan kembali ke Internet Sifat Kotak dialog.
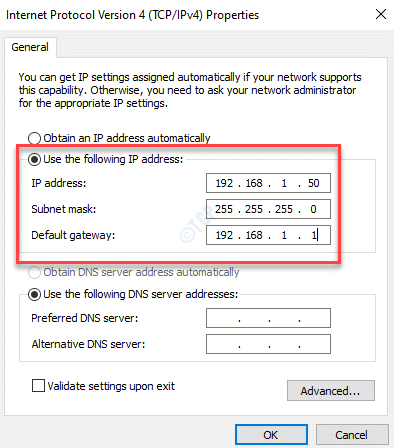
Tekan okey sekali lagi untuk menyelamatkan perubahan dan keluar.
Menutup Jaringan rangkaian tetingkap, mulakan semula PC anda dan sambungan internet anda harus berfungsi sekarang tanpa sebarang kesilapan.
Kaedah 3: Buat fail hos untuk pelayan DNS yang tidak tersedia
Sekiranya anda menghadapi masalah pelayan DNS dengan laman web tertentu, anda boleh membuat fail hos untuk yang sama dan mengakses laman web tersebut. Mari lihat bagaimana:
Langkah 1: Dalam fail penjelajah fail anda pergi ke jalan yang diberikan di bawah.
C: \ Windows \ System32 \ Drivers \ etc
Langkah 2: Salin fail hos dari sana dan tampalkannya ke desktop.
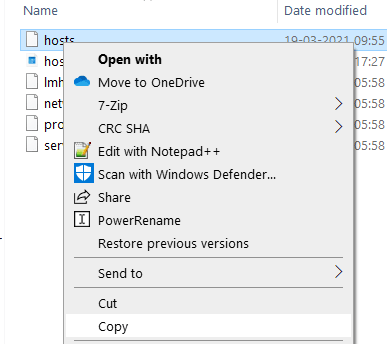
Langkah 3: Klik kanan pada fail tuan rumah yang disisipkan dan membukanya dengan notepad. Taipkan Alamat IP Dan nama domain laman web yang memberikan ralat DNS.
Untuk mengetahui alamat IP laman web Gunakan Laman Web Dalam Talian ke Perkhidmatan IP.
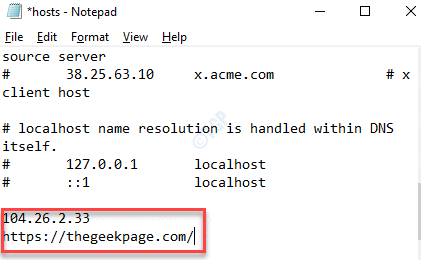
Langkah 4: Klik pada Fail tab dan pilih Simpan Untuk menyimpan fail menggunakan nama yang anda inginkan.
Langkah 5: Sekarang, salin fail hos yang diedit ini dan tampalkannya C: \ Windows \ System32 \ Drivers \ etc Lokasi.
Langkah 6: Pilih ganti fail di destinasi pilihan .
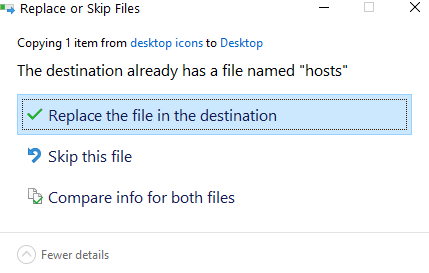
Sekarang, pergi ke laman web di penyemak imbas anda dan anda sepatutnya dapat mengakses laman web sekarang.
Kaedah 4: Tetapkan semula penghala anda dan ubah suai beberapa tetapan
Menetapkan semula penghala anda adalah langkah penyelesaian masalah pertama yang harus datang ke fikiran anda dan merupakan langkah asas. Sebaik sahaja anda melihat ralat pelayan DNS, perkara pertama yang perlu anda cuba ialah mencabut router anda dan menyambungkannya semula, atau hanya gunakan butang reset di belakang penghala anda. Ini harus menyelesaikan masalah dalam beberapa kes dan anda harus dapat mengakses internet PC anda.
Anda juga boleh cuba mematikan "Dayakan penapisan IP"Pilihan dalam tetapan penghala anda atau pilih mod keselamatan AES dalam tetapan penghala anda dan lihat apakah ini berfungsi. Sebagai alternatif, periksa sama ada tetapan penyesuai wayarles dalam pilihan kuasa ditetapkan kepada prestasi maksimum. Pada masa yang sama, pastikan pemacu penyesuai wayarles anda dikemas kini dengan versi terkini. Kadang -kadang, memastikan semua ini atau salah satu daripada mereka dapat membantu anda menyelesaikan masalah pelayan DNS.
Kaedah 5: Siram DNS anda
Dengan membuang DNS, anda boleh meminta alamat IP yang baru dari pelayan Penyedia Perkhidmatan Internet (ISP) anda, dengan itu, membantu anda mendapatkan Internet yang boleh dilaksanakan semula. Mari lihat bagaimana:
Langkah 1: Klik kanan Mula dan pilih Jalankan Untuk melancarkan Jalankan arahan tetingkap.
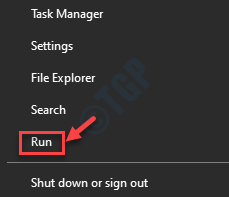
Langkah 2: Dalam medan carian, taipkan cmd dan tekan Ctrl + Shift + Enter Kekunci pintasan untuk melancarkan yang tinggi Arahan prompt.
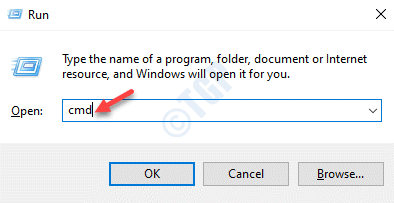
Langkah 3: Di dalam Arahan prompt tetingkap, jalankan arahan di bawah satu demi satu dan tekan Masukkan Selepas setiap arahan:
ipconfig /flushdnsipconfig /releaseipconfig /pembaharuan
Setelah proses selesai, keluar Arahan prompt dan mulakan semula PC anda. Anda kini boleh cuba menyambung ke internet dan ia harus berfungsi dengan baik.
Kaedah 6: Tetapkan semula TCP/IP
Dalam beberapa kes, menjalankan netsh perintah dapat membantu memperbaiki "Pelayan DNS anda mungkin tidak tersedia"Ralat di Windows 10 PC kami. Inilah cara menjalankan arahan:
Langkah 1: Tekan Menang + r kunci bersama di papan kekunci anda dan Jalankan arahan akan buka.
Langkah 2: Di dalam Jalankan arahan tetingkap, jenis cmd di medan carian dan tekan Ctrl + shift + enteR kunci bersama di papan kekunci anda untuk membuka Arahan prompt dengan hak pentadbir.
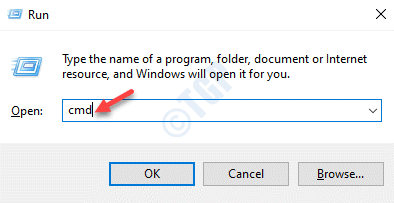
Langkah 3: Di dalam Arahan prompt (admin) tetingkap, laksanakan arahan di bawah:
Netsh int ip reset
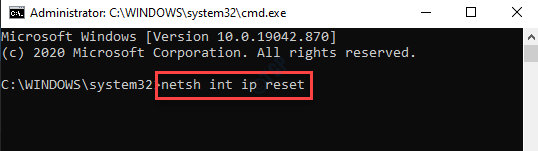
Sebaik sahaja proses selesai, tutup tetingkap Prompt Command dan reboot PC anda. Sambungan Internet di PC anda mesti disandarkan dan berjalan sekarang.
Kaedah 7: Lumpuhkan Proksi
Banyak kali, pelayan proksi pada mesin anda boleh membawa kepada ralat DNS dan oleh itu, mematikannya adalah satu -satunya penyelesaian yang dapat membantu menyelesaikan masalah ini. Ikuti langkah di bawah untuk melumpuhkan pelayan proksi pada sistem anda:
Langkah 1: Klik kanan Mula dan klik pada Jalankan.
Ini akan membuka Jalankan arahan tetingkap.
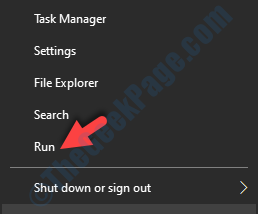
Langkah 2: Di dalam Jalankan arahan medan carian, tulis inetcpl.cpl dan tekan okey untuk membuka Sifat internet tetingkap.
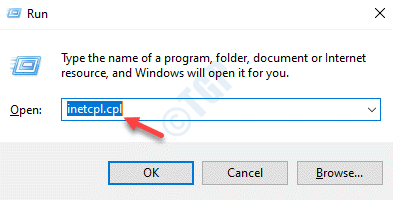
Langkah 3: Di dalam Sifat internet tetingkap, pilih Sambungan dan klik pada Tetapan LAN butang di bahagian bawah.
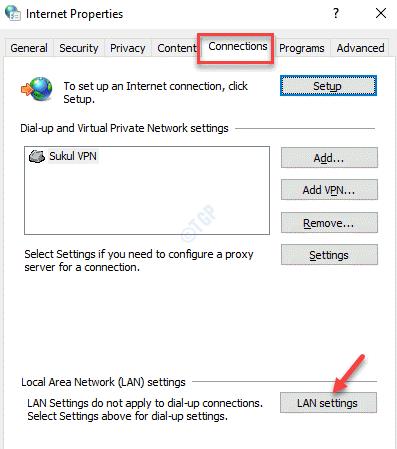
Langkah 4: Di dalam Tetapan LAN kotak dialog, pergi ke Pelayan proksi seksyen dan nyahtanda kotak di sebelah Gunakan pelayan proksi untuk LAN anda.
Tekan okey untuk menyelamatkan perubahan dan kembali ke pilihan internet tetingkap.
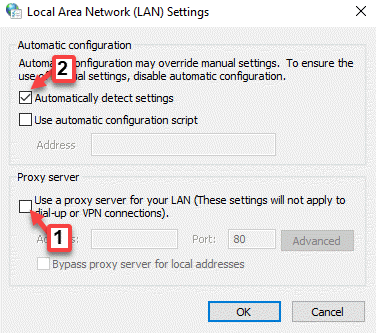
Langkah 5: Tekan okey sekali lagi untuk menerapkan perubahan dan keluar.
Sekarang, mulakan semula sistem anda dan cuba melayari menggunakan sambungan internet anda. Ia mesti berfungsi dengan baik sekarang.
Kaedah 8: Jalankan Penyelesai Penyelesetan Rangkaian Windows anda
Sistem Windows 10 dilengkapi dengan penyelesai masalah rangkaian terbina dalam dan anda boleh menggunakannya dengan bebas sekiranya anda menghadapi masalah dengan Internet atau ketika anda menemui pelayan DNS yang menghalang anda mengakses Internet. Penyelesaian masalah ini berguna untuk kedua -dua yang tidak mempunyai pengetahuan teknikal dan pakar. Mari lihat bagaimana untuk menjalankan Penyelesai Penyelesai Rangkaian Windows:
Langkah 1: Tekan Menang + i Kekunci pintasan untuk melancarkan Tetapan aplikasi.
Langkah 2: Di dalam Tetapan aplikasi, klik pada Kemas kini & Keselamatan.
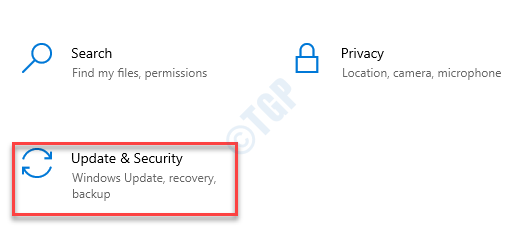
Langkah 3: Di tetingkap seterusnya, klik pada Menyelesaikan masalah di sebelah kiri panel.
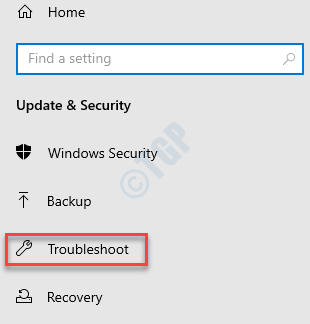
Langkah 4: Sekarang, pergi ke sebelah kanan tingkap, tatal ke bawah dan pilih Penyelesaian masalah tambahan.
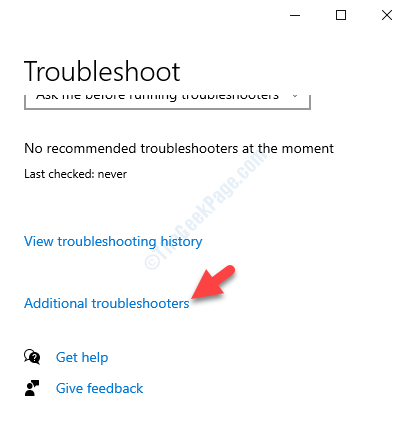
Langkah 5: Seterusnya, di bawah Bangun dan berlari seksyen, pilih Sambungan Internet.
Klik pada Jalankan penyelesai masalah butang.
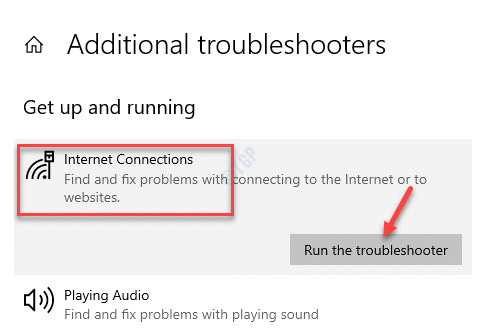
Windows kini akan mula mengesan sebarang masalah dengan sambungan internet. Sekiranya ada masalah yang dijumpai, ia akan menyelesaikan masalah itu dengan segera. Anda kini boleh memulakan semula PC anda dan periksa sama ada "Pelayan DNS anda mungkin tidak tersedia"Ralat hilang dan anda boleh mengakses internet.
Kaedah 9: Periksa sama ada penghala anda disambungkan ke modem anda
Sesetengah pengguna telah melaporkan bahawa apabila tidak ada kaedah di atas yang bekerja untuk mereka dan ralat DNS masih terus muncul, mereka menyemak semula jika penghala mereka disambungkan ke modem. Jika tidak, maka mereka mengesyorkan pengguna untuk menyambungkan slot WAN pada penghala ke modem, kerana jika dalam apa jua keadaan pelayan DNS tidak bertindak balas terhadap penghala apabila disambungkan dengan modem pada LAN (kerana ia secara automatik menetapkan alamat pelayan DNS utama anda ke alamat penghala), ia boleh menyelesaikan masalah.
Oleh itu, jika modem pada LAN gagal menyambung ke pelayan DNS, cuba sambungkan ke modem melalui LAN dan ini akan membantu anda menyelesaikan masalah pelayan DNS.
Kaedah 10: Padam fail temp
Menurut beberapa pengguna lain, memadam fail temp dari sistem membantu mereka menyelesaikan masalah. Mari lihat bagaimana:
Langkah 1: Tekan Menang + r Kunci pintasan pada papan kekunci anda untuk dibuka Jalankan arahan.
Langkah 2: Dalam medan carian, tulis C:/temp dan memukul Masukkan untuk membuka lokasi di Penjelajah fail.
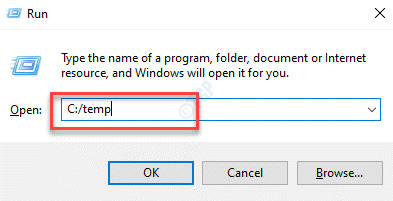
Langkah 3: Sekarang, pilih semua fail dan folder dalam folder temp dan tekan Padam.
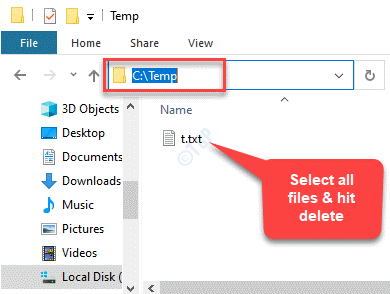
Langkah 4: Keluar dari Penjelajah fail tetingkap dan mulakan semula PC anda.
Sambungan internet anda harus berfungsi sekarang dan anda tidak boleh menghadapi ralat pelayan DNS lagi.
Di samping itu, jika anda mempunyai avast! Perisian Antivirus dipasang pada PC anda, ia dicadangkan untuk melumpuhkan atau membuangnya sepenuhnya, kerana dalam banyak kes, perisian antivirus ini nampaknya menyebabkan masalah.
- « Tidak dapat bergerak di antara sel menggunakan kekunci anak panah atas dan ke bawah dalam pembaikan excel
- Pengecualian Penapis Registri Pengecualian Skrin Biru Ralat BSOD di Windows 10, 11 Betulkan »

