Pengecualian Penapis Registri Pengecualian Skrin Biru Ralat BSOD di Windows 10, 11 Betulkan
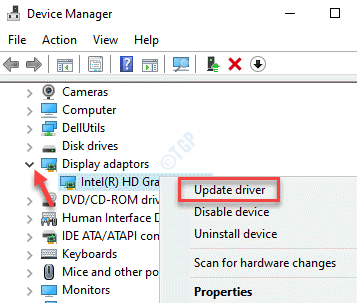
- 1740
- 198
- Noah Torp
Menemui Kesalahan Skrin Biru (BSOD) bukanlah pengalaman yang menyenangkan, kerana anda tahu bahawa kesilapan sedemikian boleh menyebabkan kerosakan yang serius kepada sistem anda. Registry_filter_driver_excepti. Ia dikenal pasti sebagai ralat pengecualian yang tidak ditandakan.
Mesej ralat sebenar mengatakan "Registry_Filter_Driver_Exception Cek Bug mempunyai nilai 0x00000135. Bugcheck ini disebabkan oleh pengecualian yang tidak ditandakan dalam pemacu penapisan pendaftaran. Bugcheck ini menunjukkan bahawa pemandu penapisan pendaftaran tidak mengendalikan pengecualian di dalam rutin pemberitahuannya."
Kesalahan BSOD ini boleh menamatkan proses secara tiba -tiba, memaksa komputer untuk dimulakan semula secara automatik pada selang masa yang kerap, memaksa Windows 10 untuk membekukan dari mana -mana, dan lebih banyak masalah seperti itu. Sebab -sebab utama di sebalik kesilapan adalah pemandu yang sudah lapuk, sistem yang rendah pada ingatan, sektor korup dalam cakera, peruntukan memori yang salah, dan sebagainya.
Di sini, kami telah menyenaraikan beberapa penyelesaian yang mungkin untuk menetapkan ralat skrin biru ini "Pengecualian Pemandu Penapis Pendaftaran"Di PC Windows 10 anda yang boleh anda cuba dan lihat apakah masalah itu diselesaikan.
*Catatan - Sebelum anda meneruskan dengan perbaikan, periksa sama ada anda boleh log masuk secara normal. Jika tidak, maka anda perlu boot ke mod selamat. Gunakan kaedah ke -3 dalam siaran ini untuk boot ke mod selamat. Sebaik sahaja anda memasuki mod selamat, pastikan anda melumpuhkan fungsi memulakan semula secara automatik untuk mengelakkan Windows 10 daripada memulakan semula secara automatik setiap kali dengan ralat ini.
Cara Mencegah Windows 10 dimulakan semula secara automatik
Langkah 1: Pergi ke PC ini di desktop anda, klik kanan di atasnya dan pilih Sifat.
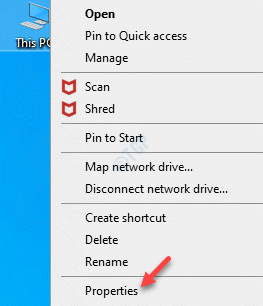
Langkah 2: Ia membuka tetingkap tetapan sistem.
Sekarang, pergi ke sebelah kanan anak tetingkap dan klik Tetapan sistem maju.
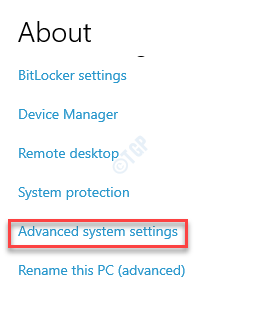
Langkah 3: Di dalam Sifat sistem tetingkap yang dibuka, pilih Lanjutan tab dan di bawah Permulaan dan pemulihan bahagian, klik pada Tetapan butang.
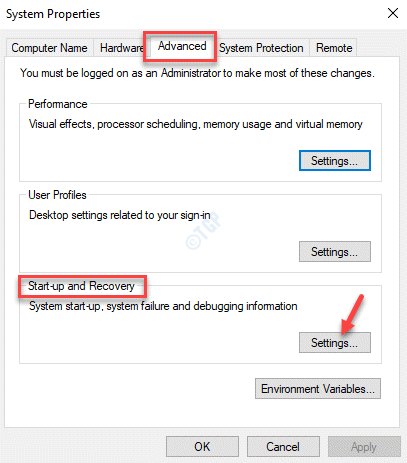
Langkah 4: Di dalam Permulaan dan pemulihan kotak dialog, pergi ke Kegagalan sistem seksyen dan nyahtanda kotak di sebelah Mulakan semula secara automatik.
Tekan okey Untuk menyelamatkan perubahan dan keluar.
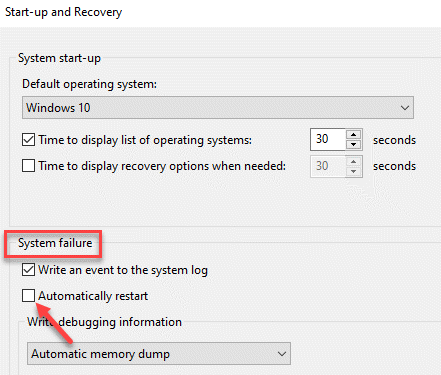
Tekan okey sekali lagi di Sifat sistem tetingkap untuk menyimpan perubahan dan keluar.
Sekarang, teruskan dengan kaedah di bawah untuk menyelesaikan masalah anda.
Isi kandungan
- Kaedah 1: Kemas kini pemacu peranti
- Kaedah 2: Jalankan arahan SFC /Scannow dan DISM
- Kaedah 3: Jalankan kemas kini Windows
- Kaedah 4: Nyahpasang pemacu peranti
- Kaedah 5: Rollback pemacu peranti yang dikemas kini
- Kaedah 6: Nyahpasang program pihak ke -3
- Kaedah 7: Jalankan imbasan virus
- Kaedah 8: Periksa masalah terlalu panas
- Kaedah 9: Jalankan Penyelesai Penyelesaian Skrin Biru Dalam Talian
- Kaedah 9: Cabut Plag Sebarang Perisak/Peranti USB Luaran
- Kaedah 10: Matikan Keselamatan Windows
- Kaedah 11: Pulihkan Antivirus Pertahanan Windows
- Kaedah 12: Jalankan pembersihan cakera
- Kaedah 13: Nyahpasang kemas kini rasuah
- Kaedah 14: Jalankan Diagnostik Memori Windows
- Kaedah 15: Sistem memulihkan
Kaedah 1: Kemas kini pemacu peranti
Sebilangan besar kesilapan BSOD berlaku disebabkan oleh pemandu yang sudah lapuk. Oleh itu, mengemas kini pemacu peranti boleh menyelesaikan masalah ini, terutamanya kad grafik, kad bunyi dan pemandu rangkaian.
Langkah 1: Tekan Menang + r kunci bersama di papan kekunci anda untuk membuka Jalankan arahan tetingkap.
Langkah 2: Di dalam Jalankan arahan tetingkap, jenis Devmgmt.MSC dalam medan carian dan memukul Masukkan untuk membuka Pengurus peranti tetingkap.
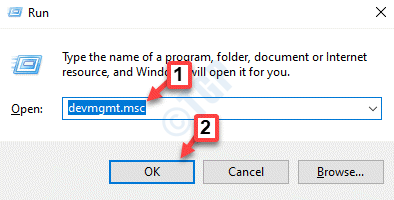
Langkah 3: Di dalam Pengurus peranti tetingkap, pergi ke Paparan penyesuai dan mengembangkan bahagian.
Klik kanan pada kad grafik dan pilih Kemas kini pemacu.
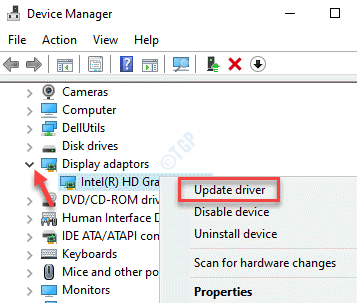
Langkah 4: Di dalam Kemas kini pemacu tetingkap, klik pada Layari komputer saya untuk pemandu.
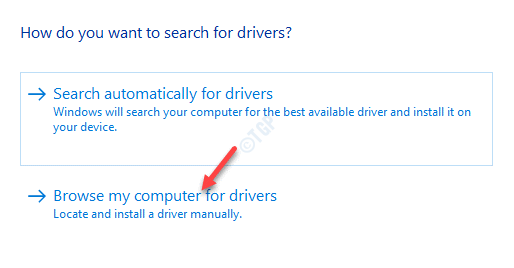
Langkah 5: Seterusnya, klik pada Izinkan saya memilih dari senarai pemandu yang ada di komputer saya.
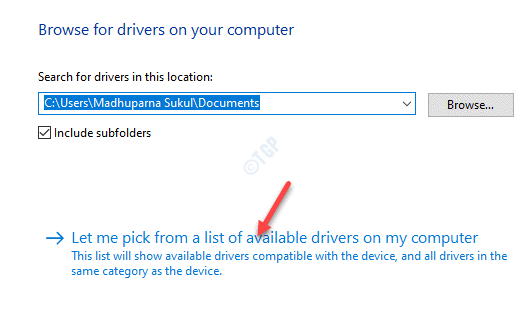
Langkah 6: Di tetingkap seterusnya, periksa kotak di sebelah Tunjukkan perkakasan yang serasi.
Sekarang, pilih a Model dari senarai dan klik Seterusnya.
Windows kini akan mengemas kini kad grafik anda ke model yang dipilih.
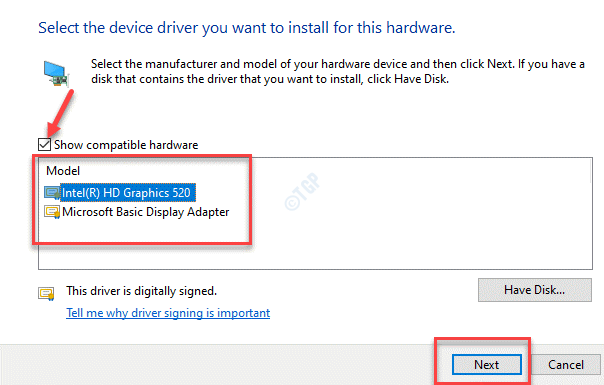
Langkah 7: Sekarang, kembali ke Pengurus peranti, pergi ke Pengawal suara, video dan permainan dan mengembangkan bahagian.
Klik kanan pada peranti audio dan klik Kemas kini pemacu.
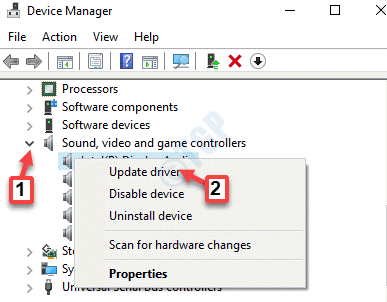
Langkah 8: Di dalam Kemas kini pemacu tetingkap yang dibuka, pilih Layari komputer saya untuk pemandu.
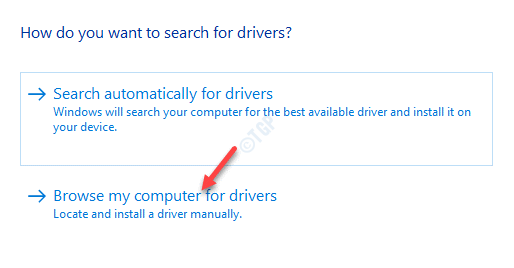
Langkah 9: Di tetingkap seterusnya, pilih Izinkan saya memilih dari senarai pemandu yang ada di komputer saya.
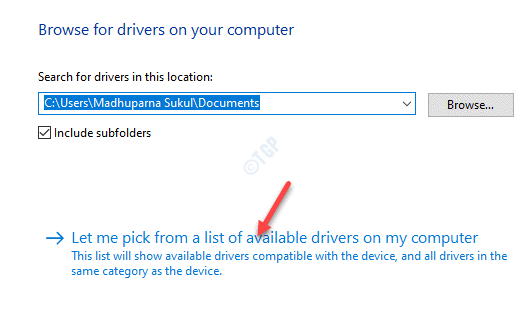
Langkah 10: Seterusnya, pilih Tunjukkan perkakasan yang serasi pilihan.
Sekarang, pilih Model dari senarai dan klik Seterusnya Untuk menyelesaikan memasang kemas kini.
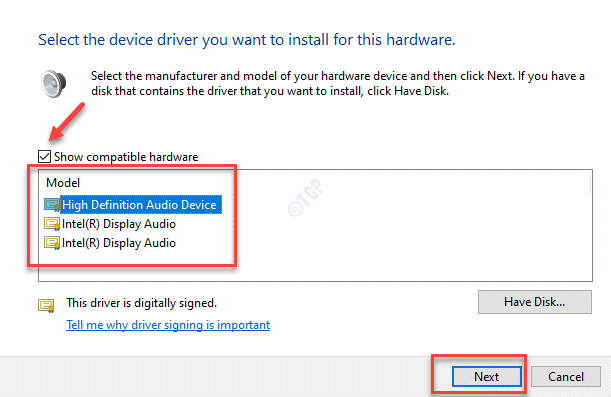
Langkah 11: Kembali ke Pengurus peranti tetingkap dan mengembangkan Penyesuai rangkaian seksyen.
Pilih peranti rangkaian, klik kanan di atasnya dan pilih Kemas kini pemacu dari menu klik kanan.
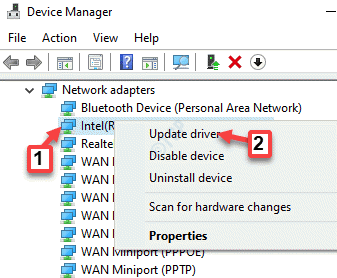
Langkah 12: Ia membuka Kemas kini pemacu tetingkap.
Pilih Layari komputer saya untuk pemandu pilihan.
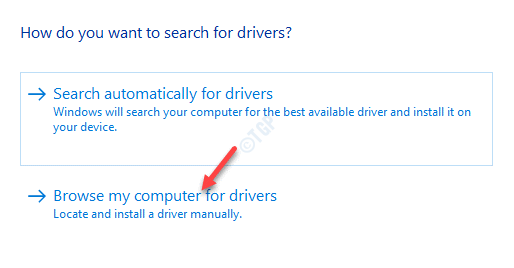
Langkah 13: Seterusnya, klik pada Izinkan saya memilih dari senarai pemandu yang ada di komputer saya.
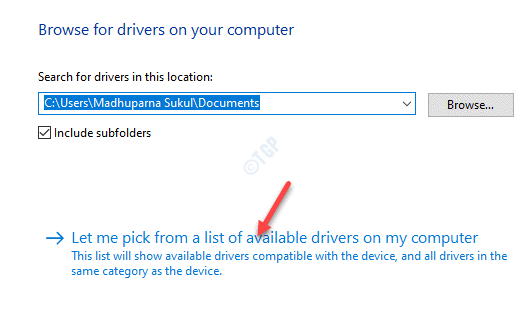
Langkah 14: Di tetingkap seterusnya, di bawah Pilih pemacu peranti yang ingin anda pasang untuk perkakasan ini seksyen, pilih Tunjukkan perkakasan yang serasi.
Sekarang, pilih Model dari senarai dan klik pada Seterusnya Untuk menyelesaikan memasang kemas kini.
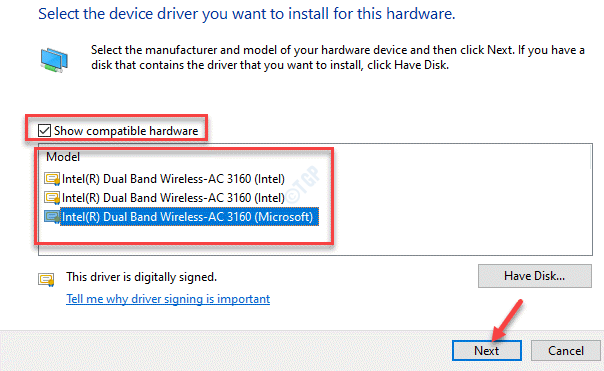
Tutup tetingkap Pengurus Peranti dan mulakan semula PC anda. Ralat BSOD harus diselesaikan sekarang.
Kaedah 2: Jalankan arahan SFC /Scannow dan DISM
Banyak kali, ralat skrin biru berlaku kerana fail sistem rasuah. Dalam kes sedemikian, anda boleh menjalankan pemeriksaan fail sistem untuk mencari fail sistem rasuah dan membaikinya. Ini caranya:
Langkah 1: Pergi ke Mula, klik kanan di atasnya dan pilih Jalankan.
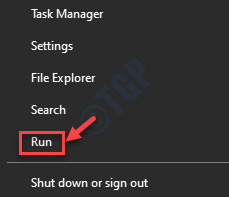
Langkah 2: Ini akan membuka Jalankan arahan kotak.
Sekarang, taipkan cmd di medan carian dan tekan Ctrl + Shift + Enter kunci bersama untuk menjalankan Arahan prompt dalam mod admin.
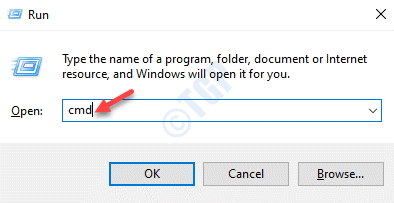
Langkah 3: Di dalam Command prompt (admin) tetingkap, laksanakan arahan di bawah:
SFC /Scannow
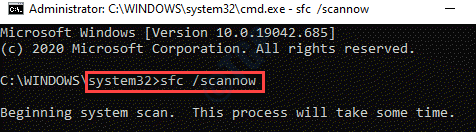
Imbasan mengambil sedikit masa, jadi tunggu dengan sabar dan pemeriksa fail sistem mengesan sebarang fail rasuah dan membaikinya di tempat.
Langkah 4: Sekarang, salin dan tampal arahan di bawah di Arahan prompt tetingkap pentadbir dan tekan Masukkan:
DISM /Imej Pembersihan Online /ScanHealth
The Dism imbasan juga mengambil masa beberapa minit, jadi tunggu sehingga proses berakhir.
The Dism Perintah menjalankan pemeriksaan yang lebih maju untuk mengetahui sebarang masalah dengan imej OS. Sekiranya ada, ia akan membaikinya dengan segera.
Sekarang, reboot PC anda dan anda tidak boleh menemui skrin biru dengan "Pengecualian Pemandu Penapis Pendaftaran"Mesej ralat lagi.
Kaedah 3: Jalankan kemas kini Windows
Kemas kini Windows penting untuk kesihatan keseluruhan sistem anda. Dari melepaskan patch pada selang masa yang tetap atau pembetulan pepijat untuk memperkenalkan ciri -ciri yang lebih baik, Microsoft memastikan bahawa Windows 10 OS anda berada di kesihatan teratas pada setiap masa. Oleh itu, hilang mana -mana kemas kini penting ini kadang -kadang boleh membawa kepada ralat BSOD. Ikuti langkah di bawah untuk melakukan kemas kini Windows:
Langkah 1: Tekan Menang + i Kekunci pintasan di papan kekunci anda untuk melancarkan Tetapan aplikasi.
Langkah 2: Di dalam Tetapan tetingkap, klik pada Kemas kini & Keselamatan.
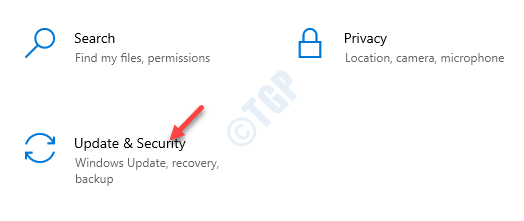
Langkah 3: Ia membawa anda terus ke Kemas kini Windows halaman dalam Tetapan aplikasi.
Periksa sama ada terdapat kemas kini yang belum selesai yang akan dipasang.
Langkah 4: Sekiranya tersedia, klik pada Muat turun dan pasang pautan di bawah butiran kemas kini.
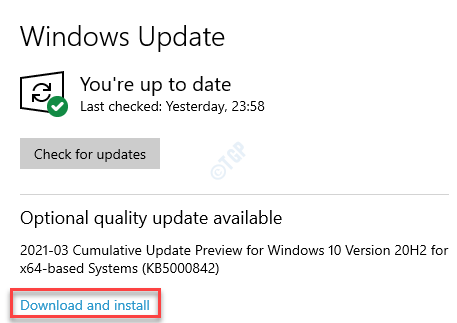
Langkah 5: Windows sekarang akan memuat turun dan memasang kemas kini secara automatik.
Mulakan semula PC anda untuk kemas kini yang akan digunakan dan semasa anda memulakan semula anda tidak boleh melihat skrin biru lagi.
Kaedah 4: Nyahpasang pemacu peranti
Sekiranya, walaupun selepas mengemas kini pemacu peranti, anda masih menghadapi ralat BSOD, memasang semula pemacu peranti yang sama boleh membantu.
Langkah 1: Klik kanan Mula menu dan pilih Pengurus peranti.
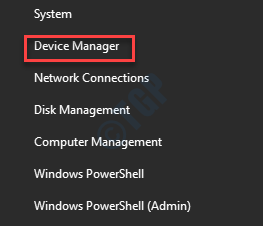
Langkah 2: Di dalam Pengurus peranti tetingkap, berkembang Paparan penyesuai.
Sekarang, klik kanan pada pemacu peranti dan pilih Nyahpasang peranti.
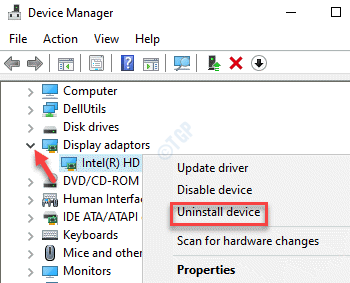
Langkah 3: Ulangi langkah di atas untuk Penyesuai rangkaian dan sPengawal video, video dan permainan juga.
Menutup Pengurus peranti dan mulakan semula PC anda. Pemandu akan dipasang semula secara automatik pada mulakan semula dan skrin biru harus hilang.
Kaedah 5: Rollback pemacu peranti yang dikemas kini
Berkali -kali, anda mungkin mengalami "Pengecualian Pemandu Penapis Pendaftaran"Ralat BSOD sebaik sahaja anda mengemas kini pemacu peranti. Dalam kes sedemikian, lebih baik menggulung pemandu ke versi sebelumnya. Ini caranya:
Langkah 1: Tekan Menang + x hotkey di papan kekunci anda dan pilih Pengurus peranti dari menu.
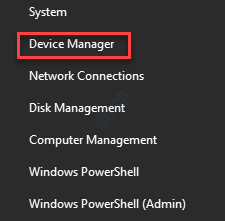
Langkah 2: Di dalam Pengurus peranti tetingkap, pergi ke Paparan penyesuai bahagian dan mengembangkannya.
Sekarang, klik kanan pada pemacu peranti dan pilih Sifat.
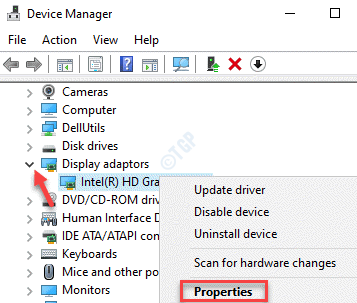
Langkah 3: Dalam peranti Sifat kotak dialog, pilih Pemandu tab dan klik pada Roll belakang pemandu butang.
Setelah selesai, tekan okey untuk keluar.
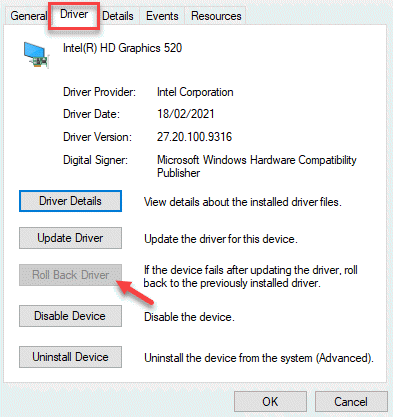
Menutup Pengurus peranti tetingkap dan reboot PC anda untuk memeriksa sama ada ralat BSOD hilang.
Kaedah 6: Nyahpasang program pihak ke -3
Jika anda telah memasang aplikasi atau perisian pihak ke -3 yang tidak serasi dengan PC anda, ia boleh menyebabkan ralat skrin biru seperti "Pengecualian Pemandu Penapis Pendaftaran"Ralat. Dalam keadaan sedemikian, lebih bijak untuk menyahpasang aplikasi atau program pihak ketiga dengan segera. Ini caranya:
Langkah 1: Tekan Menang + x Kekunci bersama di papan kekunci kami dan klik Jalankan dalam menu untuk dilancarkan Jalankan arahan.
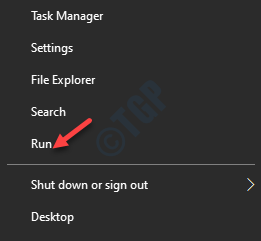
Langkah 2: Di dalam Jalankan arahan medan carian, tulis Appwiz.cpl dan memukul Masukkan untuk membuka Program dan ciri tetingkap di Panel kawalan.
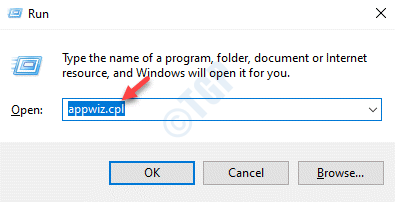
Langkah 3: Di dalam Program dan ciri tingkap, pergi ke sebelah kanan anak tetingkap dan di bawah Nyahpasang atau ubah program bahagian, klik kanan pada program pihak ketiga dalam senarai dan pilih Nyahpasang.
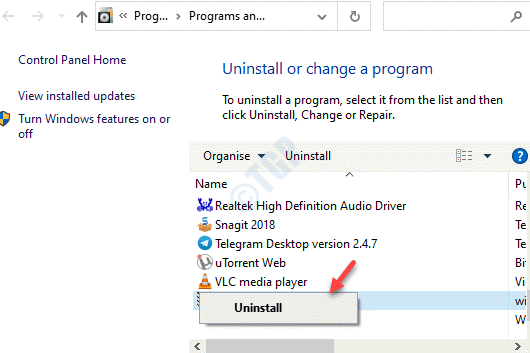
Sekarang, tunggu program itu dipasang.
Anda mungkin perlu memulakan semula PC anda untuk menyelesaikan proses pemasangan yang tidak sepenuhnya dan apabila anda memulakan semula, anda tidak sepatutnya menjumpai "Pengecualian Pemandu Penapis Pendaftaran"Ralat lagi.
Kaedah 7: Jalankan imbasan virus
Walaupun mempunyai keselamatan Windows yang kuat, perisian atau virus yang berniat jahat boleh melalui sistem dan data anda. Ini boleh menyebabkan kemudaratan serius ke komputer anda dan kekacauan dengan fail sistem anda, yang membawa kepada ralat skrin biru. Sekiranya anda mempunyai antivirus pihak ke -3 dari sumber yang boleh dipercayai, jalankan imbasan penuh untuk memastikan ia mendapati dan kuarantin PC anda dari mana -mana virus atau perisian hasad. Walaupun imbasan penuh mungkin mengambil masa kira-kira sejam untuk menjalankan pemeriksaan mendalam, ini patut ditunggu, memandangkan ia dapat menyelesaikan masalah BSOD dan anda mungkin terus bekerja di PC anda secara normal lagi.
Kaedah 8: Periksa masalah terlalu panas
Ada kemungkinan komputer anda memanaskan tidak normal pada masa -masa dan sistem anda mungkin terhempas dengan "Pengecualian Pemandu Penapis Pendaftaran"Kesalahan BSOD. Untuk memastikan isu ini tidak berlaku, pastikan peranti anda di tempat di mana terdapat peredaran udara yang mencukupi. Walau bagaimanapun, jika anda digunakan untuk menjalankan program yang menggunakan banyak sumber, anda mungkin ingin mempertimbangkan menggunakan pad penyejuk. Ini akan mengekalkan suhu peranti, dengan itu menjaga selamat dari sebarang kesilapan BSOD.
Kaedah 9: Jalankan Penyelesai Penyelesaian Skrin Biru Dalam Talian
Sebelum anda meneruskan dengan mana -mana kaedah di bawah untuk menetapkan ralat BSOD "Pengecualian Pemandu Penapis Pendaftaran"Di Windows 10 anda, disarankan untuk menjalankan penyelesaian masalah skrin biru dalam talian. Lawati laman web rasmi Microsoft di bawah untuk Penyelesai Penyelesai Skrin Biru dalam talian:
Microsoft Online Blue Screen Coal
Sekarang, jawab soalan mudah (biasanya 3 soalan) dan berdasarkan jawapan anda untuk setiap soalan, anda akan mencadangkan pembaikan. Ikuti arahan dan ralat BSOD harus diperbaiki.
Kaedah 9: Cabut Plag Sebarang Perisak/Peranti USB Luaran
Sekiranya terdapat sebarang peranti tambahan yang dilampirkan pada peranti anda, ralat skrin biru mungkin muncul. Yang perlu anda lakukan ialah mencabut mana -mana peranti USB luaran dan reboot PC anda. Sekiranya reboot berjaya dan anda tidak menghadapi ralat BSOD, anda boleh menyambungkan peranti kembali. Sekarang, buka penyemak imbas anda dan lawati laman web pengilang untuk peranti luaran ini dan periksa sama ada pemacu peranti terkini.
Kaedah 10: Matikan Keselamatan Windows
Langkah 1: Pergi ke dulang sistem anda di Bar tugas dan klik pada Keselamatan Windows (Perisai) ikon.
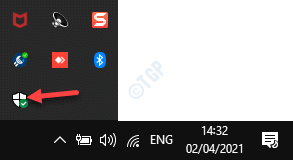
Langkah 2: Ia akan membuka Keselamatan Windows aplikasi dan di sebelah kanan tetingkap, klik Perlindungan virus & ancaman.
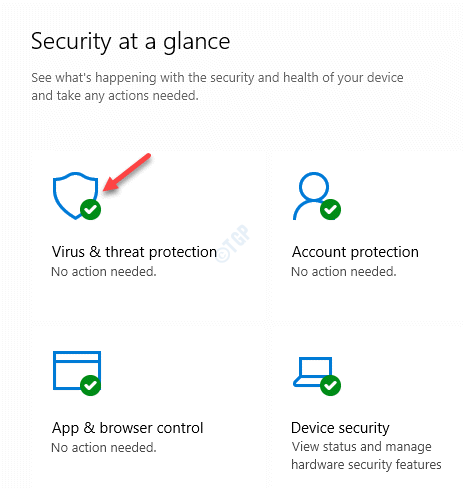
Langkah 3: Di tetingkap seterusnya, tatal ke bawah dan di bawah Tetapan Perlindungan Virus & Ancaman bahagian, klik pada Mengurus Tetapan.
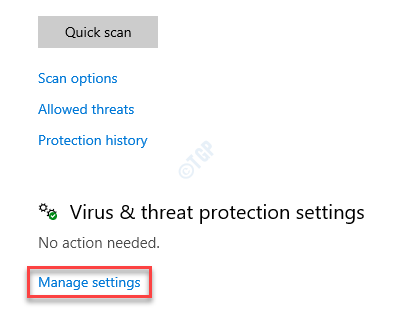
Langkah 4: Seterusnya, di Tetapan Perlindungan Virus & Ancaman tetingkap, pastikan anda mematikan Perlindungan masa nyata pilihan.
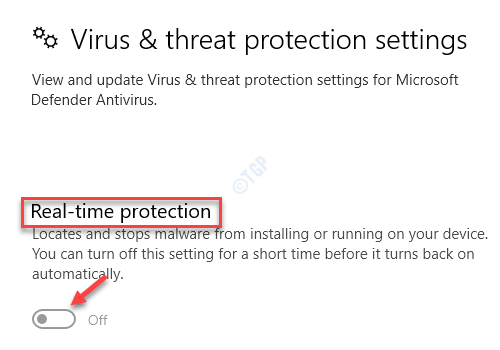
Sekarang, mulakan semula PC anda dan ini harus menyelesaikan masalah skrin biru anda.
*Nota - Pada masa yang sama, pastikan anda memasang antivirus pihak ke -3 yang dipercayai untuk menggantikan pilihan keselamatan Windows dan pastikan peranti anda selamat.
Kaedah 11: Pulihkan Antivirus Pertahanan Windows
Langkah 1: Pergi ke Mula dan jenis Arahan prompt di bar carian tingkap.
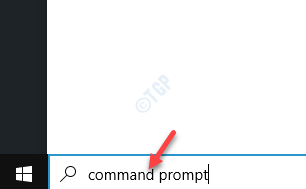
Langkah 2: Klik kanan atas hasilnya dan pilih Jalankan sebagai pentadbir Untuk membuka yang tinggi Arahan prompt.
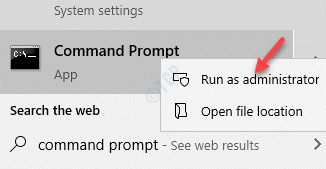
Langkah 3: Dalam keadaan tinggi Arahan prompt tetingkap, jalankan arahan di bawah satu demi satu dan memukul Masukkan selepas setiap satu:
sc config wdfilter start = boot sc start wdfilter
Sekarang, tutup tetingkap Prompt Command dan reboot PC anda. PC anda harus dimulakan semula tanpa "Pengecualian Pemandu Penapis Pendaftaran"Ralat.
Kaedah 12: Jalankan pembersihan cakera
Jika sistem anda berjalan rendah pada ingatan, itu mungkin salah satu sebab utama di sebalik ralat skrin biru "Pengecualian Pemandu Penapis Pendaftaran". Anda boleh membersihkan memori cakera menggunakan alat pembersihan terbina dalam yang dapat membantu anda membersihkan banyak sampah secara percuma.
Langkah 1: Tekan Menang + r kunci bersama di papan kekunci anda untuk membuka Jalankan arahan tetingkap.
Langkah 2: Dalam kotak carian, tulis CleanMgr dan tekan okey.
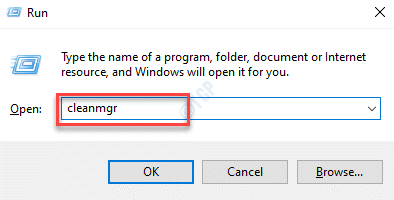
Langkah 3: Dalam yang kecil Cakera pembersihan Kotak yang dibuka, pilih pemacu yang anda mahu membersihkan dari drop-down.
Contohnya, kami memilih C Drive (C:).
Tekan okey bersambung.
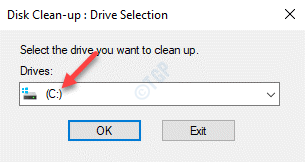
Langkah 4: Utiliti mengira berapa banyak ruang yang dapat dibersihkan dalam pemacu yang dipilih dan membuka Cakera dibersihkan untuk (C:) atau untuk mana -mana yang anda pilih.
Sekarang, tekan Bersihkan fail sistem butang di bahagian bawah.
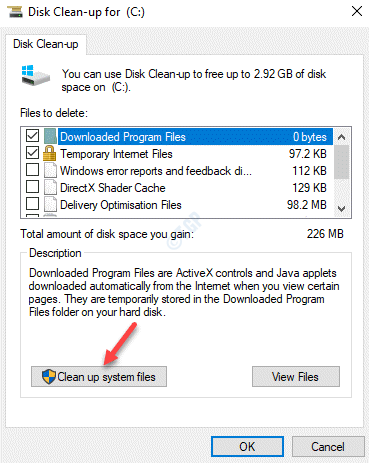
Langkah 5: Anda akan sekali lagi melihat kotak kecil yang meminta anda memilih pemacu.
Kami sekali lagi memilih C Drive.
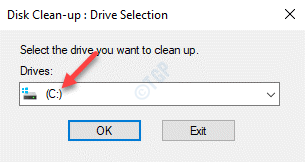
Langkah 6: The Cakera pembersihan untuk (c :) atau mana -mana pemacu yang anda pilih akan mula mengira berapa banyak ruang yang anda dapat membebaskan (C :).
Ia mengambil sedikit masa sehingga ia menunjukkan penyihir.
Langkah 7: Di dalam Cakera pembersihan untuk (c :) atau yang mana yang anda pilih, di bawah Cakera pembersihan tab, pergi ke Fail untuk memadam medan.
Di sini, periksa semua kotak dalam senarai dan tekan okey Untuk memulakan proses pembersihan.
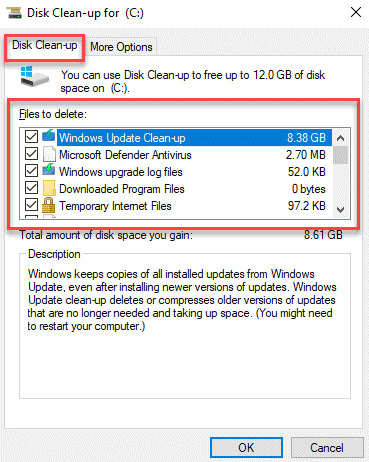
Prosesnya mengambil masa beberapa minit, jadi tunggu sehingga selesai.
Sekarang, reboot PC anda dan periksa sama ada ralat BSOD diselesaikan.
Kaedah 13: Nyahpasang kemas kini rasuah
Walaupun kemas kini Windows sangat penting untuk kesihatan dan prestasi keseluruhan sistem anda ada kalanya sama ada proses kemas kini akan dibatalkan di tengah -tengah atau boleh menyebabkan masalah seperti ralat skrin biru "Pengecualian Pemandu Penapis Pendaftaran"Selepas pemasangan. Dalam keadaan sedemikian, sebaiknya menyahpasang kemas kini yang korup. Mari lihat bagaimana:
Langkah 1: Klik kanan Mula dan pilih Tetapan.
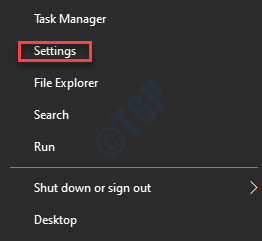
Langkah 2: Di dalam Tetapan aplikasi, klik pada Kemas kini & Keselamatan.
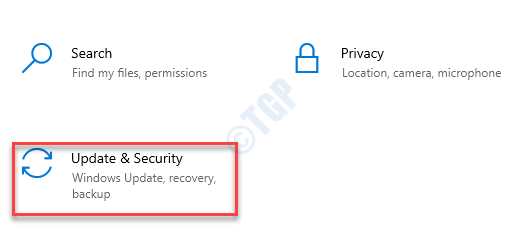
Langkah 3: Di dalam Kemas kini & Keselamatan tetingkap, pergi ke sebelah kanan panel, tatal ke bawah dan klik Lihat sejarah kemas kini.
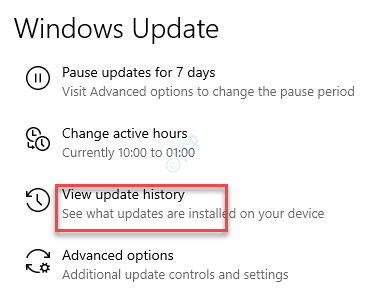
Langkah 4: Di tetingkap seterusnya, klik pada Nyahpasang kemas kini.
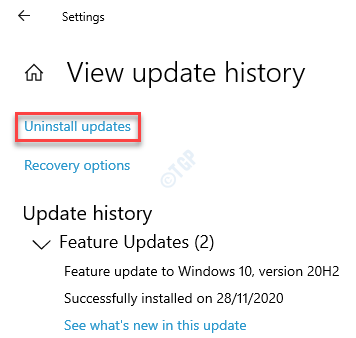
Langkah 5: Ia akan dibuka Nyahpasang tetingkap kemas kini di dalam Program dan ciri > Panel kawalan tetingkap.
Pilih kemas kini yang anda mahu nyahpasang dari senarai, klik kanan di atasnya dan pilih Nyahpasang.
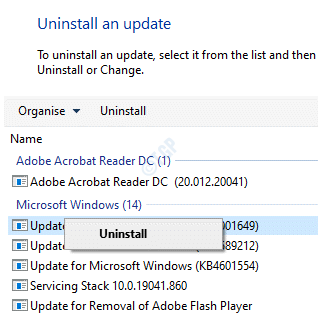
Setelah proses pemetaan selesai, mulakan semula PC anda dan ralat skrin biru harus diperbaiki sekarang.
Kaedah 14: Jalankan Diagnostik Memori Windows
Ralat BSOD "Pengecualian Pemandu Penapis Pendaftaran"Mungkin kadang -kadang muncul kerana ram yang rosak dan jika memori salah diperuntukkan, dalam kes ini, anda boleh cuba menjalankan diagnostik memori Windows dan periksa apakah ralat itu diperbaiki.
Langkah 1: Pergi ke Mula dan jenis ingatan di bar carian tingkap.
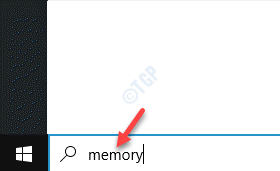
Langkah 2: Klik pada hasilnya untuk membuka Diagnostik Memori Windows aplikasi.
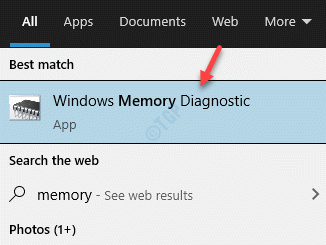
Langkah 3: Di dalam Diagnostik Memori Windows Tetingkap App, Pilih Mula semula Sekarang dan periksa masalah (disyorkan).
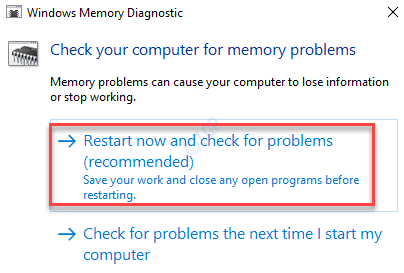
Langkah 4: Windows kini akan dimulakan semula dan skrin permulaan kini akan menjadi biru kerana ia kelihatan untuk sebarang kesilapan di Ram.
Setelah proses selesai, PC anda akan dimulakan semula secara automatik sekali lagi.
Langkah 5: Apabila anda sampai ke desktop, hasil diagnostik akan muncul di Dulang sistem ruang pemberitahuan.
Klik padanya dan lihat jika anda boleh menyelesaikan masalah berdasarkan hasilnya.
Kaedah 15: Sistem memulihkan
Apabila tidak ada kaedah di atas yang berfungsi, satu -satunya pilihan yang tersisa adalah untuk mengembalikan semula tingkap anda ke keadaan sebelumnya apabila ia berfungsi, anda boleh mencapai ini dengan melakukan pemulihan sistem, bagaimanapun, pastikan anda sudah mempunyai titik pemulihan sistem yang telah dibuat sebelumnya untuk kembali ke.
Langkah 1: Tekan Menang + r Kunci pintasan pada papan kekunci anda dan Jalankan arahan Kotak akan dibuka.
Langkah 2: Dalam medan carian, tulis rstrui dan tekan okey untuk membuka Memulihkan sistem tetingkap.
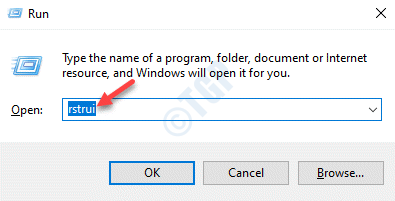
Langkah 3: Di dalam Memulihkan sistem tetingkap, klik pada Seterusnya untuk meneruskan.
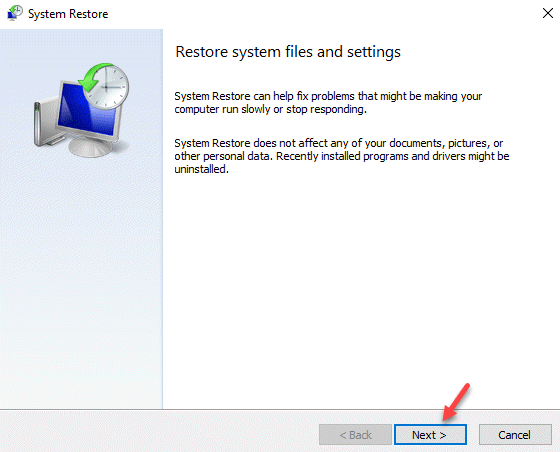
Langkah 4: Di tetingkap seterusnya, pilih Pinter Pintu dari senarai dan tekan Seterusnya.
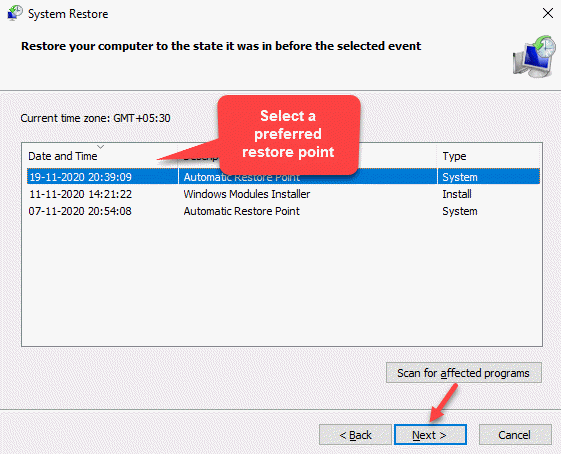
Proses pemulihan sistem mengambil masa yang lama, jadi tunggu dengan sabar sehingga selesai.
Setelah selesai, sistem anda akan kembali ke tarikh sebelumnya apabila ia berfungsi dan dalam kes ini, skrin biru harus hilang sepenuhnya.
- « Pelayan DNS anda mungkin tidak tersedia dalam Windows 10 Fix
- Cara Memperbaiki Vulkan-1.DLL tidak dijumpai ralat di Windows 10/11 »

