Tidak dapat bergerak di antara sel menggunakan kekunci anak panah atas dan ke bawah dalam pembaikan excel
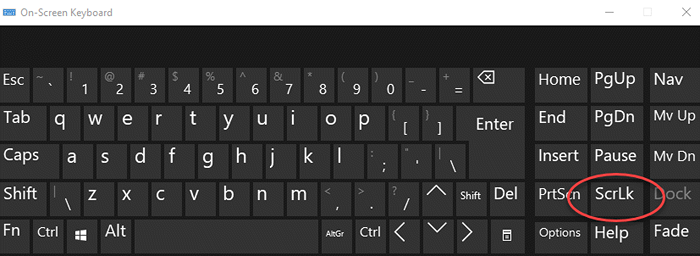
- 4712
- 1127
- Mr. Ramon Runolfsson
Semasa menggunakan program Microsoft Excel, kami biasanya memindahkan sel ke atas dan ke bawah menggunakan kekunci anak panah atas dan ke bawah pada papan kekunci. Kekunci membantu anda bergerak di sekitar setiap arah dengan mudah beralih dari satu sel ke sel lain dengan menekan kekunci sekali sahaja.
Walau bagaimanapun, kadang -kadang anda dapat melihat bahawa bukannya menggerakkan sel ke atas dan ke bawah, kekunci anak panah menatal ke seluruh lembaran kerja ke atas dan ke bawah. Ini menghalang anda bergerak di antara sel menggunakan kekunci anak panah atas dan ke bawah. Ia juga boleh membawa anda ke hamparan seterusnya dan tidak bergerak ke sel seterusnya (atas atau ke bawah).
Nasib baik, masalah ini dapat diperbaiki dengan mudah. Kadang -kadang ralat boleh diperbaiki hanya dalam satu tekan kekunci dan kekunci anak panah harus berfungsi seperti biasa. Mari lihat bagaimana untuk menyelesaikan masalah apabila anda tidak dapat bergerak di antara sel menggunakan kekunci anak panah atas dan ke bawah di MS Excel.
Isi kandungan
- Kaedah 1: Matikan kunci tatal menggunakan papan kekunci
- Kaedah 2: Matikan kunci tatal menggunakan papan kekunci pada skrin
- Kaedah 3: Hidupkan kunci melekit
- Kaedah 4: Lumpuhkan tambahan
Kaedah 1: Matikan kunci tatal menggunakan papan kekunci
Salah satu sebab utama anak panah yang tidak berfungsi di antara sel di Cik Excel adalah itu Kunci tatal dihidupkan. Jadi, sehingga masa ia dihidupkan, anak panah dan anak panah bawah tidak berfungsi seperti biasa.
Sebilangan besar papan kekunci komputer mempunyai Kunci tatal (Scrlk) kunci kepada mereka dan jika anda melihat bahawa cahaya untuk kunci dihidupkan, itu bermaksud bahawa Kunci tatal dihidupkan. Sekarang, tekan butang sekali untuk mematikannya. Apabila anda melihat bahawa cahaya butang dimatikan, itu bermakna Kunci tatal juga dimatikan.
Sekarang, cuba gunakan kekunci anak panah atas dan ke bawah pada spreadsheet anda dan ia harus berfungsi dengan normal.
Kaedah 2: Matikan kunci tatal menggunakan papan kekunci pada skrin
Banyak PC dan komputer riba moden tidak mempunyai Kunci tatal (Scrllk) kunci pada papan kekunci mereka. Ini kerana PC baru -baru ini dan model komputer riba telah mengeluarkan kunci ini, memikirkan bahawa pengguna jarang menggunakannya. Dalam situasi seperti ini, anda boleh menggunakan papan kekunci di skrin yang menawarkan semua kunci termasuk yang tidak hadir di papan kekunci fizikal. Papan kekunci di skrin juga berguna apabila mana-mana kunci papan kekunci fizikal rosak atau ketika mereka hanya berhenti bekerja.
Mari lihat cara menggunakan papan kekunci di skrin untuk mematikan Kunci tatal Kunci:
Langkah 1: Tekan Menang + r Kekunci pintasan di papan kekunci anda untuk dibuka Jalankan arahan.
Langkah 2: Dalam medan carian, taipkan OSK.Exe dan memukul Masukkan Untuk membuka papan kekunci di skrin.
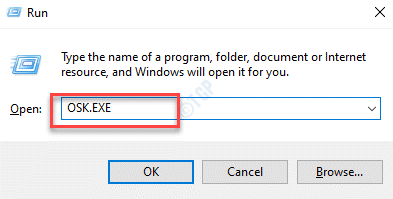
Langkah 3: Sekarang, anda harus melihat bahawa Scrlk butang (Kunci tatal) berwarna biru, yang bermaksud, ia diaktifkan.
Klik pada papan kekunci di skrin untuk mematikannya dan warna biru harus hilang sekarang.
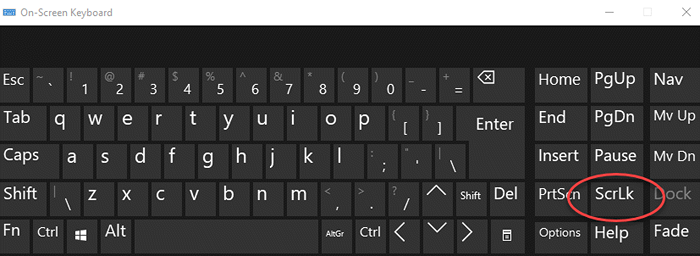
Sekarang, pergi ke lembaran Excel anda dan cuba gunakan kekunci anak panah. Anda sepatutnya dapat bergerak ke atas dan ke bawah sel dengan bantuan anak panah.
Kaedah 3: Hidupkan kunci melekit
Walaupun kaedah di atas sepatutnya cukup untuk memperbaiki kekunci anak panah atas dan ke bawah yang tidak berfungsi di MS Excel, jika anda masih menghadapi masalah ini, anda boleh cuba menghidupkan ciri kunci melekit pada sistem anda dan melihat apakah ia membantu. Walaupun ini tidak dikaitkan secara langsung dengan anak panah MS Excel tidak bergerak di antara isu sel, mungkin patut dicuba untuk melihat apakah ini membantu.
Langkah 1: Pergi ke Mula, klik kanan di atasnya dan pilih Jalankan dari menu.
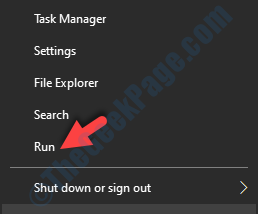
Langkah 2: Sebagai Jalankan arahan terbuka, taip panel kawalan dalam medan carian dan tekan Masukkan untuk membuka Panel kawalan tetingkap.
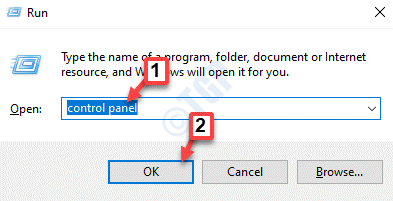
Langkah 3: Di dalam Panel kawalan tetingkap, pergi ke Lihat oleh seksyen dan pilih Ikon besar dari drop-down di sebelahnya.
Seterusnya, klik pada Kemudahan Pusat Akses dari senarai.
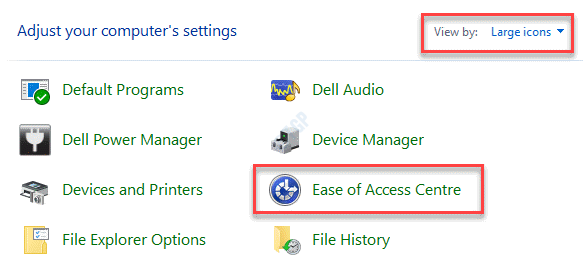
Langkah 4: Di tetingkap seterusnya, pergi ke sebelah kanan dan Terokai semua tetapan bahagian, klik pada Menjadikan papan kekunci lebih mudah digunakan pilihan.
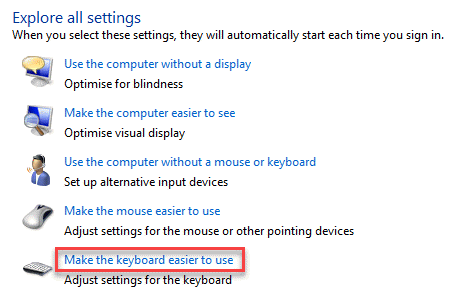
Langkah 5: Dalam membuat papan kekunci untuk lebih mudah untuk menggunakan pilihan, pergi ke bahagian yang lebih mudah untuk menaip bahagian dan periksa kotak di sebelah Hidupkan kunci melekit.
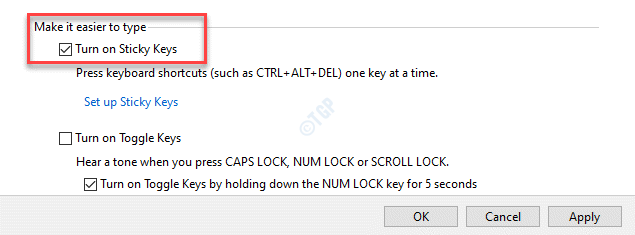
Ini akan membantu anda menggunakan kunci pintasan satu demi satu, bukannya menekan mereka sekaligus. Contohnya, bukannya menekan Ctrl + alt + del Kekunci pintasan bersama sekaligus, anda boleh menekan satu kekunci pada satu masa dan masih akan membuka pilihan keselamatan.
Sekarang, cuba gunakan kekunci anak panah pada spreadsheet anda dan kunci harus berfungsi secara normal.
Kaedah 4: Lumpuhkan tambahan
Kadang-kadang, tambahan yang dipasang di MS Excel kadang-kadang boleh mengganggu fungsi aplikasi, oleh itu, menyebabkan masalah dengan kekunci anak panah dalam spreadsheet. Oleh itu, anda mesti melumpuhkan sebarang tambahan yang dipasang dan lihat apakah ini menyelesaikan masalah.
Langkah 1: Buka Cik Excel dan kemudian klik pada Fail tab di bahagian kiri atas tingkap yang melampau.
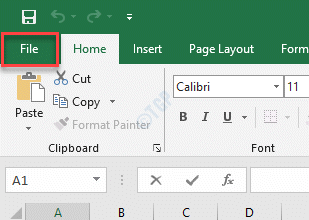
Langkah 2: Sekarang, pergi ke kiri bawah, klik Lebih dan kemudian pilih Pilihan.
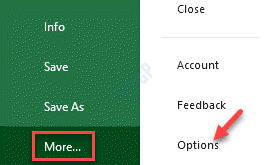
Langkah 3: Di dalam Pilihan Excel tetingkap yang dibuka, klik pada Tambahan di sebelah kiri panel.
Sekarang, pergi ke sebelah kanan tingkap dan pergi ke bawah.
Pergi ke Mengurus medan dan tekan Pergi butang di sebelah drop-down.
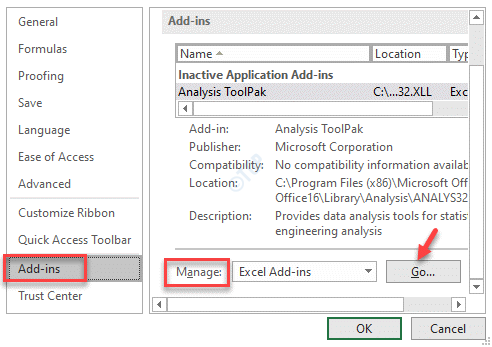
Langkah 4: Di dalam Tambahan kotak dialog, nyahtamakan semua kotak di sebelah Tambahan dan tekan okey untuk menyelamatkan perubahan dan kembali ke Lembaran Excel.
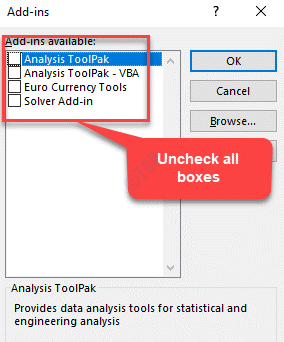
Sekarang, kekunci anak panah harus berfungsi dan anda boleh bergerak di antara sel lagi.
- « Tidak dapat meminimumkan atau memaksimumkan program dalam Windows 10/11 Fix
- Pelayan DNS anda mungkin tidak tersedia dalam Windows 10 Fix »

