Tidak dapat meminimumkan atau memaksimumkan program dalam Windows 10/11 Fix
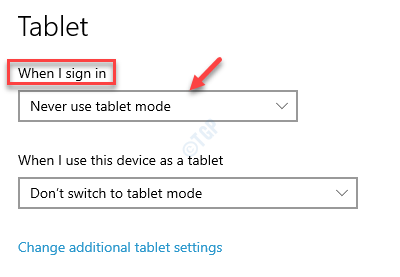
- 1604
- 122
- Don Will
Walaupun Windows 10 terkenal dengan pelbagai ciri berguna, ia juga boleh menimbulkan masalah pada masa -masa. Satu isu yang diketahui ialah apabila anda tidak dapat meminimumkan atau memulihkan program ke bawah di Windows 10 PC anda. Ini adalah ketika meminimumkan, memulihkan dan menutup butang berhenti bertindak balas atau berfungsi, misalnya, butang pemulihan (kuadrat berganda) di sudut kanan atas gagal berfungsi.
Oleh itu, apabila anda membuka program, ia dibuka secara automatik dalam mod yang dimaksimumkan. Walau bagaimanapun, apabila ralat berlaku, anda tidak dapat memulihkan tingkap program apabila anda mengklik butang pemulihan (kuadrat berganda) di sebelah kanan atas. Tingkap program terjebak dalam mod skrin penuh dan anda tidak dapat memulihkannya ke tetingkap yang lebih kecil.
Isu ini mungkin berlaku dengan mana -mana aplikasi atau program di Windows 10. Mujur. Mari lihat bagaimana:
Isi kandungan
- Kaedah 1: Mulakan semula Penjelajah Fail
- Kaedah 2: Pilih skrin PC sahaja
- Kaedah 3 - Gunakan kekunci Alt dan Spacebar bersama
- Kaedah 4: Selesai dengan mencuba kekunci pintasan
- Kaedah 5: Dengan mematikan mod tablet
- Kaedah 6: Pasang semula program
- Kaedah 7: Jalankan imbasan SFC
- Kaedah 8: Jalankan Dism
- Kaedah 9: Lakukan Boot Bersih
Kaedah 1: Mulakan semula Penjelajah Fail
1 - Pengurus Tugas Terbuka dengan menekan Ctrl + Shift + ESC Kekunci bersama dari papan kekunci.
2 - Sekarang, cari Windows Explorer dari senarai.
3 -sekarang, Klik kanan dan klik pada mula semula untuk memulakan semula Explorer.
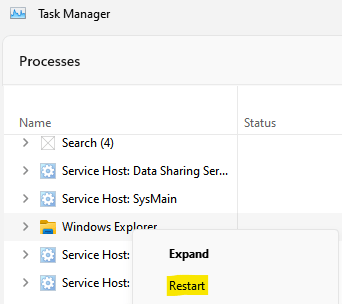
Sekarang, cuba lagi.
Kaedah 2: Pilih skrin PC sahaja
1 - tekan Kekunci Windows dan P Kunci bersama dari papan kekunci PC.
2 - Pilih skrin PC hanya dari senarai.
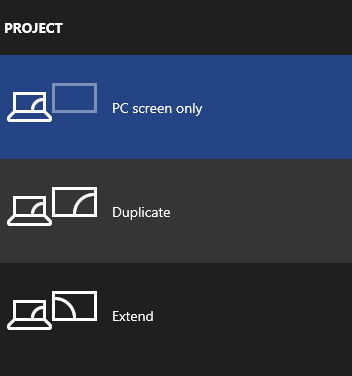
Kaedah 3 - Gunakan kekunci Alt dan Spacebar bersama
Tekan Kekunci alt dan ruang angkasa Bersama untuk membawa menu konteks. Cuba meminimumkan atau memaksimumkan dari menu itu.
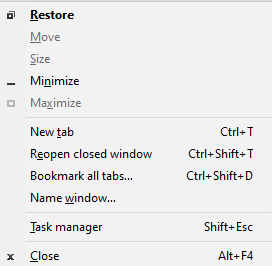
Kaedah 4: Selesai dengan mencuba kekunci pintasan
Kadang -kadang, menekan Alt + Spacebar Kekunci pintasan dapat membantu anda memulihkan tetingkap program ke saiz kecil biasa.
Sebagai alternatif, anda juga boleh mencuba menggunakan Menang + anak panah bawah untuk meminimumkan tetingkap program atau tekan Menang + anak panah Kekunci bersama di papan kekunci anda untuk memaksimumkan tetingkap program.
Untuk meminimumkan atau memulihkan tingkap semua program dan pergi ke desktop, anda boleh menekan Menang + d Kekunci pintasan di papan kekunci anda untuk meminimumkan atau memulihkan semua tingkap bersama dan sampai ke desktop.
Atau, anda hanya boleh menekan Menang + m Kekunci bersama di papan kekunci anda untuk meminimumkan semua tingkap program pada satu masa. Untuk memaksimumkan tingkap, anda kini perlu memaksimumkannya secara individu.
Cara lain untuk meminimumkan atau memulihkan semua tetingkap program bersama adalah untuk menekan Tunjukkan desktop butang di sebelah kanan yang melampau Bar tugas. Ini akan membawa anda terus ke desktop.
Walau bagaimanapun, cara paling mudah untuk meminimumkan tetingkap program adalah dengan mengklik pada tolak (-) simbol di sebelah kanan atas tetingkap program. Untuk memulihkan tingkap, anda boleh mengubah saiz tetingkap secara manual.
Anda juga boleh klik kanan pada bar tajuk tetingkap program dan pilih Pulihkan Untuk memulihkan tetingkap, untuk meminimumkan tetingkap, pilih Meminimumkan atau pilih Memaksimumkan untuk menjadikannya skrin penuh. Sebagai alternatif, anda boleh meletakkan kursor di bar tajuk, klik kanan dan tahan dan tekan N Kunci untuk meminimumkan tetingkap.
Untuk beberapa aplikasi, seperti Penjelajah fail, Anda mungkin melihat ikon folder di bahagian kiri atas tingkap yang melampau. Klik padanya dan pilih Meminimumkan atau Memaksimumkan atau Pulihkan Untuk meminimumkan tetingkap, buka dalam skrin penuh, atau sebagai tetingkap bersaiz kecil.
Anda juga boleh pergi Bar tugas, Letakkan kursor pada aplikasi atau ikon program dan anda akan melihat pratonton gambar kecilnya. Sekarang, sambil mengekalkan kursor utuh pada ikon, klik kanan pada lakaran kecil dan pilih Pulihkan atau Memaksimumkan dari menu.
Sebagai alternatif, anda boleh menekan dan memegang kiri Shift kunci, letakkan kursor pada ikon aplikasi dan klik kanan pada gambar kecil. Lepaskan kiri Shift kunci dan pilih Meminimumkan atau Memaksimumkan dari menu atau tekan N kunci. Tekan M kunci untuk meminimumkan pelbagai contoh terbuka aplikasi ini.
Kekunci pintasan ini akan membantu anda meminimumkan atau memulihkan tingkap program di Windows 10 PC anda.
Kaedah 5: Dengan mematikan mod tablet
Sekarang anda telah mencuba semua kekunci pintasan yang mungkin seperti yang ditunjukkan dalam Kaedah 1 Dan jika anda masih tidak dapat tanpa mengaitkan atau memulihkan tetingkap program, masalahnya nampaknya berada di tempat lain. Ramai pengguna telah melaporkan bahawa nampaknya ia adalah Mod tablet berfungsi di Windows 10 yang membawa kepada isu kebanyakan masa. Masalahnya timbul apabila ia diaktifkan secara automatik pada sistem anda atau selepas a Kemas kini Windows. Ini adalah apabila semua program dan aplikasi pada Windows 10 anda dibuka dalam mod yang dimaksimumkan.
Oleh itu, melumpuhkan Mod tablet adalah satu -satunya pilihan di sini untuk dapat tanpa maksimum atau memulihkan tingkap program lagi. Ini caranya:
Melalui pusat tindakan
Langkah 1: Navigasi ke Bar tugas dan klik pada ikon kotak mesej ke arah kanan.
Ini akan membuka Pusat Tindakan seksyen.
*Catatan - Sebagai alternatif, anda juga boleh menekan Menang + a kunci bersama di papan kekunci anda untuk membuka Pusat Tindakan
Langkah 2: Pergi ke Mod tablet jubin dan klik padanya untuk mematikannya.
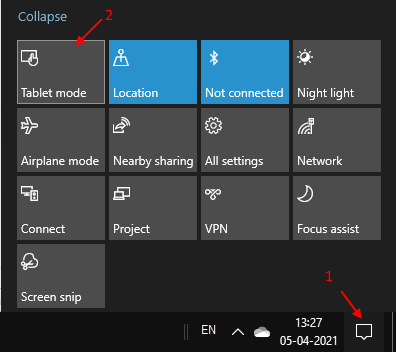
Ini akan melumpuhkan Mod tablet dengan segera. Anda kini boleh cuba memulihkan atau meminimumkan aplikasi atau tetingkap program secara normal.
Melalui aplikasi tetapan
Walau bagaimanapun, sesetengah pengguna mungkin tidak melihat Mod tablet di dalam Pusat Tindakan Dan dalam kes sedemikian, anda boleh mematikan Mod tablet menggunakan Tetapan aplikasi. Ikuti langkah di bawah:
Langkah 1: Pergi ke Mula menu dan klik kanan di atasnya.
Pilih Tetapan pilihan dari menu untuk membuka Tetapan aplikasi.
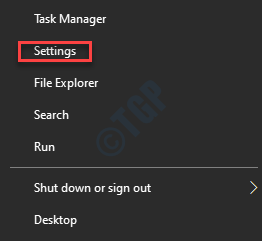
Langkah 2: Di dalam Tetapan tetingkap, klik pada Sistem pilihan.
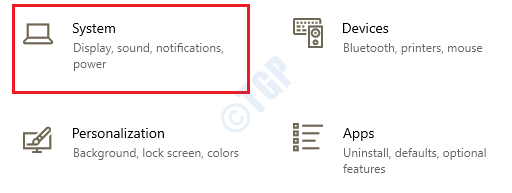
Langkah 3: Seterusnya, di Sistem tetingkap, klik pada Tablet pilihan di sebelah kiri anak tetingkap.
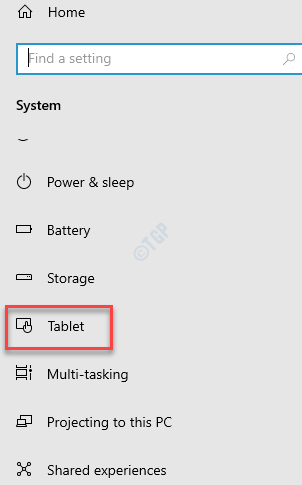
Langkah 4: Sekarang, pergi ke sebelah kanan tingkap dan di bawah Semasa saya masuk medan, pilih Jangan sekali -kali menggunakan mod tablet pilihan dari drop-down.
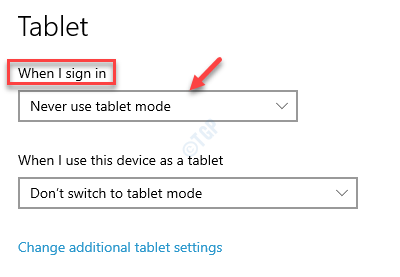
Langkah 5: Seterusnya, pergi ke Semasa saya menggunakan peranti ini sebagai tablet, pilih Jangan beralih ke mod tablet pilihan dari drop-down.
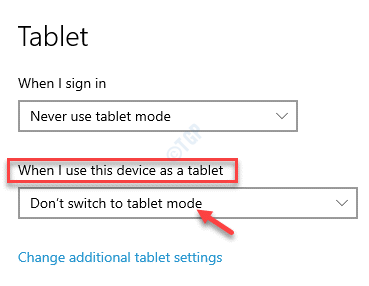
Langkah 6: Sekarang, klik pada Tukar Tetapan Tablet Tambahan pautan.
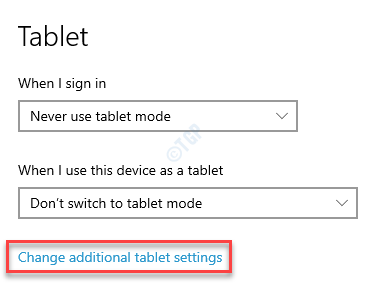
Langkah 7: Di tetingkap seterusnya, di bawah Mod tablet pilihan, luncurkan suis togol ke kiri untuk mematikannya.
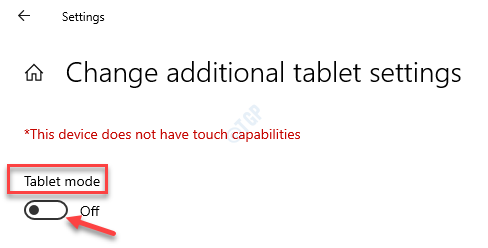
Sekarang, keluar dari aplikasi Tetapan, mulakan semula PC anda dan cuba unmaximize atau pulihkan aplikasi atau tetingkap program pada Windows 10 anda PC anda. Ia kini berfungsi dengan normal.
Kaedah 6: Pasang semula program
Sekiranya anda aplikasi atau tetingkap Program yang anda cuba untuk tidak memaksimumkan atau memulihkan adalah aplikasi pihak ketiga atau perisian, anda boleh mencuba menyahpasang dan kemudian memasang semula sama. Sebaik sahaja anda memasang semula aplikasinya, anda boleh cuba memulihkan atau meminimumkan tetingkap aplikasi dan ia harus berfungsi dengan baik.
Kaedah 7: Jalankan imbasan SFC
Kadang -kadang, beberapa kesilapan boleh berlaku disebabkan oleh fail sistem rasuah yang boleh mengganggu aplikasi atau program. Ini dapat diselesaikan dengan menjalankan pemeriksaan fail sistem menggunakan command prompt. Ikuti arahan di bawah untuk membaiki fail yang rosak:
Langkah 1: Tekan Menang + r Kekunci pintasan di papan kekunci anda untuk melancarkan Jalankan arahan tetingkap.
Langkah 2: Di dalam Jalankan arahan tetingkap, jenis cmd di medan carian dan tekan Ctrl + Shift + Enter kekunci bersama di papan kekunci anda untuk membuka yang tinggi Arahan prompt tetingkap.
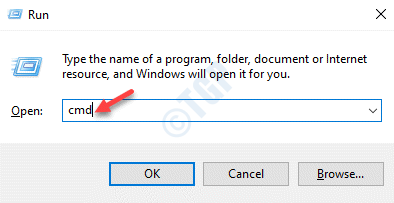
Langkah 3: Di dalam Arahan prompt (admin) tetingkap, jalankan arahan di bawah dan tekan Masukkan:
SFC /Scannow
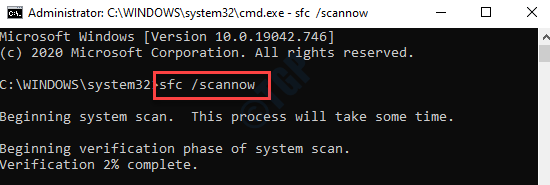
Prosesnya mengambil sedikit masa untuk disiapkan, jadi tunggu sehingga selesai. Ia akan mengesan sebarang fail sistem rasuah dan jika dijumpai, akan membaikinya di tempat.
Sekarang, mulakan semula PC anda dan kini anda boleh meminimumkan atau memulihkan aplikasi atau tetingkap program secara normal.
Kaedah 8: Jalankan Dism
Langkah 1: Klik kanan Mula dan pilih Jalankan.
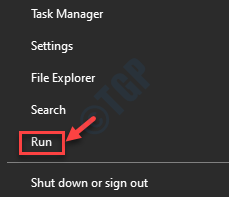
Langkah 2: Di dalam Jalankan arahan tetingkap yang dibuka, tulis cmd dalam kotak carian dan tekan Ctrl + Shift + Enter hotkey untuk membuka Arahan prompt tetingkap dengan hak pentadbir.
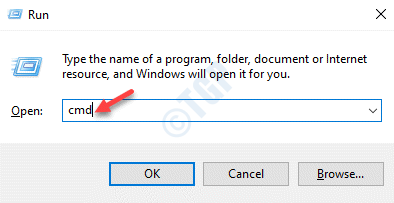
Langkah 3: Salin dan tampal arahan di bawah di Arahan prompt (admin) tetingkap satu selepas anaher dan tekan Masukkan Selepas setiap arahan:
DISM /ONLINE /CLEANUP-IMAGE /CHECKHEALTH DISM /ONLINE /IMAGE-IMAGE /SCANHEALTH DISM /ONLINE /CLEANUP-IMAGE /RESTOREHEALT
Setelah proses selesai, keluar Arahan prompt tetingkap dan reboot PC anda.
Sekarang, cuba unmaximize dan pulihkan tetingkap program dan ia harus berfungsi dengan baik.
Kaedah 9: Lakukan Boot Bersih
Menjalankan sistem anda dalam keadaan boot bersih membantu menganalisis dan memperbaiki masalah lanjutan yang berkaitan dengan tingkap. Oleh itu, apabila tidak ada kaedah di atas yang berfungsi dan anda tidak dapat menyaksikan atau memulihkan tetingkap aplikas ). Mari lihat bagaimana untuk melakukan boot bersih:
Langkah 1: Tekan Menang + x Kekunci bersama di papan kekunci anda dan pilih Jalankan dari menu ke dilancarkan Jalankan arahan.
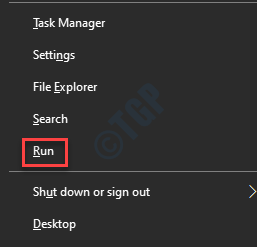
Langkah 2: Di dalam Jalankan arahan medan carian, taipkan msconfig dan tekan okey untuk membuka Konfigurasi sistem tetingkap.
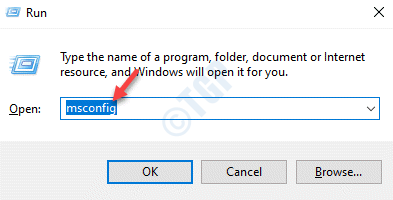
Langkah 3: Di dalam Konfigurasi sistem tetingkap, di bawah Umum tab, pilih butang radio di sebelah Permulaan selektif.
Pastikan bahawa Perkhidmatan Sistem Beban dan juga Gunakan konfigurasi boot asal Kotak diperiksa.
Juga, pastikan bahawa Muatkan item permulaan Pilihan tidak terkawal.
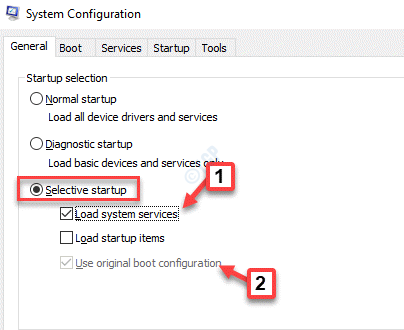
Langkah 4: Sekarang, pilih Perkhidmatan tab dan periksa kotak di sebelah Sembunyikan semua perkhidmatan Microsoft pilihan.
Seterusnya, tekan Lumpuhkan semua butang.
Tekan Memohon Dan kemudian okey Untuk menyelamatkan perubahan dan keluar.
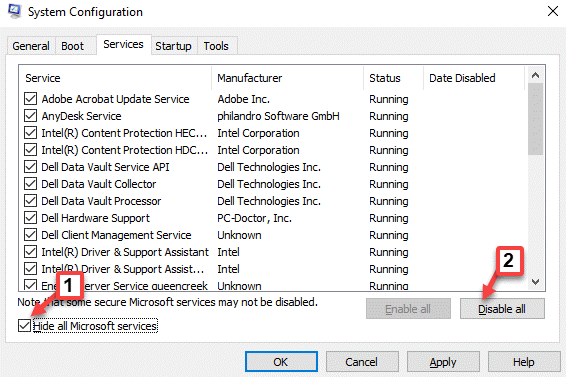
Sekarang, mulakan semula PC anda dan sistem anda akan boot ke dalam keadaan boot bersih dengan pemacu minimum dimuatkan. Anda kini boleh menyemak sama ada anda dapat tanpa memaksimumkan atau memulihkan tetingkap program.
*Catatan - Sekiranya ralat masih belum ditetapkan di Boot bersih nyatakan, anda boleh kembali ke Konfigurasi sistem Utiliti (ikuti Langkah 1 melalui Langkah 3), tetapi, pastikan anda juga nyahtanda kotak di sebelah Perkhidmatan Sistem Beban pilihan dan kemudian teruskan dengan Langkah 4 seperti yang ditunjukkan di atas.
Sekarang, semasa anda memulakan semula PC anda Boot bersih Nyatakan sekali lagi, masalah anda harus diperbaiki.
- « Cara memperbaiki asmtxhci.Ralat Sys BSOD pada Windows 10
- Tidak dapat bergerak di antara sel menggunakan kekunci anak panah atas dan ke bawah dalam pembaikan excel »

