Cara memperbaiki asmtxhci.Ralat Sys BSOD pada Windows 10
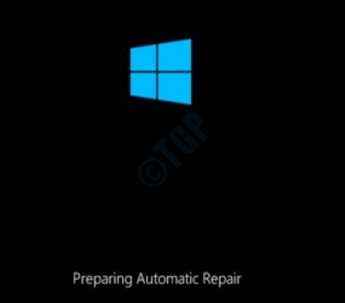
- 1608
- 8
- Mr. Ramon Runolfsson
Dengan penambahbaikan yang diperkenalkan ke tingkap setiap kerap, OS terdedah kepada kesilapan. Kesilapan mungkin berlaku kerana kemas kini dan mod sistem yang rosak baru -baru ini, tetapi BSOD adalah seperti kuku kematian ke tingkap anda. Tidak ada yang menjangkakan ralat skrin biru dan sebagainya, bertemu dengan seseorang yang benar -benar membimbangkan. Satu ralat skrin biru seperti itu ialah ASMTXHCI.Kesalahan SYS BSOD yang menandakan sama ada terdapat beberapa kemas kini penting yang hilang atau perkakasan sistem tidak berfungsi seperti yang diharapkan.
The asmtxhci.SYS BSOD Ralat pada Windows 10 PC anda berlaku terutamanya disebabkan oleh pemandu yang sudah lapuk atau tidak berfungsi yang berkaitan dengan ASMTXHCI.Pengawal Sys. Asmtxhci.Pengawal SYS menyokong USB 3.X pelabuhan yang biasanya terdapat di mesin Asus atau mesin lain menggunakan motherboard Asus. Ralat BSOD biasanya timbul sebaik sahaja selepas pemasangan kemas kini Windows atau aplikasi tertentu.
Nasib baik, terdapat beberapa cara yang boleh anda selesaikan masalah ini. Mari kita lihat bagaimana.
*Catatan - Sebelum anda meneruskan kaedah di bawah, anda mesti menyemak terlebih dahulu jika anda dapat log masuk ke Windows dan sampai ke desktop. Jika anda tidak dapat log masuk, ikuti langkah -langkah di bawah untuk boot PC anda ke dalam mod selamat:
Langkah 1: Tekan Kuasa butang komputer anda untuk menghidupkannya dan sebaik sahaja anda melihat logo Windows, putar PC anda dengan mengekalkan Kuasa butang ditekan untuk 4 saat.
Lakukan proses ini dua kali lagi dan anda akan mencapai Menyediakan pembaikan automatik skrin.
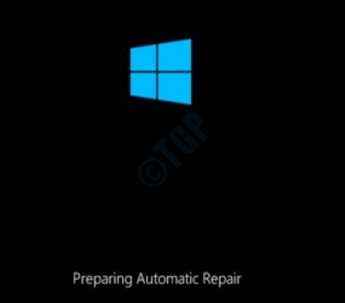
Langkah 2: Komputer anda sekarang akan mula mendiagnosis sistem anda dan memerlukan sedikit masa, jadi tunggu sehingga selesai.
Langkah 3: Anda sekarang akan melihat Pembaikan automatik skrin.
Tekan Pilihan lanjutan butang di bawah.
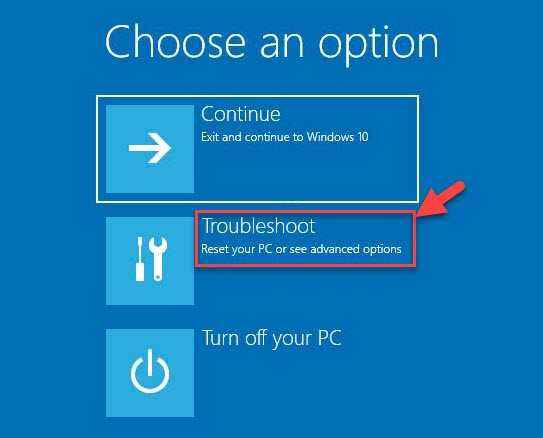
Langkah 4: Seterusnya, di Memilih pilihan skrin, klik pada Menyelesaikan masalah.
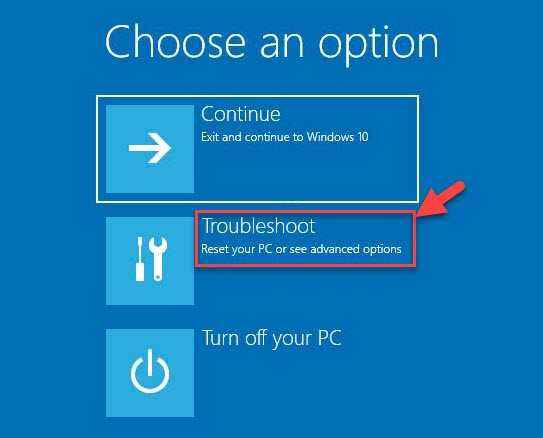
Langkah 5: Sekarang, di Menyelesaikan masalah skrin, pilih Pilihan lanjutan.
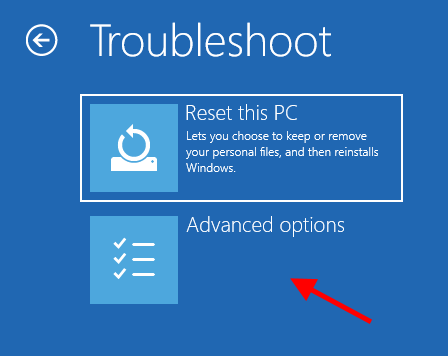
Langkah 6: Anda sekarang akan mencapai Pilihan lanjutan skrin.
Di sini, klik pada Tetapan permulaan.
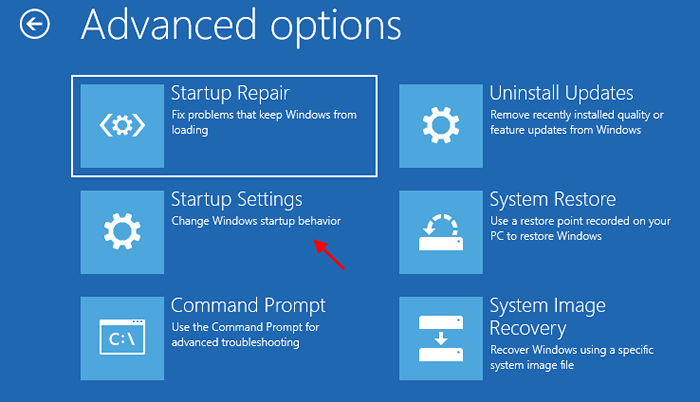
Langkah 7: Ia kemudian akan membawa anda ke Tetapan permulaan skrin.
Klik pada Mula semula di bawah.

Langkah 8: Sebaik sahaja komputer anda dimulakan semula, anda akan sekali lagi melihat Tetapan permulaan skrin, kali ini, dengan pilihan yang dihitung.
Tekan F4 kunci kepada Dayakan Mod Selamat (seperti yang ditunjukkan dalam pilihan ke -4).
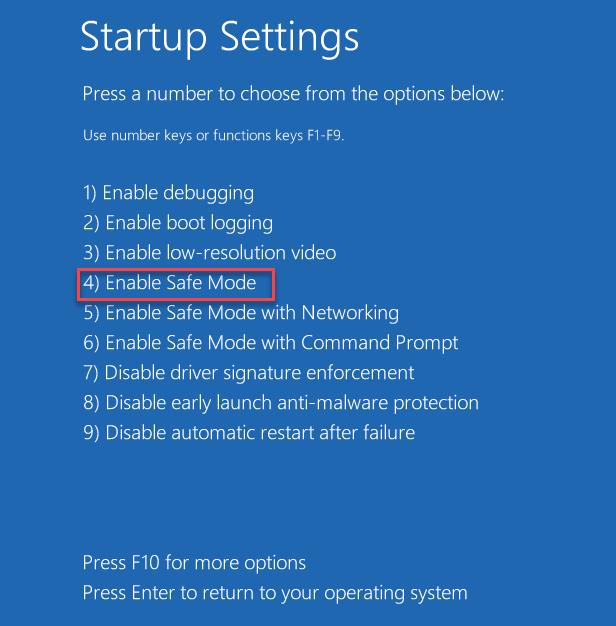
Komputer anda sekarang akan boot ke mod selamat.
Anda kini boleh meneruskan kaedah di bawah untuk menyelesaikan masalah BSOD.
Isi kandungan
- Kaedah 1: Jalankan Penyelesaian Masalah Dalam Talian Biru
- Kaedah 2: Kemas kini pemandu secara manual
- Kaedah 3: Pemandu Rollback
- Kaedah 4: Nyahpasang dan pasang semula Asmedia USB Controllersom
- Kaedah 5: Lumpuhkan Asmedia XHCI
Kaedah 1: Jalankan Penyelesaian Masalah Dalam Talian Biru
Sebelum anda meneruskan dengan mana -mana kaedah seterusnya, anda mesti terlebih dahulu cuba menjalankan masalah penyelesaian masalah skrin biru microsoft rasmi yang membantu anda membetulkan sebahagian besar skrin biru kesilapan kematian yang anda dapati di Windows 10 PC anda.
Ia dilengkapi dengan penyelesaian masalah yang cukup mudah yang meminta anda beberapa soalan seperti di bawah:
Bilakah anda mendapat ralat?
- Setelah kemas kini dipasang
- Semasa menggunakan peranti saya

Berdasarkan pilihan yang anda pilih, ia akan membimbing anda melalui proses penyelesaian masalah untuk ralat BSOD. Contohnya, jika anda memilih "Setelah kemas kini dipasang", Ia akan meminta anda untuk memeriksa sebarang kemas kini Windows yang belum selesai atau menyahpasang perkakasan baru -baru ini yang dipasang.
Sekiranya anda memilih pilihan lain "Semasa menggunakan peranti saya", Ini akan memberi anda beberapa input berguna jika anda berjaya mencapai desktop. Tetapi, jika anda tidak dapat sampai ke desktop, ia masih akan menawarkan beberapa petua berguna pada perkara yang sama.
Ini adalah kaedah asas dan ia akan membantu anda menyingkirkan kesilapan BSOD kadang -kadang.
Kaedah 2: Kemas kini pemandu secara manual
Sekiranya anda menggunakan yang salah Asmedia USB, Kemudian ada kemungkinan besar anda melihat asmtxhci.SYS BSOD ralat. Dalam keadaan sedemikian, anda harus mengemas kini pemacu ke versi terkini dan lihat apakah ia membantu menyelesaikan masalah. Walaupun anda boleh menggunakan perisian pihak ke -3 yang dipercayai untuk mengemas kini pemacu secara automatik, anda juga boleh mengemas kini pemandu secara manual seperti yang ditunjukkan di bawah:
Langkah 1: Klik kanan Mula dan pilih Jalankan untuk melancarkan Jalankan arahan.

Langkah 2: Dalam medan carian, tulis Devmgmt.MSC dan tekan okey untuk membuka Pengurus peranti tetingkap.

Langkah 3: Di dalam Pengurus peranti tetingkap, pergi ke Pengawal bas bersiri sejagat dan mengembangkan bahagian.
Sekarang, klik kanan di Asmedia USB 3.0 pengawal tuan rumah yang boleh dilanjutkan peranti dan pilih Kemas kini pemacu.
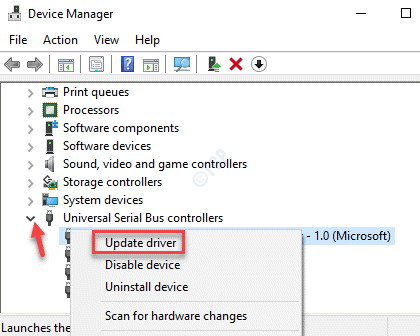
Langkah 4: Di dalam Kemas kini pemacu tetingkap, klik pada Cari secara automatik untuk perisian pemacu yang dikemas kini.
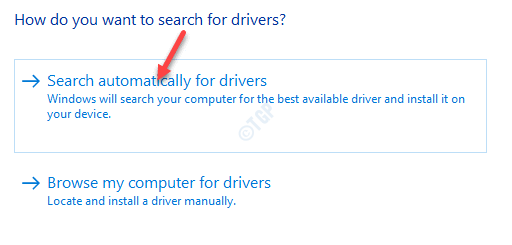
Langkah 5: Sekarang, Windows akan mula mencari kemas kini pemacu terkini dan jika dijumpai, secara automatik akan mengemas kini pemacu ke versi terkini.
Setelah selesai, tutup Pengurus peranti tetingkap dan mulakan semula PC anda.
Komputer anda harus dimulakan semula secara normal, tanpa ralat BSOD.
Kaedah 3: Pemandu Rollback
Banyak kali, anda mungkin menjumpai asmtxhci.Ralat SYS BSOD kerana anda baru -baru ini memasang pemacu yang menyebabkan ralat BSOD. Dalam kes sedemikian, anda harus mengembalikan semula pemandu ke versi sebelumnya dan teruskan dengannya, sehingga masa pengeluar menyelesaikan masalah.
Langkah 1: Tekan Menang + x Kekunci bersama di papan kekunci anda dan pilih Pengurus peranti.
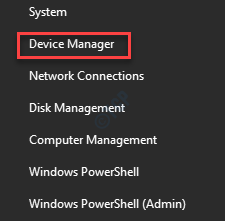
Langkah 2: Di dalam Pengurus peranti tetingkap, klik untuk mengembangkan Pengawal bas bersiri sejagat seksyen.
Sekarang, klik kanan pada Asmedia USB 3.0 pengawal tuan rumah yang boleh dilanjutkan dan klik pada Sifat.

Langkah 3: Di dalam Asmedia USB 3.0 sifat pengawal hos yang boleh diperpanjang kotak dialog, pilih Pemandu tab dan tekan Roll belakang pemandu butang.
Tekan okey untuk menerapkan perubahan dan keluar.
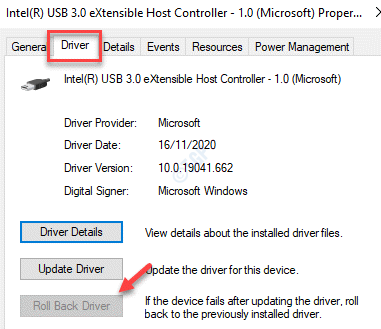
Keluar dari tetingkap Pengurus Peranti dan reboot PC anda ... anda tidak boleh menghadapi ralat skrin biru lagi.
Kaedah 4: Nyahpasang dan pasang semula Asmedia USB Controllersom
Kadang-kadang, menyahpasang pemandu dan kemudian memasang semula ia dapat menyelesaikan masalah. Ini caranya:
Langkah 1: Klik kanan Mula menu dan pilih Pengurus peranti untuk membuka Pengurus peranti tetingkap.

Langkah 2: Di dalam Pengurus peranti tetingkap, pergi ke Pengawal bas bersiri sejagat pilihan dan klik untuk mengembangkannya.
Sekarang, klik kanan di Asmedia USB Pemandu dan pilih Nyahpasang peranti.
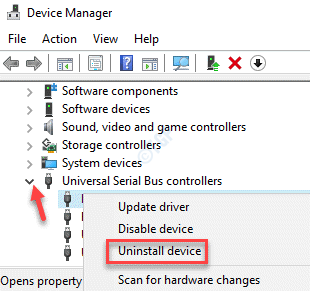
Langkah 3: Tunggu pemacu peranti disahpasang.
Sekarang, mulakan semula PC anda dan sekali lagi buka Pengurus peranti dalam perjalanan seperti yang ditunjukkan dalam Langkah 1.

Langkah 4: Di dalam Pengurus peranti tetingkap, pergi ke Tindakan tab di bahagian atas dan pilih Mengimbas perubahan perkakasan.
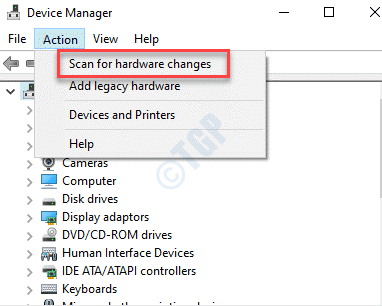
Langkah 5: Windows kini akan mencari Asmedia USB Pemandu dan pasang semula ke PC anda.
Anda kini boleh kembali dan periksa sama ada asmtxhci.SYS BSOD Ralat hilang.
Kaedah 5: Lumpuhkan Asmedia XHCI
Anda juga boleh melumpuhkan Asmedia USB Pemandu dan ralat BSOD harus diselesaikan. Inilah cara melumpuhkan pemandu:
Langkah 1: Tekan Menang + r kunci pintasan untuk membuka Jalankan arahan tetingkap.
Langkah 2: Di dalam Jalankan arahan tetingkap, jenis Devmgmt.MSC dan memukul Masukkan untuk membuka Pengurus peranti tetingkap.

Langkah 3: Di dalam Pengurus peranti tetingkap, navigasi ke Pengawal bas bersiri sejagat dan mengembangkan bahagian.
Sekarang, pilih Asmedia USB 3.0 pengawal tuan rumah yang boleh dilanjutkan pemandu, klik kanan di atasnya dan pilih Lumpuhkan peranti.

Anda kini boleh memulakan semula PC anda dan anda tidak boleh menemui asmtxhci.SYS BSOD Ralat lagi.
Walau bagaimanapun, ingat dengan melumpuhkan Asmedia USB Pemandu, peranti USB3 tidak akan berfungsi sekarang.
Sebagai alternatif, anda juga boleh melawat laman web pengilang komputer riba, dan memuat turun dan memasang pemacu terkini. Untuk desktop anda perlu melawat laman web pengeluar motherboard dan muat turun pemacu terkini dan kemudian pasangnya. Ini kerana, untuk desktop, pengawal boleh didapati di papan induk. Sebelum anda memuat turun dan pasang mana -mana pemacu dari laman web pengilang, pastikan anda terlebih dahulu menyemak versi pemacu pemacu semasa pada pengurus peranti dan berdasarkan muat turun dan pasang versi pemacu terkini dari laman web pengilang.
- « Cara Memperbaiki Mod Pentadbir Mengesan Ralat di Microsoft Edge
- Tidak dapat meminimumkan atau memaksimumkan program dalam Windows 10/11 Fix »

