Anda memerlukan aplikasi baru untuk membuka pembetulan ralat overlay ms-gaming ini
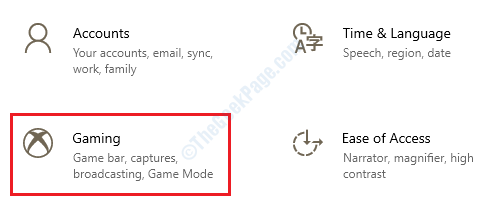
- 991
- 259
- Dave Kreiger V
Kesalahan yang sangat biasa yang dilaporkan oleh pengguna Windows 10 adalah Anda memerlukan aplikasi baru untuk membuka overlay ms-gaming ini ralat. Ralat ini berkaitan dengan ciri Windows 10 yang baru, Windows Game Bar, yang menyediakan ciri permainan seperti rakaman skrin, tangkapan tangkapan skrin dll. Yang perlu anda lakukan hanyalah tekan Menang + g Kekunci bersama dan aplikasi bar permainan akan dibuka. Tetapi kadang -kadang, apabila anda menggunakan gabungan utama Win + g untuk tujuan lain, anda mungkin mendapat ralat Anda memerlukan aplikasi baru untuk membuka overlay ms-gaming ini. Teruskan membaca, untuk belajar bagaimana untuk memperbaiki ralat ini menggunakan beberapa kaedah yang sangat mudah.
Isi kandungan
- Kaedah 1: Lumpuhkan bar permainan
- Kaedah 2: Tetapkan semula cache kedai Windows
- Kaedah 3: Lumpuhkan Kunci Mengikat melalui Editor Pendaftaran Windows
- Kaedah 4: Pasang semula aplikasi Windows yang hilang
Kaedah 1: Lumpuhkan bar permainan
Kes 1 - untuk Windows 10
Penyelesaian paling mudah adalah Cukup Lumpuhkan Bar Permainan untuk mengeluarkan mengikat kekunci win + g yang disimpan, dengan itu membiarkan anda menggunakan kombo utama untuk aplikasi lain.
1. Kita perlu membuka tetapan Windows terlebih dahulu. Sama ada Tekan kekunci menang+saya bersama atau anda boleh cari untuk Tetapan dalam Mula Carian Menu bar untuk membawa Tetapan Windows tetingkap. Sebaik sahaja ia dibuka, klik pada pilihan Permainan.
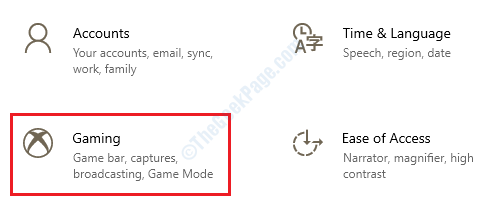
2. Anda sekarang akan dapat melihat tetapan bar permainan. Anda perlu togol butang mati sepadan dengan pilihan Rakam klip permainan, tangkapan skrin, dan siaran menggunakan bar permainan.
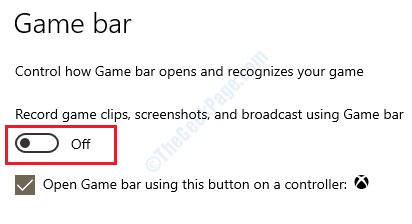
Itu sahaja. Periksa sama ada masalah anda diselesaikan.
Kes 1 - untuk Windows 11
1 - tekan Kekunci windows + i Bersama untuk dibuka tetapan.
2 - Sekarang, klik pada Permainan dari menu kiri.
3 - Klik Bar permainan Xbox dari sebelah kanan.
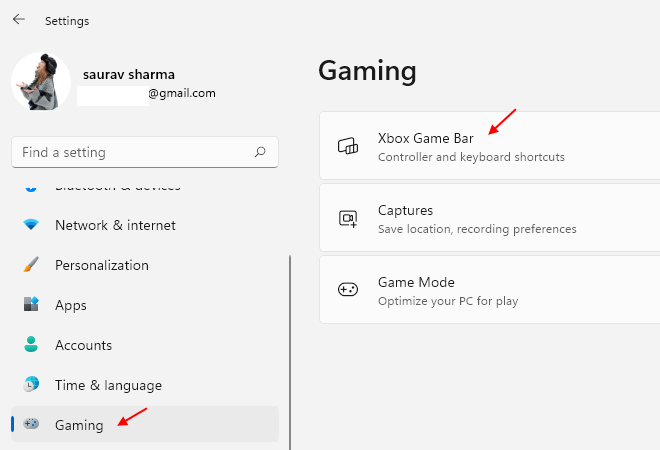
4 - Sekarang, putar mati.
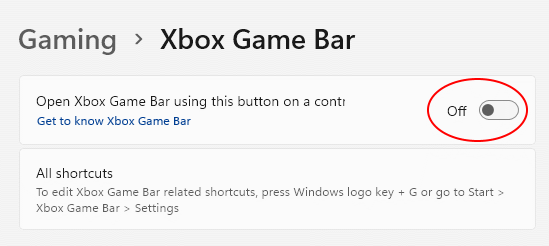
Kaedah 2: Tetapkan semula cache kedai Windows
Kadang -kadang, masalah ini boleh disebabkan kerana cache kedai Windows. Sila ikuti langkah di bawah untuk menetapkan semula cache kedai Windows anda.
1 - Cari cmd dalam kotak carian Windows. Betul klik dan pilih Jalankan sebagai pentadbir
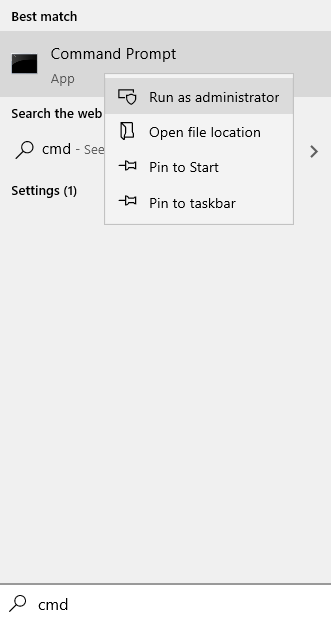
2 - Jenis wsreset dalam tetingkap arahan arahan dan tekan Masukkan kunci
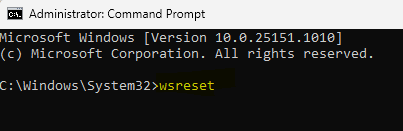
3. Langkah di atas akan melancarkan tetingkap command prompt. Penetapan semula berlaku di latar belakang. Tunggu dengan sabar semasa arahan dijalankan hingga selesai. Setelah arahan telah dilakukan menetapkan semula cache, Aplikasi Windows Store akan dilancarkan. Periksa sama ada masalah anda diselesaikan.
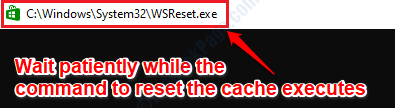
Kaedah 3: Lumpuhkan Kunci Mengikat melalui Editor Pendaftaran Windows
Langkah -langkah berikut melibatkan membuat perubahan pada editor pendaftaran Windows anda. Sangat dinasihatkan untuk mengambil sandaran tetapan pendaftaran anda sebelum anda meneruskan pendaftaran penyuntingan, sebagai pendaftaran yang rosak dapat menyebabkan ketidakstabilan sistem yang serius.
1. Pertama kita perlu membuka Windows Registry. Untuk akhbar itu Menang+r kunci bersama dan bawa Jalankan tetingkap. Kemudian taipkan regedit dan memukul Masukkan kunci.
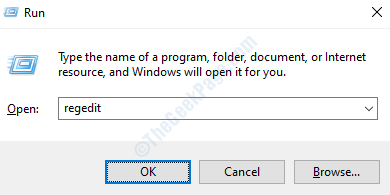
2. Sekarang, navigasi ke jalan berikut:
Komputer -> hkey_current_user -> perisian -> microsoft -> windows -> currentversion -> gamedvr
Sebaik sahaja anda berada di jalan di atas, di tetingkap kiri pane, klik pada folder yang dinamakan Gamedvr. Sekarang di tetingkap kanan pane, Klik kanan pada entri yang dinamakan AppCaptureEnabled. Kemudian klik pada pilihan Mengubah suai.
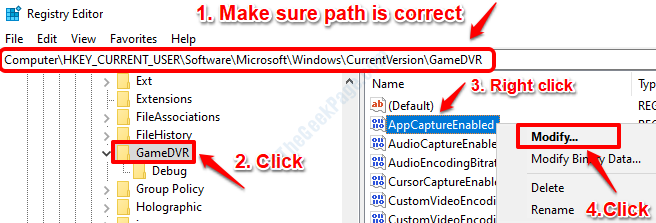
3. Di bawah Data nilai medan, pastikan nilai ditetapkan ke 0. Juga, pastikannya Asas ditetapkan ke Perpuluhan. Sebaik sahaja anda selesai, tekan okey butang.
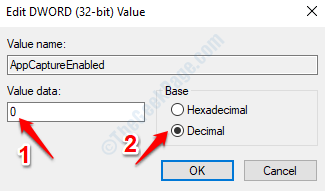
4. Seperti yang akan datang, dalam editor pendaftaran itu sendiri, navigasi ke jalan berikut:
Komputer -> hkey_current_user -> sistem -> gameconfigstore
Pastikan jalan yang telah anda capai, betul. Klik pada GameConfigStore di dalam tetingkap kiri pane. Kemudian dalam tetingkap kanan panel, cari dan Klik kanan pada entri yang mengatakan Gamedvr_enabled. Kemudian dari menu konteks klik kanan, klik pada pilihan Mengubah suai.
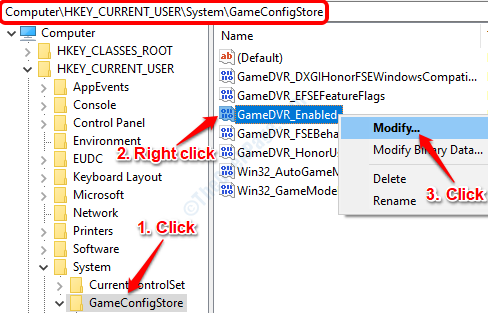
5. Di tetingkap Edit DWORD yang terbuka. Tetapkan Data nilai ke 0 dan pastikan Asas ditetapkan ke Hexadecimal. Hit okey butang sebaik sahaja anda sudah bersedia.
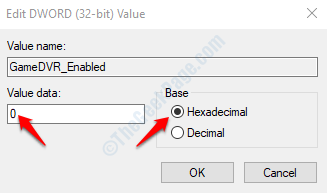
6. Itu sahaja. Mulakan semula mesin anda dan periksa sama ada masalah diselesaikan atau tidak.
Kaedah 4: Pasang semula aplikasi Windows yang hilang
Kadang -kadang kesilapan Anda memerlukan aplikasi baru untuk membuka overlay ms-gaming ini berlaku kerana aplikasi Windows yang hilang. Sekiranya tidak ada kaedah yang disenaraikan di atas untuk anda, kami boleh mencuba memasang semula aplikasi Windows yang hilang.
1. Buka Windows File Explorer dan navigasi ke laluan berikut. Pastikan untuk Ganti user_account dengan nama akaun pengguna anda.
PC ini -> C Drive -> Pengguna -> User_Account -> AppData --> Pakej tempatan ->
Jika anda adalah Tidak dapat melihat AppData folder, ini bermaksud bahawa anda perlu membolehkan tontonan fail tersembunyi.
Untuk itu, cari Pilihan Explorer File dalam kotak carian.
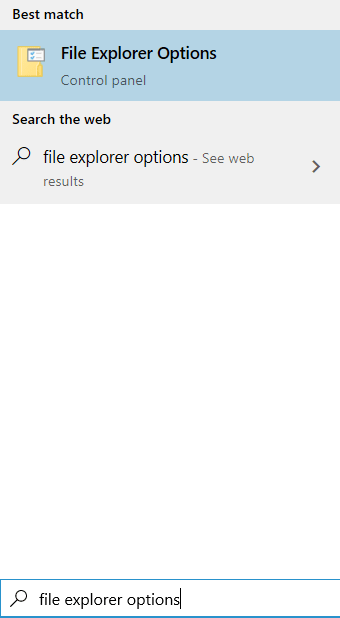
Sekarang, klik pada Lihat Tab dan pilih Tunjukkan fail tersembunyi Pilihan dan kemudian klik Memohon dan okey.
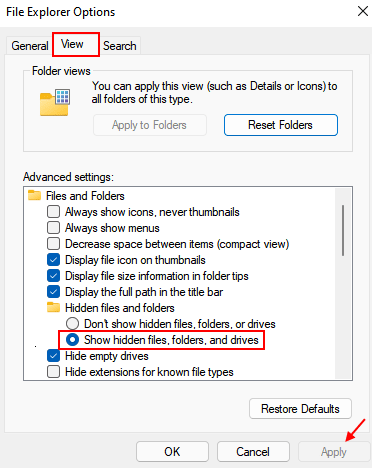
2. Sekarang kita akan pergi Padam semua fail di Tempatan/pakej folder. Kami akan memasang semula semuanya dalam langkah seterusnya. Namun, jika anda ingin mengambil sandaran, sekarang adalah masa. Anda boleh menggerakkan semua kandungan dalam folder ini ke D Drive atau tempat lain yang anda mahukan, hanya berada di sisi yang selamat.
Sebaik sahaja anda sudah siap, pilih semua fail dan folder di Pakej folder dengan menekan Ctrl+A bersama dan kemudian memukul Padam kunci. Sekiranya mana -mana fail/folder tidak dapat dipadamkan kerana ia digunakan, Langkau ia.
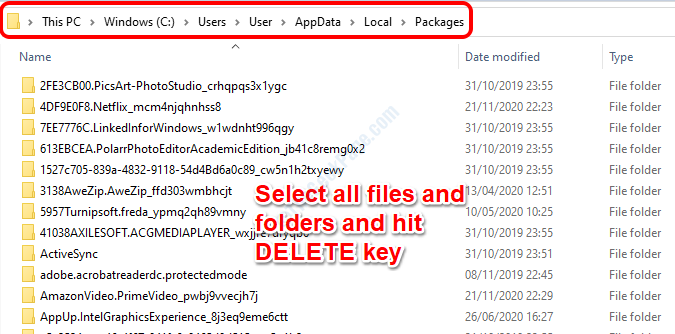
3. Selanjutnya, kita perlu membuka Windows PowerShell dalam admin mod. Klik pada Mula Carian Menu bar dan kemudian taipkan PowerShell. Setelah hasilnya muncul, Klik kanan pada Windows PowerShell Dan kemudian klik pada Jalankan sebagai pentadbir.
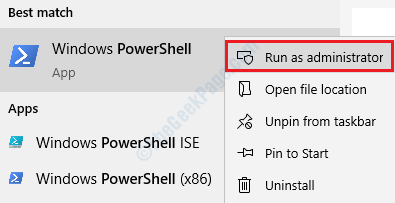
4. Bila PowerShell Dibuka dalam mod pentadbir, Salin tampal perintah berikut ke dalamnya dan kemudian memukul Masukkan kunci.
Get -appxpackage -allusers | Foreach add -appxpackage -disablevelopmentmode -register "$ ($ _.PemasanganLocation) \ AppxManifest.xml "

5. PowerShell kini akan memasang semula semua aplikasi yang hilang. Sila tunggu keseluruhan proses selesai sebelum menutup tetingkap PowerShell.
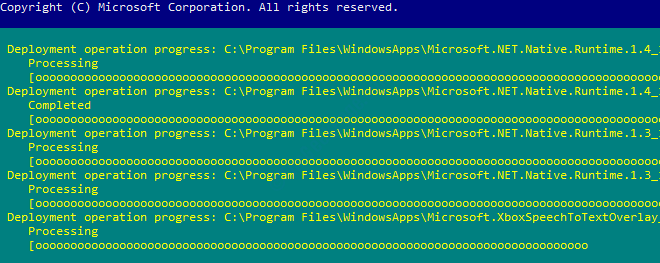
6. Setelah semuanya selesai, anda boleh mencuba Mulakan semula PC anda. Apabila sistem selesai, cuba periksa sama ada masalah anda diselesaikan atau tidak.
Sila jatuhkan komen kaedah mana yang berfungsi untuk anda.
- « Cara Memperbaiki Kamera Meet Google 'Mati' Ralat
- Windows + Shift + S tidak berfungsi di Windows 10 Fix »

