Windows + Shift + S tidak berfungsi di Windows 10 Fix
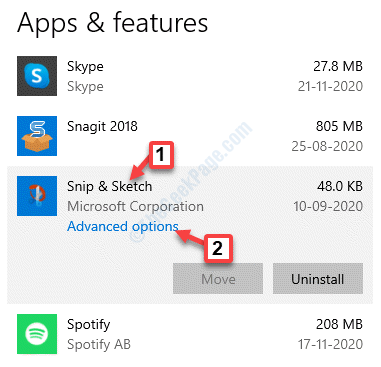
- 4014
- 1238
- Don Will
Pintasan Windows + Shift + S adalah hotkey alat snipping lalai oleh OneNote. Dengan kata -kata mudah, ia membolehkan anda mengambil kliping skrin skrin komputer penuh atau sebahagian daripadanya di Windows 10. Tetapi, sesetengah pengguna telah menghadapi masalah, di mana hotkey Windows Shift tidak berfungsi untuk mereka di Windows 10 PC mereka. Kesalahan timbul akibat konflik antara alat snipping dan pintasan papan kekunci OneNote. Walau bagaimanapun, kami mempunyai penyelesaian untuk kedua -dua snip & lakaran dan OneNote. Mari kita lihat bagaimana.
Catatan: - Sekiranya anda mempunyai pengawal permainan yang dipasang di PC anda, cabut plag dan kemudian angkat pengawal permainan anda. Ini membetulkan masalah untuk banyak pengguna.
Isi kandungan
- Kaedah 1: Dengan menetapkan semula snip & lakaran
- Kaedah 2: dengan membolehkan sejarah papan klip
- Kaedah 3: Dengan membolehkan snip & lakaran
- Kaedah 4: Dengan menggunakan ikon dulang sistem OneNote untuk kliping skrin
- Kaedah 5: Sebagai alternatif, anda boleh menggunakan prntscrn sebagai pengganti win + shift + s
- Kaedah 6: Dengan menyahpasang snip & lakaran dan kemudian memasang lagi
- Kaedah 7: Dengan menukar hotkey OneNote melalui Regedit
- Kaedah 8: Dengan melumpuhkan hotkey global menggunakan Regedit
- Kaedah 9: Dengan melaksanakan pemulihan sistem
Kaedah 1: Dengan menetapkan semula snip & lakaran
Langkah 1: Klik kanan Mula menu dan pilih Tetapan.
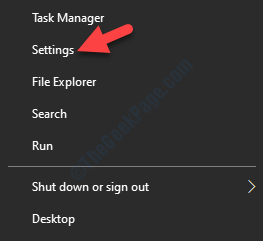
Langkah 2: Di dalam Tetapan tetingkap, klik pada Aplikasi.
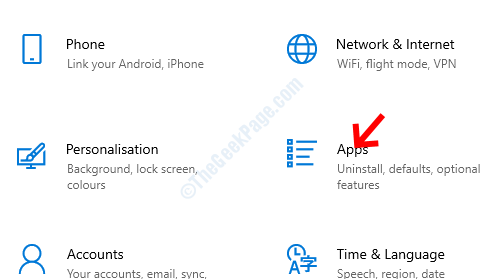
Langkah 3: Di tetingkap seterusnya, anda terus dibawa ke Apl & Ciri seksyen.
Sekarang, navigasi ke sebelah kanan anak tetingkap, tatal ke bawah dan klik Snip & lakaran.
Klik pada Pilihan lanjutan Pautan di bawahnya.
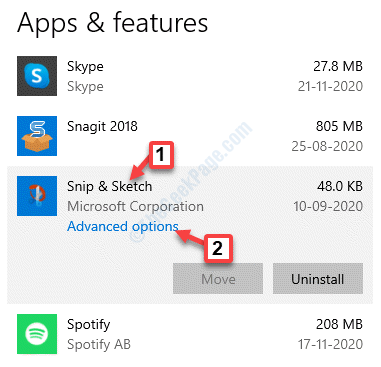
Langkah 4: Di tetingkap seterusnya, tatal ke bawah dan pergi ke Tetapkan semula seksyen.
Klik pada Tetapkan semula butang.
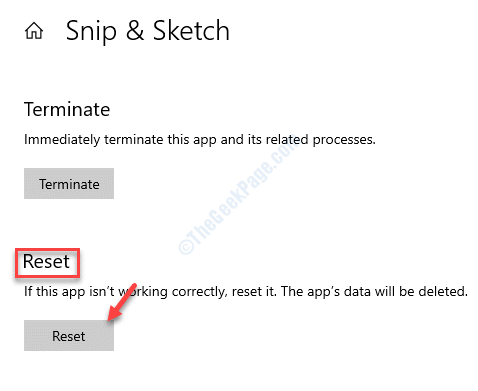
Langkah 5: Di pop up yang muncul, tekan Tetapkan semula butang sekali lagi untuk mengesahkan prosesnya.
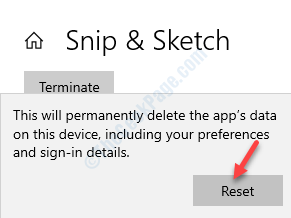
Setelah menetapkan semula selesai, mulakan semula PC anda dan anda sepatutnya dapat menggunakan hotkey Win + Shift + S kembali lagi untuk menangkap tangkapan skrin.
Kaedah 2: dengan membolehkan sejarah papan klip
Langkah 1: Pergi ke Mula menu, klik padanya dan klik pada ikon gear untuk membuka Tetapan tetingkap.
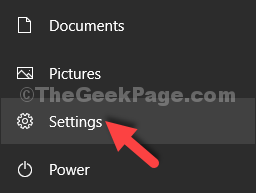
Langkah 2: Di dalam Tetapan tetingkap, klik pada Sistem.
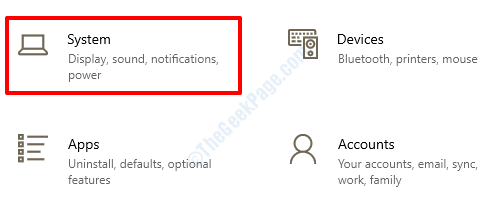
Langkah 3: Seterusnya, di sebelah kiri anak tetingkap, pilih Papan klip.
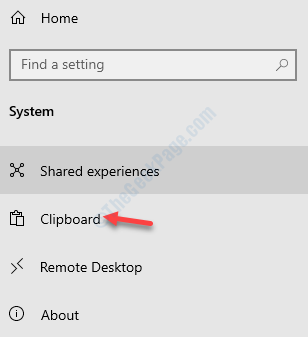
Langkah 4: Sekarang, pergi ke sebelah kanan panel dan bawah Sejarah papan klip seksyen, luncurkan togol ke kanan untuk menghidupkannya.
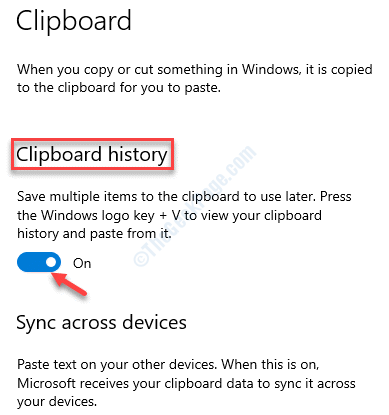
Anda kini boleh menggunakan hotkey Windows + Shift + S untuk menangkap tangkapan skrin.
Kaedah 3: Dengan membolehkan snip & lakaran
Langkah 1: Tekan Menang + i kekunci pintasan di papan kekunci anda untuk membuka Tetapan tetingkap.
Langkah 2: Di dalam Tetapan tetingkap, pilih Sistem.
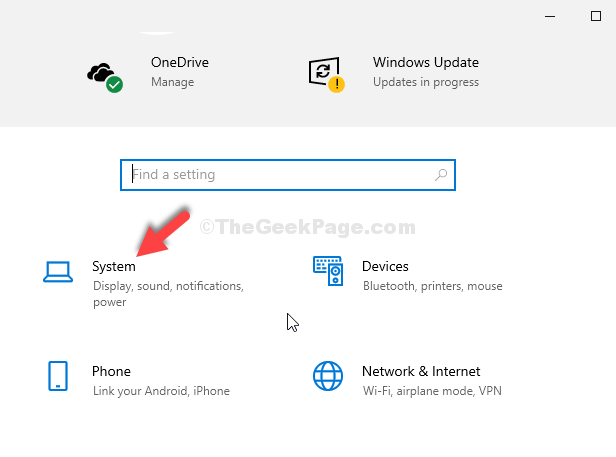
Langkah 3: Di sebelah kiri anak tetingkap, klik Pemberitahuan & Tindakan.
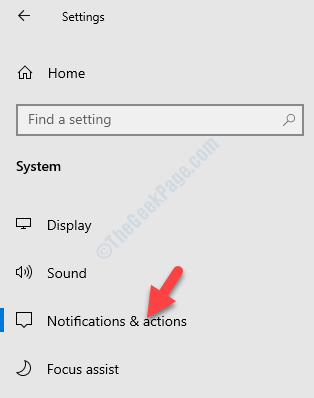
Langkah 4: Sekarang, pergi ke sebelah kanan panel dan bawah Pemberitahuan & Tindakan, pergi ke Dapatkan pemberitahuan dari aplikasi ini seksyen.
Di sini, pergi ke Snip & lakaran dan periksa sama ada ia dihidupkan. Jika tidak, kemudian luncurkan togol ke kanan untuk menghidupkannya.
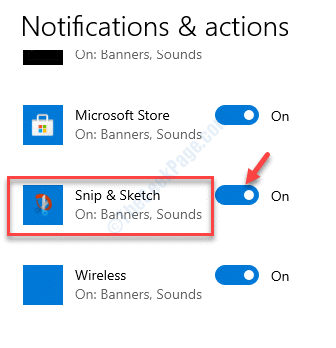
Anda kini boleh mencuba menggunakan Menang + shift + s Kunci untuk mengambil kliping skrin.
Kaedah 4: Dengan menggunakan ikon dulang sistem OneNote untuk kliping skrin
Langkah 1: Klik kanan pada Bar tugas dan pilih Tetapan bar tugas.
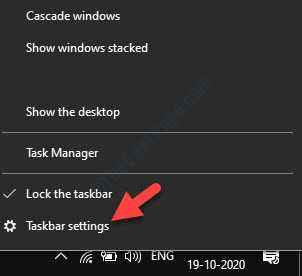
Langkah 2: Di dalam Tetapan bar tugas tingkap, pergi ke sebelah kanan panel, tatal ke bawah dan bawah Kawasan pemberitahuan, klik Pilih ikon mana yang muncul di bar tugas.
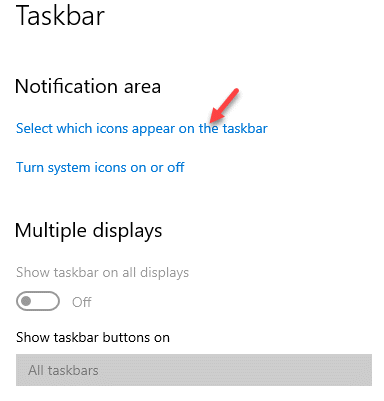
Langkah 3: Di dalam Pilih ikon mana yang muncul di bar tugas, pergi ke Hantar ke alat OneNote dan hidupkan suis.
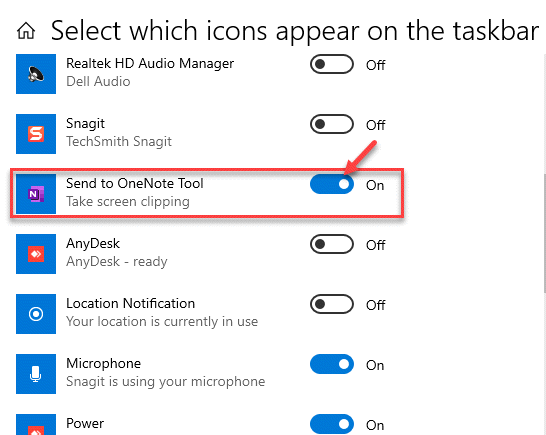
Sekarang, anda sepatutnya dapat menggunakan hotkey win + shift + s seperti biasa untuk menangkap tangkapan skrin.
Kaedah 5: Sebagai alternatif, anda boleh menggunakan prntscrn sebagai pengganti win + shift + s
1. Tekan Kekunci windows + i untuk membuka tetapan.
2. Klik pada Kemudahan akses.
3. Klik pada Papan kekunci dari menu kiri.
4. Di sebelah kanan, tatal ke bawah dan cari pilihan Gunakan butang PRTSCRN untuk membuka snipping skrin.
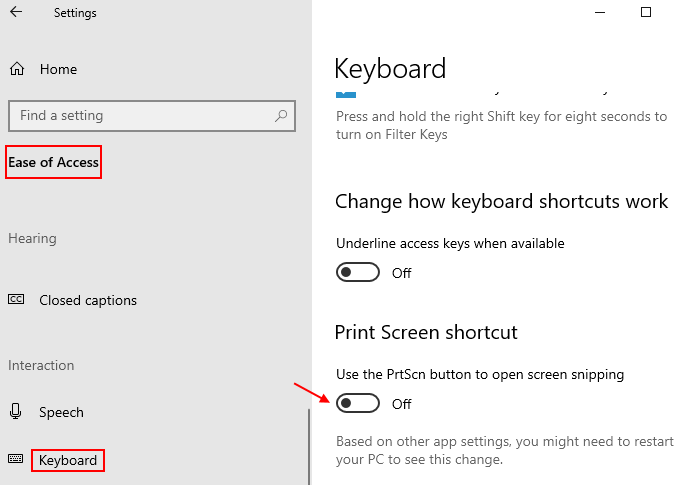
Kaedah 6: Dengan menyahpasang snip & lakaran dan kemudian memasang lagi
Langkah 1: Tekan Menang + i kekunci pintasan di papan kekunci anda untuk membuka Tetapan tetingkap.
Langkah 2: Di dalam Tetapan tetingkap, klik pada Aplikasi.
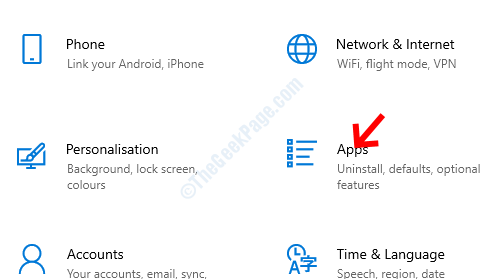
Langkah 3: Seterusnya, anda sampai terus ke Apl & Ciri seksyen.
Di sebelah kanan anak tetingkap, tatal ke bawah dan pilih Snip & lakaran aplikasi.
Tekan Nyahpasang butang di bawahnya.
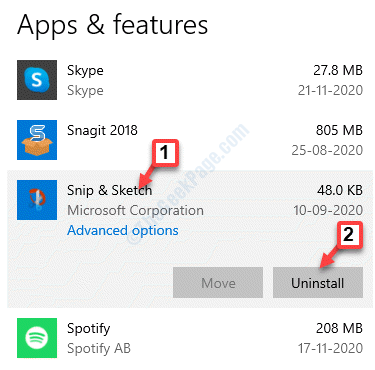
Ini akan mengalih keluar aplikasi snip & lakaran dari sistem Windows 10 anda. Sekarang, pergi ke kedai Microsoft untuk memuat turun dan pasang aplikasinya pada sistem anda. Setelah dipasang semula, hotkey Win + Shift + S harus berfungsi dengan baik.
Kaedah 7: Dengan menukar hotkey OneNote melalui Regedit
Kadang -kadang masalah itu juga boleh disebabkan oleh gangguan di ONENOTE. Dalam kes sedemikian, anda boleh menukar hotkey sejak itu ONENOTE tidak disertakan dengan sebarang pilihan penyesuaian untuk hotkeys. Oleh kerana perubahan itu perlu dilakukan dengan menggunakan Editor Pendaftaran, Pastikan anda membuat sandaran data pendaftaran terlebih dahulu. Ini untuk memastikan bahawa jika anda kehilangan data semasa proses, anda boleh memulihkannya dari sandaran yang dibuat.
Langkah 1: Tekan Menang + r kunci bersama di papan kekunci anda untuk membuka Jalankan arahan.
Langkah 2: Jenis regedit di dalam Jalankan arahan Kotak Cari dan Tekan okey untuk membuka Editor Pendaftaran tetingkap.
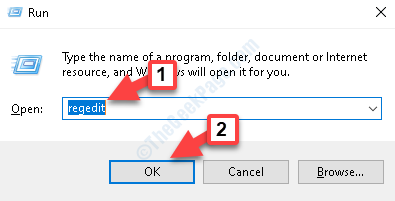
Langkah 3: Di dalam Editor Pendaftaran tetingkap, navigasi ke jalan di bawah:
Hkey_current_user \ Software \ Microsoft \ Office.0 \ OneNote \ Options \ Lain -lain
Sekarang, pergi ke sebelah kanan anak tetingkap dan klik kanan di ruang kosong. Pilih Baru Dan kemudian Nilai dword (32-bit) Untuk membuat yang baru Dword.
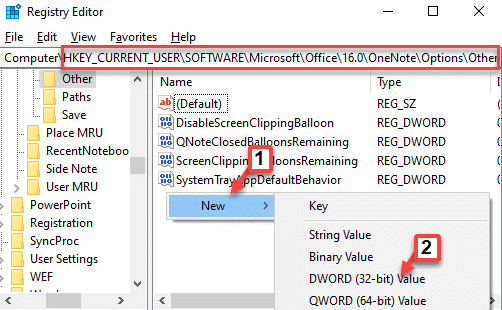
Langkah 4: Namakan semula yang baru Dword sebagai Screenclippingshortcutkey.
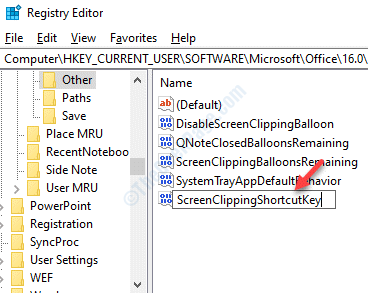
Langkah 5: Klik dua kali Screenclippingshortcutkey.
Di dalam Edit nilai dword (32-bit) kotak dialog, tetapkan Data nilai medan ke 5a Untuk menukar hotkey alat kliping ke Menang + shift + z.
Tekan okey Untuk menyelamatkan perubahan dan keluar.
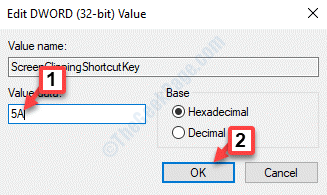
Keluar Editor Pendaftaran dan but semula PC anda. Anda kini boleh menggunakan hotkey baru untuk menangkap tangkapan skrin.
Kaedah 8: Dengan melumpuhkan hotkey global menggunakan Regedit
Sebelum anda meneruskan untuk melumpuhkan Menang + shift + s hotkey di papan kekunci anda menggunakan editor pendaftaran, pastikan anda membuat sandaran data pendaftaran, supaya, sekiranya anda dapat memulihkan data yang hilang.
Langkah 1: Tekan Menang + x Kekunci pintasan di papan kekunci anda dan pilih Jalankan daripada Jalankan arahan.
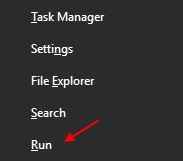
Langkah 2: Di dalam Jalankan arahan tetingkap, tulis Regedit dalam medan carian dan memukul Masukkan untuk membuka Editor Pendaftaran Tingkap:
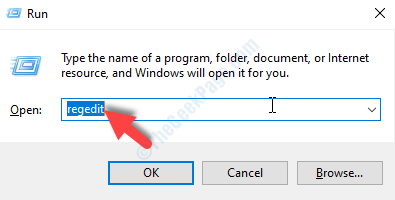
Langkah 3: Salin dan tampal jalan di bawah di Editor Pendaftaran Alamat bar dan memukul Masukkan:
Hkey_current_user \ software \ microsoft \ windows \ currentversion \ explorer \ Advanced
Sekarang, pilih Lanjutan kunci, klik kanan di atasnya dan pilih Baru> Nilai String.
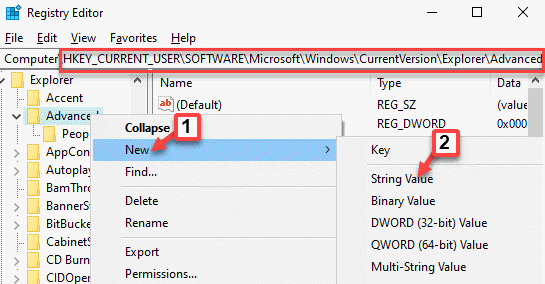
Langkah 4: Sekarang, namakan semula yang baru Nilai rentetan sebagai DisabledHotKeys.
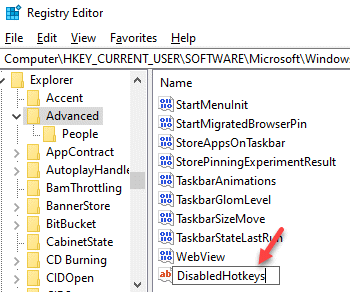
Langkah 5: Klik dua kali DisabledHotKeys.
Di dalam Edit rentetan kotak dialog, pergi ke Data nilai medan dan tetapkannya ke S.
Tekan okey Untuk menyelamatkan perubahan dan keluar.
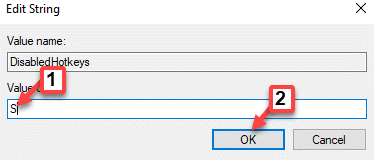
Keluar Editor Pendaftaran dan but semula PC anda. Hotkey harus dilumpuhkan sepenuhnya sekarang.
Kaedah 9: Dengan melaksanakan pemulihan sistem
Apabila tiada kaedah di atas berfungsi, anda boleh cuba memulihkan sistem anda untuk kembali ke keadaan sebelumnya apabila Win + Shift + S (alat snipping) berfungsi. Untuk meneruskan sistem pemulihan, inilah cara membuat titik pemulihan terlebih dahulu. Sekarang, teruskan untuk melaksanakan pemulihan sistem.
Langkah 1: Klik kanan pada Mula menu dan pilih Jalankan untuk membuka Jalankan arahan.
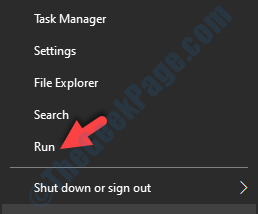
Langkah 2: Di dalam Jalankan arahan kotak carian, taipkan rstrui dan tekan okey untuk membuka Memulihkan sistem tetingkap.
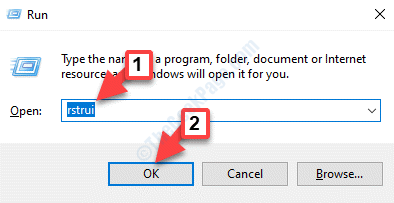
Langkah 3: Sebagai Memulihkan sistem Tetingkap dibuka, klik pada Seterusnya.
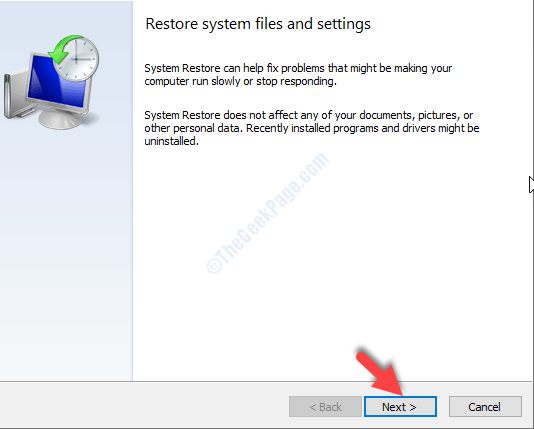
Langkah 4: Di skrin seterusnya, pilih pilihan Tarikh dan masa dari senarai dan klik Seterusnya.
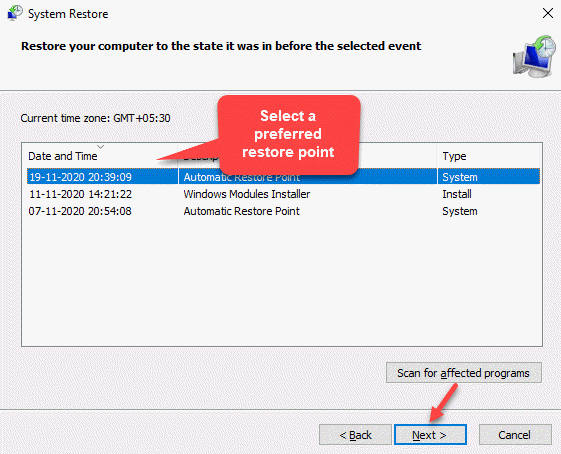
Langkah 5: Seterusnya, untuk mengesahkan titik pemulihan anda, tekan Selesai butang.
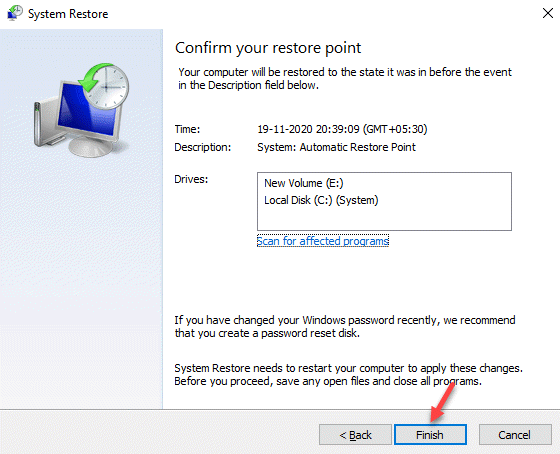
Setelah selesai, reboot PC anda. Proses pemulihan sistem mengambil sedikit masa, jadi tunggu dengan sabar sehingga ia berakhir. Sebaik sahaja anda kembali ke keadaan sebelumnya, anda sepatutnya dapat menggunakan alat snipping OneNote secara normal.
Walau bagaimanapun, jika proses pemulihan sistem tidak berfungsi, anda boleh melakukan pemasangan pembaikan menggunakan alat penciptaan media. Inilah cara membuat media pemasangan Windows untuk Windows 10 PC anda. Masukkan alat itu, buka dan pilih naik taraf sekarang. Ini akan memasang semula Windows 10 baru, sambil menyimpan semua fail, aplikasi, dan majoriti tetapan.
- « Anda memerlukan aplikasi baru untuk membuka pembetulan ralat overlay ms-gaming ini
- Cara menamakan semula folder pengguna di Windows 10, 11 »

