Cara menamakan semula folder pengguna di Windows 10, 11
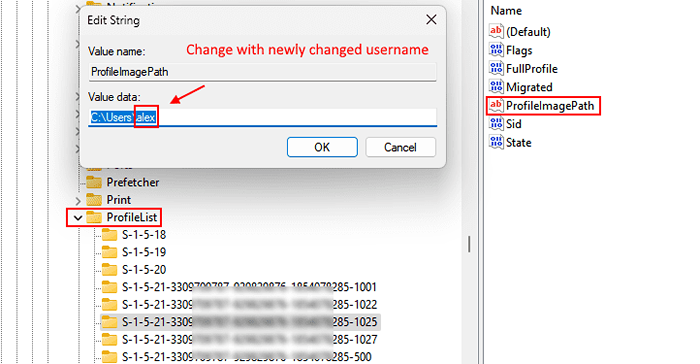
- 4582
- 250
- Daryl Wilderman
Sekiranya anda cuba menamakan semula folder pengguna anda pada sistem Windows 10 anda, panduan ini adalah untuk anda. Sangat sukar untuk menukar nama pengguna di komputer anda. Dengan kata-kata yang mudah, terdapat penyelesaian satu langkah yang mudah untuk isu ini. Oleh kerana nama pengguna anda berhak mendapat semua atribut folder, anda tidak boleh mengubahnya dalam akaun anda. Tetapi ada satu cara anda boleh menamakan semula folder pengguna. Ikuti langkah mudah ini untuk melakukannya-
Isi kandungan
- Kaedah 1 - Menggunakan perubahan pendaftaran
- Kaedah 2 - Buat akaun baru
- Langkah-1 Tambahkan Akaun Pengguna Tempatan Baru-
- Kaedah 3 - Ubah suai pendaftaran
Kaedah 1 - Menggunakan perubahan pendaftaran
1 - Log masuk menggunakan akaun pentadbiran pada PC Windows anda.
2 - Sekarang, Buka Penjelajah Fail
3 -sekarang, pergi ke C: \ pengguna dari bar alamat.
4 -TINGGA Folder Pengguna Biasanya.
5 -sekarang, Editor Pendaftaran Terbuka.
6 - Pergi ke jalan yang diberikan di bawah.
Hkey_local_machine \ software \ microsoft \ windows nt \ currentversion \ profilelist
7 - Sekarang, klik pada setiap pengguna SID (yang mempunyai nama panjang) satu demi satu.
Setiap kali, di sebelah kanan Klik dua kali pada ProfileImagePath setiap masa dan periksa sama ada nama pengguna dalam nilai data nilai adalah nama pengguna yang sama yang anda ingin ubah.
Apabila anda mencari SID yang betul, maka tukar data nilai ProfileImagePath dengan nama baru .
Jadi, sebagai contoh, anda telah menukar nama dan nama baru ialah Alex, maka data nilai akan C: \ Users \ Alex
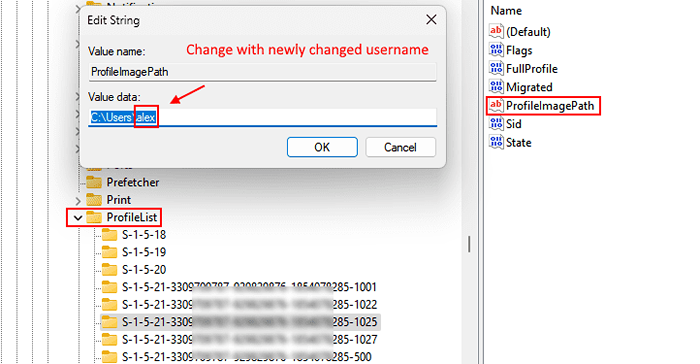
Kaedah 2 - Buat akaun baru
Dalam prosedur ini, kita akan mengikuti langkah -langkah tertentu
- Pertama, kami akan membuat akaun tempatan dengan nama pengguna pilihan kami.
- Sekarang, kami akan menukar jenis akaun tempatan ini kepada pentadbir
- Keluarkan akaun berkaitan microsoft asal
- Pautan akaun tempatan yang baru dibuat ke akaun Microsoft.
Kes 1 - untuk pengguna Windows 1O
Langkah-1 Tambahkan Akaun Pengguna Tempatan Baru-
Untuk mencipta yang baru standard akaun pengguna tempatan, ikuti langkah -langkah ini-
1. Tekan Kekunci windows+i Untuk mengakses Tetapan.
2. Selepas itu, klik pada "Akaun".
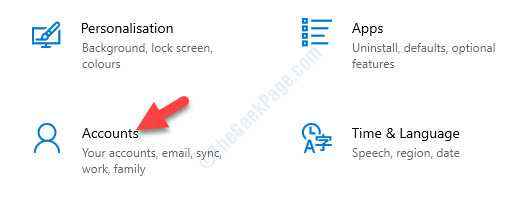
3. Di dalam Tetapan tetingkap, klik pada "Keluarga & pengguna lain"Di sebelah kiri dan kemudian,
4. Di sini anda mesti mengklik "Tambahkan ahli keluarga"Di bawah 'Keluarga kamu'Untuk memulakan penciptaan akaun di komputer anda.*
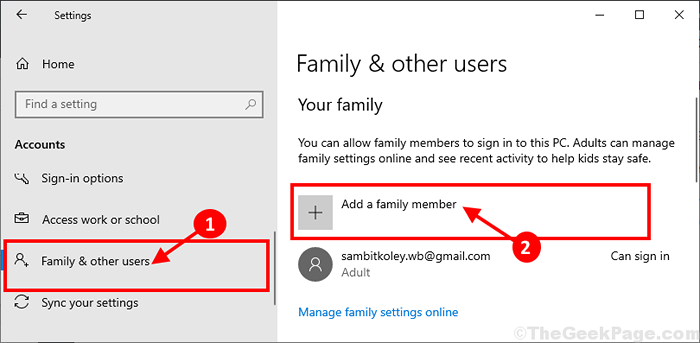
* CATATAN- Jika anda ingin menambah akaun untuk sesiapa sahaja di luar keluarga anda, tatal ke bawah dalam tetingkap yang sama, klik pada "Tambahkan orang lain ke PC ini"Di bawah 'Pengguna lain'.
Kes 2 - untuk pengguna Windows 11
1 - Tekan kekunci Windows + i Kunci Bersama untuk Buka Run.
2 - Sekarang, salin dan tampal jalan berikut yang diberikan di bawah.
MS-STETTINGS: OnCHUSERS
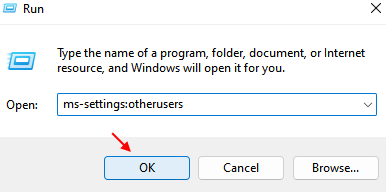
3 -sekarang, klik okey.
4 -sekarang, klik pada Tambah akaun
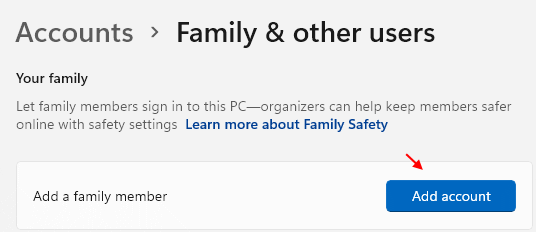
5. Sekarang pilih "Tambah Dewasa"Sebagai jenis akaun dan
6. Selepas itu, anda perlu meletakkan alamat e -mel dan kemudian klik pada "Seterusnya"Untuk memulakan proses penciptaan akaun.
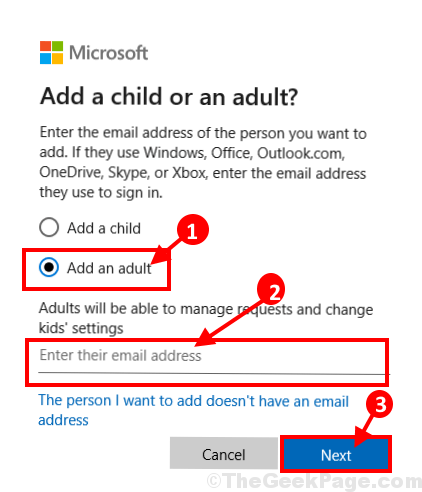
Sekarang, ikuti arahan di skrin untuk menyelesaikan proses penciptaan akaun.
Langkah-2 Tetapkan akaun ini sebagai pentadbir
Setelah membuat akaun baru, anda harus menetapkan akaun ini sebagai pentadbir komputer anda.
1. Tekan kekunci Windows dan taip "Panel kawalan"
2. Selepas itu, klik pada "Pane kawalanl ".
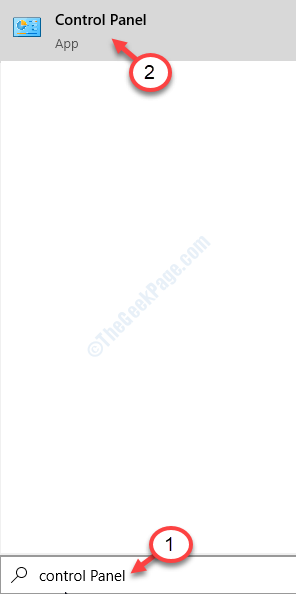
3. Klik pada 'Lihat oleh:' dan pilih "Kategori".
4. Kemudian, klik pada "Tukar Jenis Akaun"Di bawah 'Akaun pengguna'Untuk mengubah status baru.

5. Di dalam Menguruskan akaun tetingkap, anda akan melihat kedua -dua akaun lama dan akaun baru.
6. Kemudian, klik pada akaun baru.
[CATATAN- Untuk komputer kami, "Sambit Koley" adalah baru akaun dan "SAMBIT_MAIN"Akaun adalah tua akaun "].
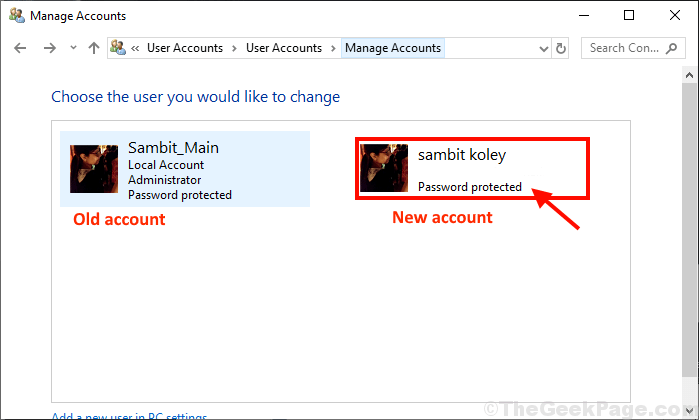
7. Kemudian, klik pada "Tukar jenis akaun"Di sebelah kiri Menukar akaun tetingkap.
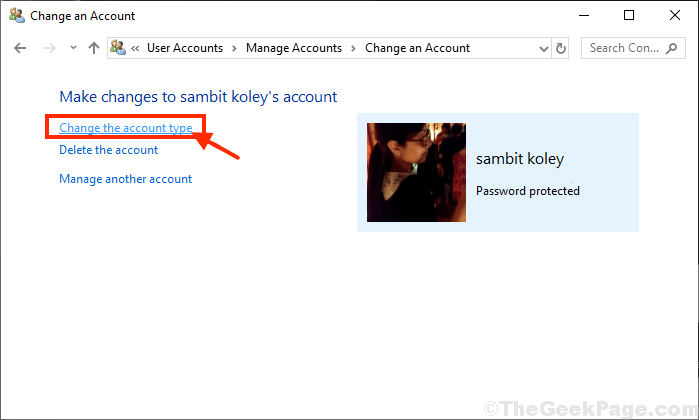
8. Klik pada butang radio di sebelah, "Pentadbir"Untuk menetapkan akaun ini sebagai pentadbir komputer ini.
9. Setelah melakukan ini, klik pada "Tukar Jenis Akaun"Untuk menyelamatkan perubahan ini.
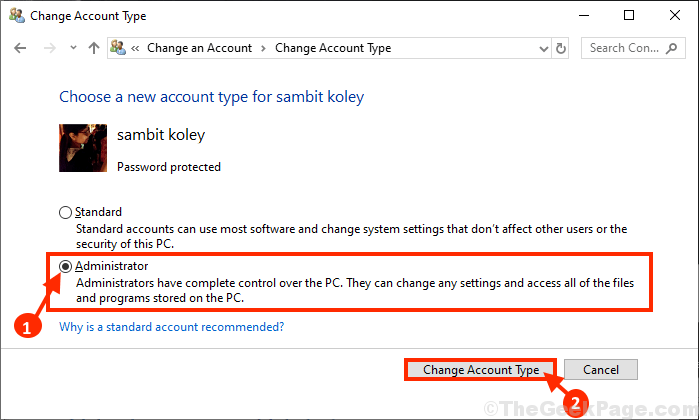
Tutup Panel kawalan tetingkap.
Akaun baru adalah pentadbir baru komputer anda.
Langkah 3 - Namakan semula akaun baru
Sekarang, anda boleh dengan mudah menamakan semula akaun lama anda mengikut pilihan anda.
1. Klik kanan pada Ikon Windows dan klik pada "Jalankan".
2. Jenis "kawalan"Dan kemudian klik pada"okey"Untuk membuka Panel kawalan.
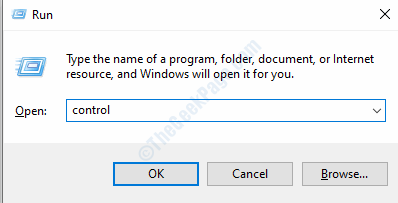
3. Sama seperti sebelumnya, klik pada "Kategori".
4. Selepas itu, klik pada "Tukar Jenis Akaun"Di bawah 'Akaun pengguna'.

5. Klik dua kali di akaun baru.
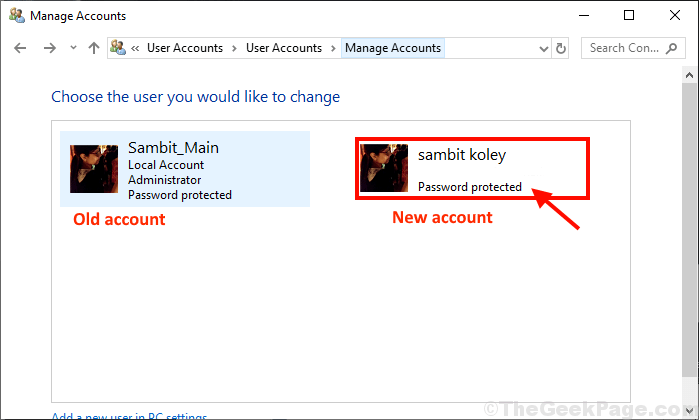
6. Selepas itu, klik pada "Tukar nama akaun".
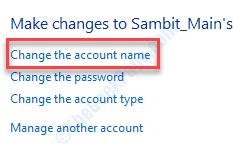
7. Tetapkan nama akaun baru di dalam kotak.
8. Klik pada "Tukar nama"Untuk menukar nama akaun pengguna.

Tutup panel kawalan.
Langkah -4 Keluarkan hak pentadbiran akaun lama
Pada peringkat terakhir, kami akan membuang hak pentadbiran akaun lama di komputer anda.
1. Hanya klik kanan di Ikon Windows dan klik pada "Jalankan".
2. Tulis "kawalan"Dan kemudian klik pada"okey"Untuk membuka Panel kawalan.
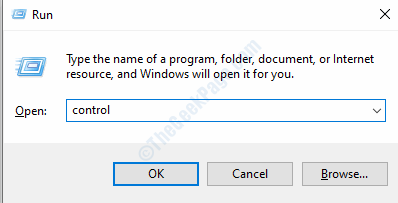
3. Sama seperti sebelumnya, klik pada "Kategori".
4. Selepas itu, klik pada "Tukar Jenis Akaun"Di bawah 'Akaun pengguna'.

5. Di tetingkap seterusnya, klik pada akaun lama untuk menukar statusnya.
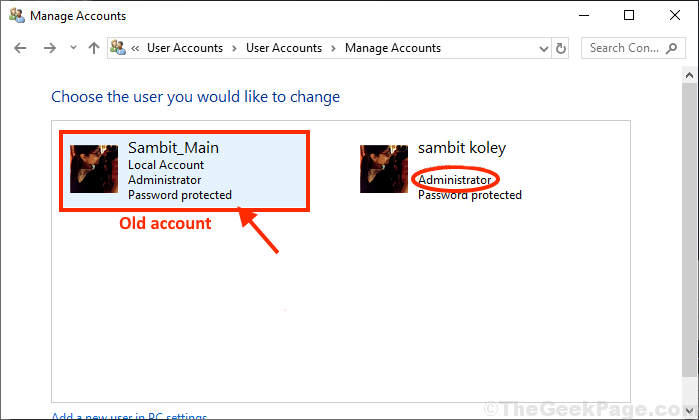
6. Sekarang, anda perlu mengklik pada "Tukar jenis akaun".
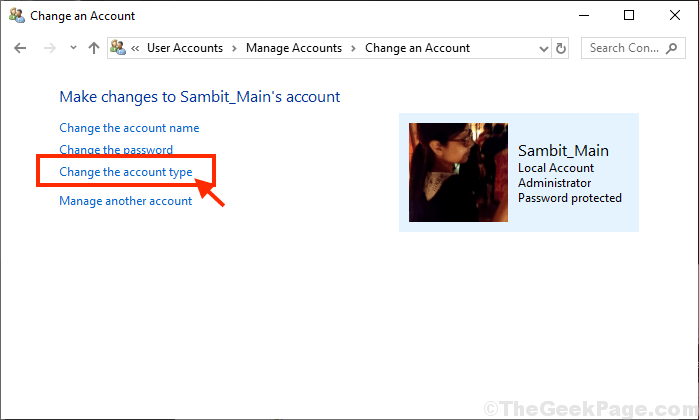
7. Kali ini, untuk akaun yang lebih lama, pilih "Standard"Untuk menetapkan akaun sebagai pengguna standard komputer.
8. Kemudian, klik pada "Tukar Jenis Akaun"Untuk menyimpan perubahan pada komputer anda.
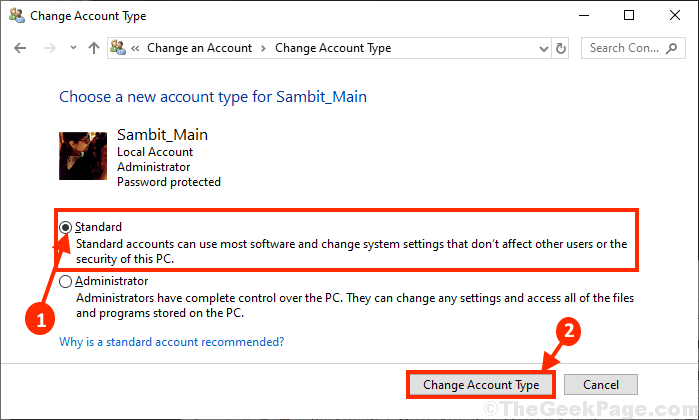
Selepas itu, Reboot komputer anda. Setelah menghidupkan semula peranti anda, log masuk ke akaun anda dan periksa apakah ini berfungsi.
Kaedah 3 - Ubah suai pendaftaran
Anda boleh menamakan semula folder pengguna dengan log masuk ke komputer anda menggunakan akaun pentadbiran yang lain.
Langkah 1 - Buat akaun baru
Log masuk ke sistem menggunakan akaun pentadbiran utama anda. Kemudian ikuti langkah -langkah ini-
1. Tekan Kekunci Windows Bersama dengan "R"Kunci.
2. Setelah taipkan kod ini. Untuk mengakses terminal CMD, tekan 'Ctrl+Shift+Enter'Kekunci bersama.
cmd
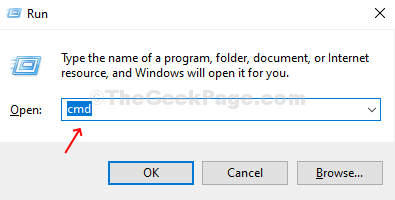
3. Untuk membuat pengguna baru bernama 'Administrator', hanya Salin tampal garis ini di terminal dan kemudian memukul Masukkan.
Pentadbir Pengguna Bersih /Aktif: Ya
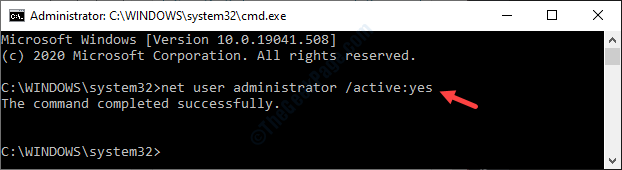
Sebaik sahaja anda melihat bahawa 'arahan itu berjaya diselesaikan.'Telah muncul di skrin anda, tutup terminal.
4. Untuk mendaftar, klik kanan pada "Ikon Windows".
5. Kemudian, klik pada "Tutup atau masuk". Kemudian klik pada "Log masuk".
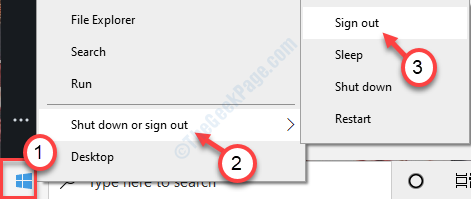
6. Anda akan melihat senarai pengguna yang ada di komputer anda.
7. Klik pada "Pentadbir"Di sudut kiri bawah.
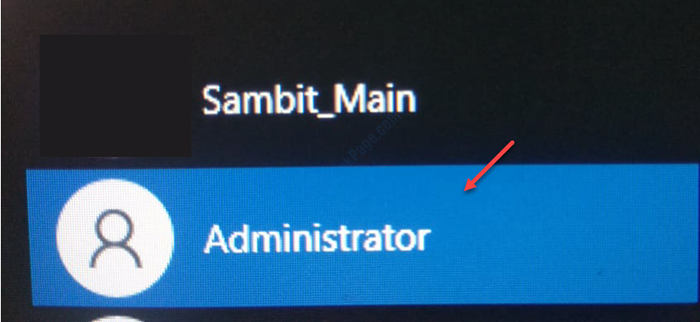
8. Selepas itu, klik pada "Log masuk"Untuk masuk ke akaun.
Proses ini akan mengambil sedikit masa kerana ini adalah pengguna baru di komputer anda.
Langkah - 2 Tetapkan akaun ini sebagai pentadbir
1. Tulis "Panel kawalan"Dalam kotak carian.
2. Kemudian, klik pada "Pane kawalanl ".
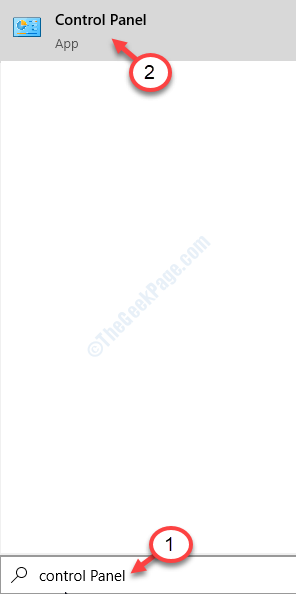
3. Di sebelah kanan, klik pada 'Lihat dengan:' dan pilih "Kategori".
4. Selepas itu, klik pada "Tukar Jenis Akaun"Di bawah 'Akaun pengguna'.

5. Apabila Menguruskan akaun tetingkap, di sini anda akan melihat akaun lama dan baru anda.
6. Di sini, klik pada "Pentadbir"Akaun.
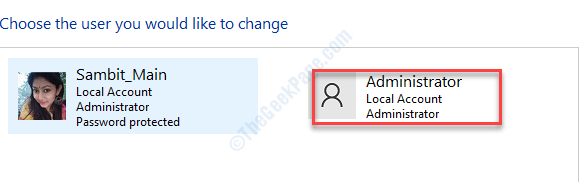
7. Di sini, klik pada "Tukar Jenis Akaun"Untuk menukar jenis akaun ini.
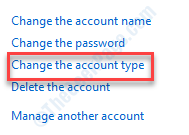
8. Di sini klik pada "Pentadbir"Untuk menetapkan akaun ini sebagai pentadbir komputer ini.
9. Akhirnya, klik pada "Tukar Jenis Akaun"Dan perubahan itu akan diselamatkan.
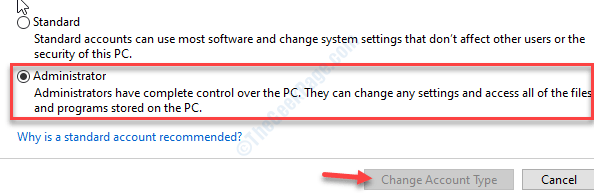
Tutup Panel kawalan tetingkap. Sekarang anda boleh menamakan semula akaun lama anda dengan mudah.
Langkah 3 - Namakan semula akaun anda
Sekarang, anda boleh menamakan semula akaun lama.
1. Selepas itu, tekan Kekunci windows+r.
2. Kemudian, taipkan alamat ini di terminal larian dan tekan Masukkan.
C:/pengguna
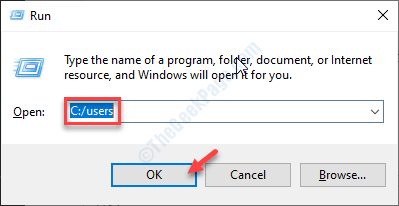
3. Apabila folder pengguna dibuka, klik kanan pada akaun lama anda dan klik pada "Namakan semula".
4. Namakan folder yang anda mahukan.
(Sebagai contoh, kami telah menamakan semula folder 'Sambit' kepada "Sambitk".)
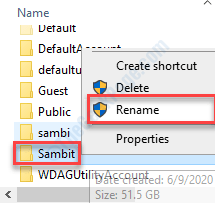
5. Sekarang, klik kanan di Tingkap ikon dan klik "Jalankan".
6. Kemudian, taipkan "regedit"Dan memukul Masukkan.
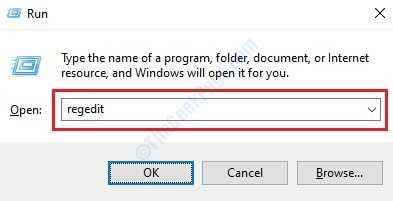
Penting - Sebelum anda membuat perubahan dalam editor pendaftaran, klik pada "Fail". Kemudian klik pada "Eksport"Untuk membuat sandaran baru di komputer anda.
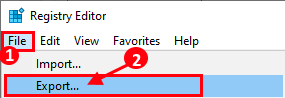
Ini akan membuat sandaran baru pada sistem anda yang boleh anda gunakan jika ada yang salah.
7. Kemudian, navigasi ke lokasi ini -
Hkey_local_machine \ software \ microsoft \ windows nt \ currentversion \ profilelist
8. Di sebelah kiri, anda akan melihat senarai kunci dalam "Profilelist"Seksyen.
9. Klik pada yang pertama dan lihat nilai "ProfileImagePath"Kunci di sebelah kanan.
Nilai mengandungi laluan folder pengguna kekunci dikaitkan dengan.
[Contoh- Seperti yang kita mahu menukar nama pengguna "Sambit", Kami terpaksa mengetahui kunci profil yang berkaitan dengan pengguna tertentu ini. ]
10. Klik dua kali pada "ProfileImagePath"Kunci di sebelah kanan.
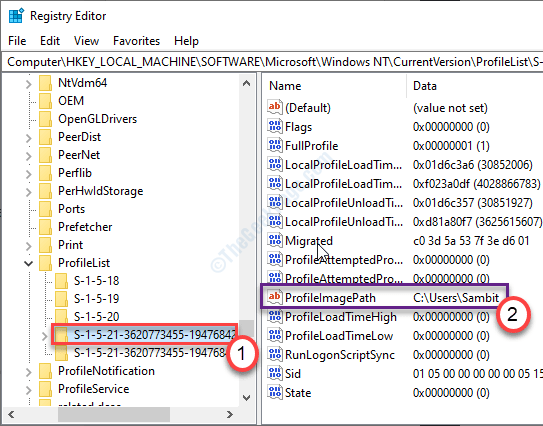
11. Di sini, 'data nilai:' adalah alamat profil yang diwakilinya. Cukup nama folder sama seperti apa yang telah anda lakukan dalam langkah -3.
(Contoh - Dalam langkah -3 kami menamakan semula folder pengguna 'Sambit' sebagai "Sambitk". Jadi kali ini, nilainya -
C: \ Users \ Sambitk)
12. Jangan lupa klik pada "okey".
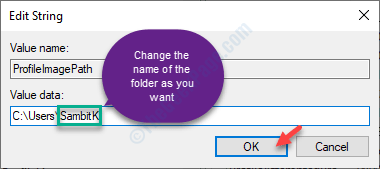
Tutup tetingkap Editor Pendaftaran. Selepas itu, mula semula komputer anda. Log masuk ke komputer anda menggunakan akaun lama.
Itu sahaja! Dengan cara ini, anda boleh menukar nama pengguna dengan mudah pada sistem anda.
- « Windows + Shift + S tidak berfungsi di Windows 10 Fix
- Cara Memperbaiki Ralat Xbox 0xBBA di Windows 10 »

