Cara Memperbaiki Kamera Meet Google 'Mati' Ralat
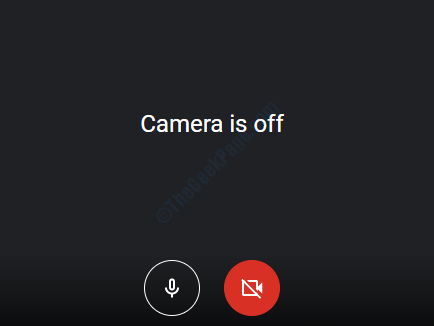
- 2995
- 189
- Jerome Quitzon
Google Meeting adalah perkhidmatan persidangan video yang sangat berguna yang digunakan secara meluas oleh berjuta -juta pengguna. Kadang -kadang, ia boleh mengecewakan apabila Google Meet menunjukkan kesilapan Kamera dimatikan, sedangkan kamera anda berfungsi dengan baik dengan setiap aplikasi lain. Walaupun ini adalah masalah yang sangat biasa, penyelesaiannya sama sekali tidak sukar. Baca terus, untuk mengetahui cara menyelesaikan masalah yang menjengkelkan ini dengan mengikuti beberapa langkah yang sangat mudah.
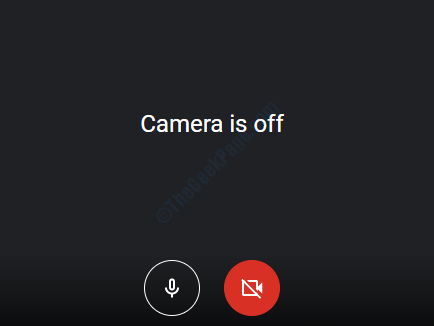
Isi kandungan
- Kaedah 1: Tukar tetapan Google Chrome
- Kaedah 2: Periksa tetapan kamera
- Kaedah 3: Tukar Tetapan Kamera Windows
Kaedah 1: Tukar tetapan Google Chrome
1. Buka Google Chrome pelayar web. Sekarang klik pada Tiga titik ikon pada tahap yang sangat Sudut kanan atas halaman. Dari menu yang berkembang, klik pada Tetapan pilihan.
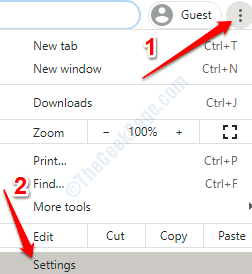
2. Sekarang di Kotak Carian Google Chrome, taipkan kamera. Anda sekarang akan melihat pilihan yang mengatakan Tetapan tapak Sama seperti yang ada di tangkapan skrin di bawah. Klik di atasnya.
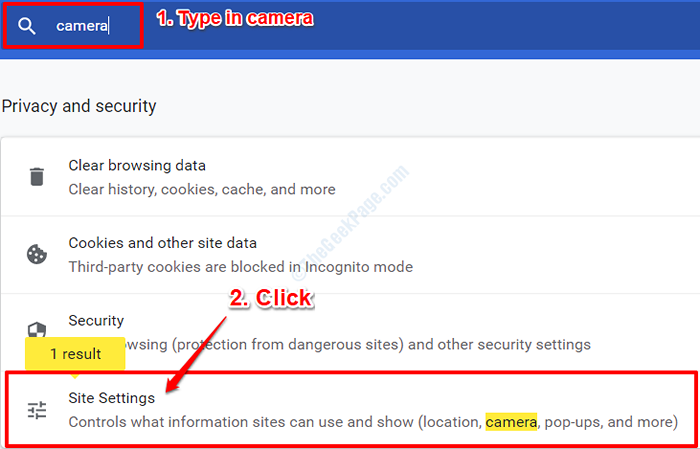
3. Seperti seterusnya, Tatal ke bawah sepanjang jalan sehingga anda dapati Keizinan seksyen. Klik pada Kamera seksyen untuk membuka tetapan kamera.
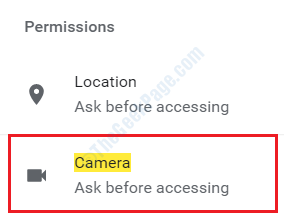
4. Selanjutnya, pastikan butang togol sepadan dengan pilihan Tanya sebelum mengakses (disyorkan) dihidupkan Pada. Sekiranya dimatikan, matikannya Pada.
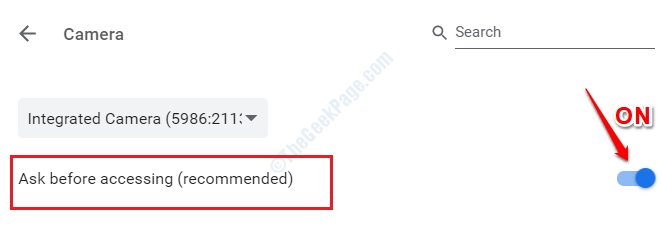
5. Betul di bawah Tanya sebelum mengakses (disyorkan) pilihan, anda akan melihat bahagian lain bernama Blok. Semua aplikasi web yang dinafikan kebenaran untuk menggunakan kamera sistem anda disenaraikan di bawah bahagian ini.
Periksa Sekiranya ada entri https: // bertemu.Google.com: 443 di dalam ini blok senarai. Jika Ya, kemudian klik pada anak panah Butang yang dikaitkan dengannya, seperti yang ditunjukkan di bawah:
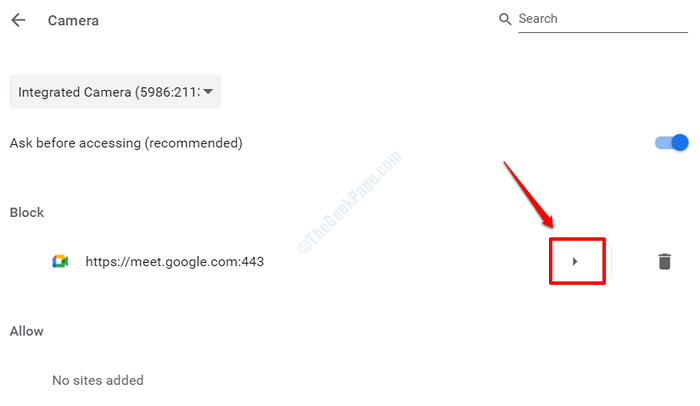
6. Sekarang di bawah Keizinan header, anda akan melihat Kamera seksyen. Pilih pilihan Benarkan dari menu drop down yang berkaitan dengannya.
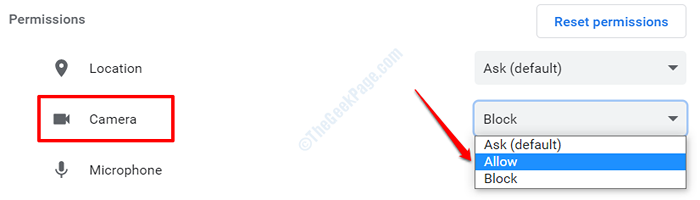
7. Anda kini boleh kembali ke Tetapan kamera halaman dan kini anda akan melihat bahawa Google Meet dipindahkan dari senarai blok ke Benarkan senarai. Itu sahaja. Awak boleh Kembali ke laman web Google Meet dan cuba menyegarkan halaman untuk melihat sama ada kamera anda dihidupkan dengan baik. Sekiranya tidak, pergi ke kaedah 2.
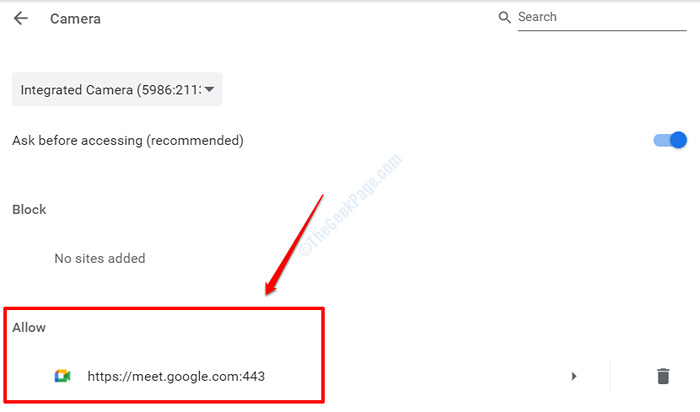
Kaedah 2: Periksa tetapan kamera
Pertama sekali, pastikan kamera tidak dimatikan dan ikon kamera tidak merah di menu bawah Google Meet. Anda juga boleh menekan kekunci Ctrl dan E bersama -sama untuk mematikan dan menghidupkan kamera dengan cepat
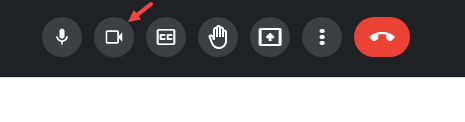
1 - Di menu bawah Google Meet, klik pada tiga titik menegak dan klik tetapan
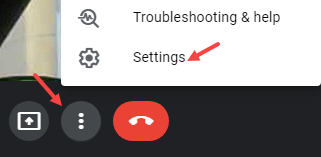
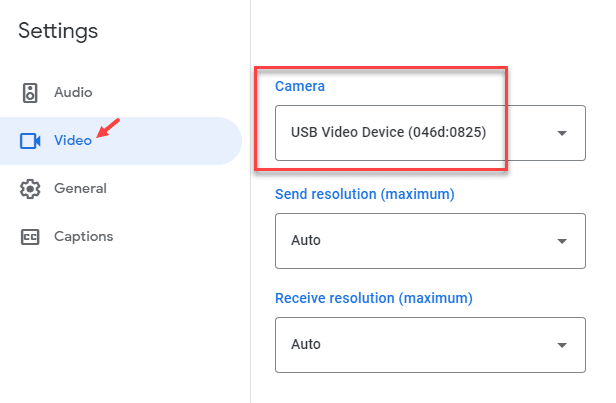
2 - Klik pada video dari kiri dan pastikan sumber webcam yang betul disediakan dalam dropdown. Sekiranya itu tidak berlaku, ubah ke kamera webcam cotrrect.
Kaedah 3: Tukar Tetapan Kamera Windows
Sekiranya kaedah di atas tidak berfungsi, kita perlu melakukan sedikit perubahan dalam Windows 10 anda Kamera tetapan. Ikuti langkah di bawah untuk menyelesaikan masalah anda dalam masa yang singkat.
1. Tekan Menang + saya kunci bersama untuk membuka Tetapan Windows permohonan. Apabila ia dibuka, cari dan klik pada tab yang mengatakan Privasi.
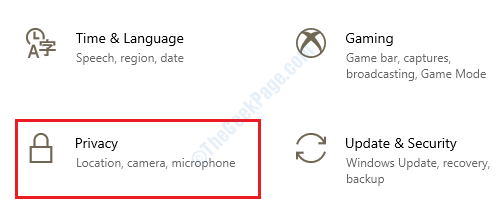
2. Sekarang di tetingkap kiri pane, Tatal ke bawah dan cari bahagian yang dinamakan Kebenaran App. Sekarang di bawah bahagian kebenaran aplikasi, cari dan klik pada Kamera pilihan.
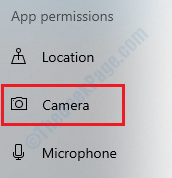
3. Di dalam tetingkap kanan pane, anda sekarang akan melihat seksyen yang mengatakan Benarkan akses ke kamera pada peranti ini. Betul -betul di bawahnya, jika anda melihat teksnya Akses kamera untuk peranti ini dimatikan, kemudian klik pada Ubah butang seperti yang ditunjukkan dalam tangkapan skrin di bawah.
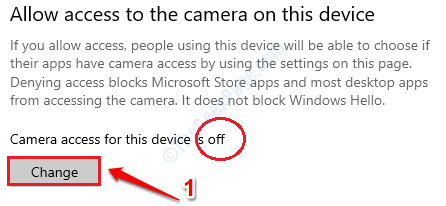
Sekarang dalam pop timbul, anda akan mendapat togol butang, Akses kamera untuk peranti ini, yang mesti anda bertukar Pada.
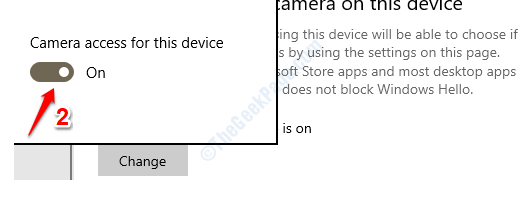
4. Betul -betul di bawah bahagian di atas, anda akan menemui bahagian lain Benarkan aplikasi mengakses kamera anda. Anda mesti menghidupkan butang togol sepadan dengan pilihan ini juga ke Pada Negeri.
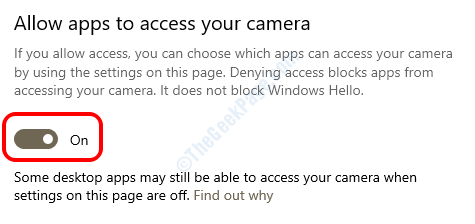
5. Akhirnya, di tetingkap yang sama, cari bahagian Benarkan aplikasi desktop mengakses kamera anda seksyen. Di sini juga, putar togol butang ke Pada nyatakan seperti yang ditunjukkan dalam tangkapan skrin di bawah.
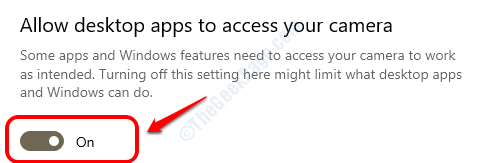
6. Itu sahaja. Masalah anda, semoga, kini diselesaikan. Kembali ke Pelayar Google Chrome dan Segarkan semula laman web Google Meet. Periksa sama ada kamera dihidupkan dengan baik atau tidak.
Untuk Windows 11
1 - Cari Tetapan Privasi Kamera dalam kotak carian.
2 - Klik pada tetapan privasi kamera dari carian
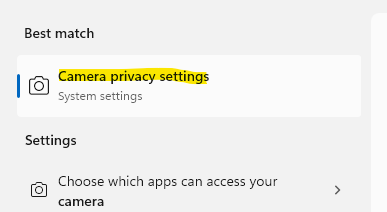
3 - Sekarang, pastikan akses kamera dihidupkan dan juga membiarkan aplikasi mengakses kamera anda juga dihidupkan.
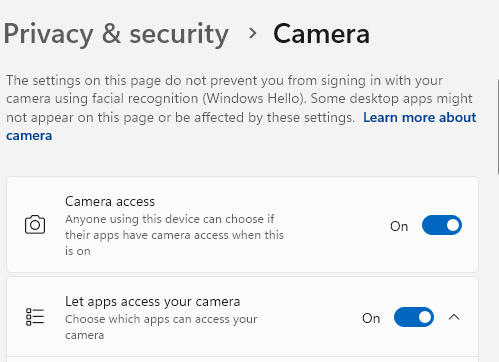
- « Betulkan - Tidak dapat mengambil isu tetapan dalam pengalaman geforce
- Anda memerlukan aplikasi baru untuk membuka pembetulan ralat overlay ms-gaming ini »

