Betulkan - Tidak dapat mengambil isu tetapan dalam pengalaman geforce
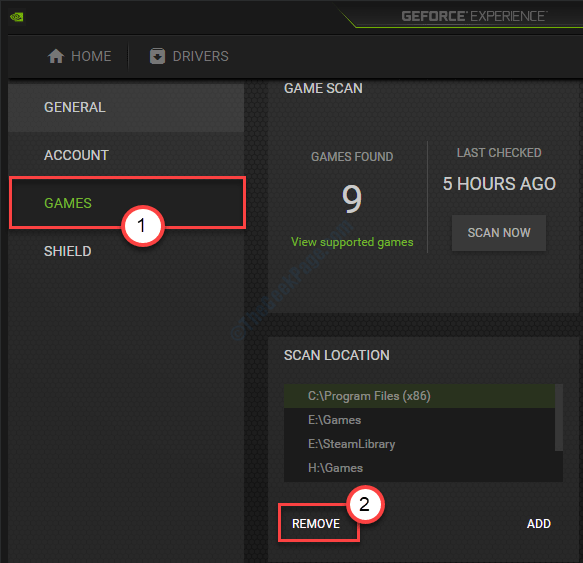
- 4014
- 1250
- Dana Hammes
Pengalaman GeForce adalah penyelesaian sehenti untuk semua pengguna Nvidia di mana mereka dapat mengoptimumkan permainan mereka mengikut pilihan mereka, mengemas kini pemacu grafik ke versi terkini. Tetapi ada isu tertentu untuk melihat mesej 'tidak dapat mengambil tetapan' telah dilaporkan oleh beberapa pengguna. Sekiranya anda melihat mesej yang serupa di Pengalaman Nvidia Geforce, Ikuti set penyelesaian kami yang disebutkan dalam artikel ini.
Isi kandungan
- Betulkan 1 - Pulihkan folder Applicationontology
- Betulkan 2 - Kosongkan folder temp
- Betulkan 3 - Keluarkan lokasi imbasan
- Betulkan 4 - Matikan antivirus
- Betulkan 5 - Nyahpasang dan pasang semula pengalaman GeForce terkini
- Betulkan 6 - Pulihkan Tetapan Kad Grafik Nvidia
- Betulkan 7 - Padam Folder Data Pengguna Steam
Betulkan 1 - Pulihkan folder Applicationontology
1 - Pastikan anda mempunyai versi terkini perisian pengalaman geForce yang dipasang di PC anda.
2 - Tutup perisian pengalaman geforce jika dibuka
3 - Cari perkhidmatan di kotak carian Windows Taskbar dan klik padanya
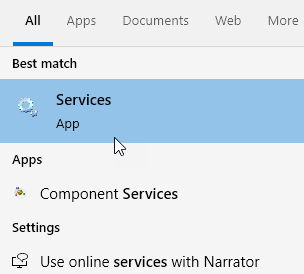
2 - Sekarang, cari Perkhidmatan kontena paparan nvidia dari senarai dan klik dua kali padanya
3 - Sekarang, klik berhenti untuk menghentikan perkhidmatan .
Juga, pilih Jenis permulaan sebagai kurang upaya dan klik pada memohon.
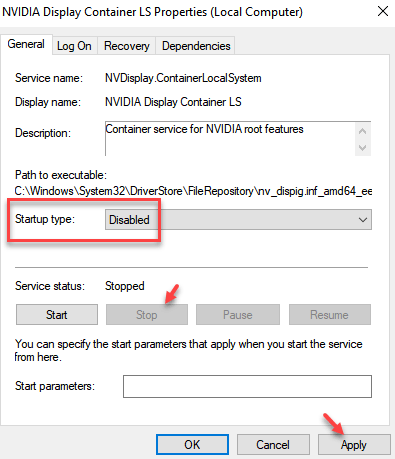
4 - Sekarang, tekan Tingkap dan R Kunci Bersama Untuk Membuka Run.
5 - Salin dan tampal jalan yang diberikan di bawah untuk pergi ke lokasi
%userprofile%\ appdata \ local \ nvidia \ nvbackend
6 - Namakan semula, folder Applicationontology ke sesuatu yang lain.
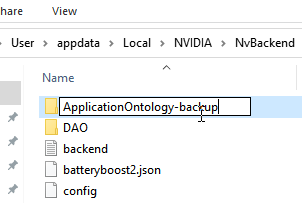
7 - Sekarang, Muat turun fail zip ini dari sini
8 - UNZIP fail dan salin Applicationontology dan pindahkannya ke direktori %userprofile %\ appdata \ local \ nvidia \ nvbackend
9 - sekali lagi, buka perkhidmatan dan kali ini pilih Jenis permulaan sebagai automatik dan klik pada Mula
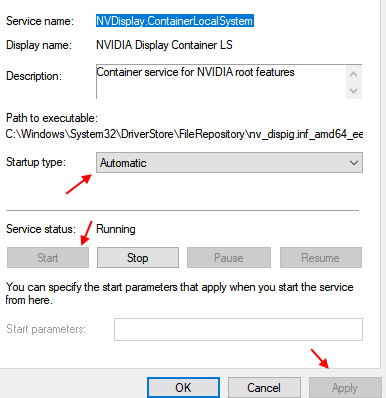
10 - Buka Pengalaman GeForce sekali lagi.
Betulkan 2 - Kosongkan folder temp
Membersihkan suhu dapat menyelesaikan masalah di komputer anda.
1. Tekan Kekunci windows+r Kekunci bersama.
2. Selepas itu, taipkan kod ini dan klik pada "okey"Untuk mengakses folder temp.
%temp%
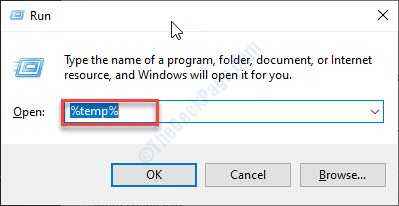
4. Sekali Temp folder muncul, tekan 'Ctrl+a'Untuk memilih semua kandungan.
Ini akan memilih semua fail dan folder di dalam Temp folder.
5. Selepas itu, tekan 'PadamKunci untuk membersihkan semuanya dari Temp folder.
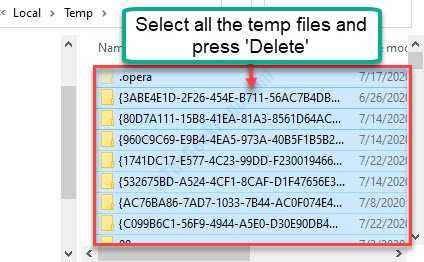
Sebaik sahaja anda selesai, tutup tetingkap Fail Explorer.
Cuba buka pengalaman geforce sekali lagi.
Betulkan 3 - Keluarkan lokasi imbasan
Kadang -kadang lokasi imbasan yang rosak dalam aplikasi pengalaman geForce mungkin menanggung mesej ralat ini.
1. Anda mesti mencari "Pengalaman GeForce".
2. Kemudian, klik pada "Pengalaman GeForce"Dalam hasil carian.
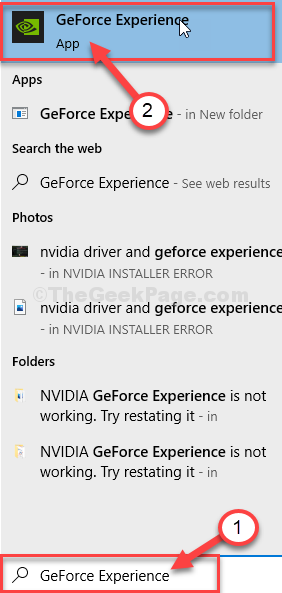
3. Apabila Pengalaman GeForce Dibuka, klik pada ikon berbentuk gear.
4. Selepas itu, klik pada "Permainan".
5. Di lokasi 'imbasan lokasi', terus klik pada "Keluarkan"Untuk mengeluarkan semua lokasi imbasan.
Anda mungkin perlu mengklik pada keluarkan beberapa kali untuk mengalih keluar semua lokasi imbasan.
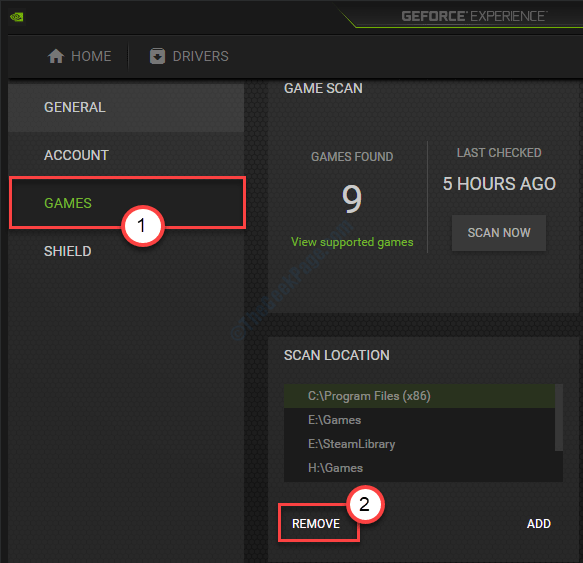
Tutup Skrin Pengalaman GeForce.
Sekarang, tutup semua permainan yang berjalan di komputer anda dan pastikan mereka tidak berjalan di latar belakang. Anda boleh menekan Ctrl + Shift + ESC bersama -sama untuk membuka Pengurus Tugas dan kemudian mengakhiri tugas untuk permainan yang berjalan di latar belakang.
Sekarang, peluncurkan pengalaman geforce di komputer anda.
6. Klik pada ikon berbentuk gear sekali lagi untuk mengakses tetapan seperti sebelumnya.
7. Selepas ini, klik pada "Permainan".
8. Klik pada "MENGIMBAS SEKARANG"Mengimbas permainan di komputer anda.
Ini harus menyelesaikan masalah di komputer anda.
Betulkan 4 - Matikan antivirus
Sekiranya anda telah memasang antivirus pada sistem anda yang boleh menyekat beberapa ciri pengalaman geForce. Anda harus melumpuhkan proses 'pengimbasan masa nyata' antivirus. Sebaik sahaja anda telah melumpuhkan antivirus secara ringkas di komputer anda, cuba mengakses pengalaman GeForce lagi.
Betulkan 5 - Nyahpasang dan pasang semula pengalaman GeForce terkini
Pertama sekali Nyahpasang Perisian Pengalaman GeForce dari PC anda. Cari Pengalaman GeForce dalam Kotak Carian dan kemudian klik kanan dan klik Nyahpasang.
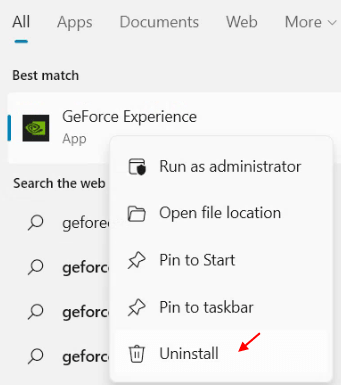
1. Cari "Pemandu Nvidia"Dalam carian Google.
2. Klik pada "Muat turun Pemacu | Nvidia".
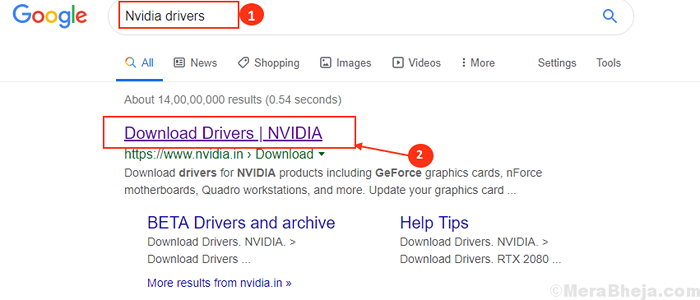
8. Di sini anda perlu memasukkan maklumat pemacu grafik anda (seperti 'jenis produk', 'sistem operasi' anda, dll).
9. Selepas itu, klik pada "Cari"Untuk mencari pemandu terkini.
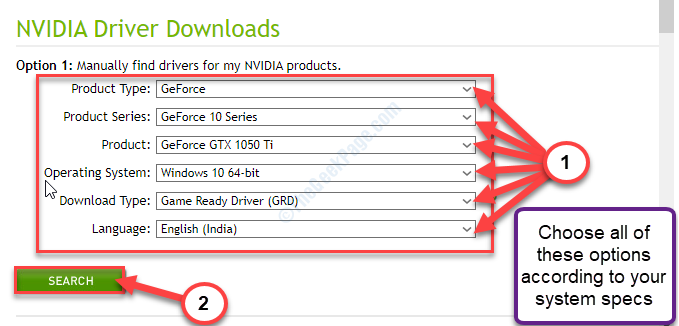
Ikuti langkah -langkah ini untuk memasang pemandu secara manual-
1. Pergi ke lokasi di mana anda baru sahaja memuat turun pemasang.
2. Klik dua kali pada pemasang luar talian.

3. Apabila Pemandu Grafik Nvidia Tetingkap terbuka, klik pada "Pemandu Grafik Nvidia dan Pengalaman GeForce".
4. Selepas itu, klik pada "Setuju dan Teruskan".
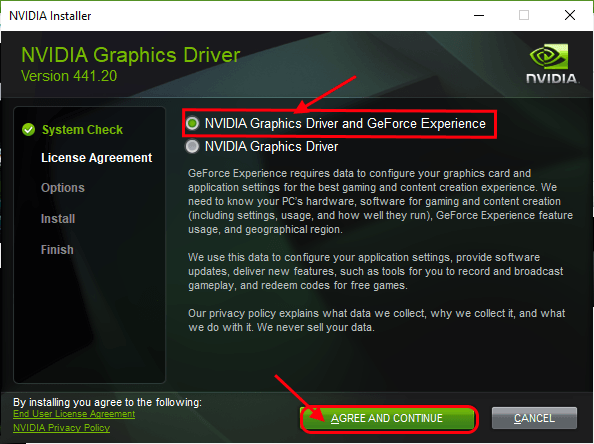
5. Di sebelah itu, klik pada "Pemasangan tersuai".
6. Anda mesti mengklik "Seterusnya".
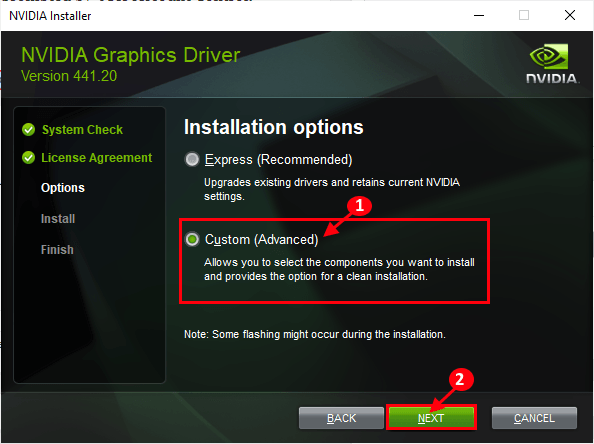
7. Maka anda perlu periksa "Melakukan pemasangan yang bersih" kotak.
8. Satu klik pada "Seterusnya"Dan proses pemasangan akan bermula.
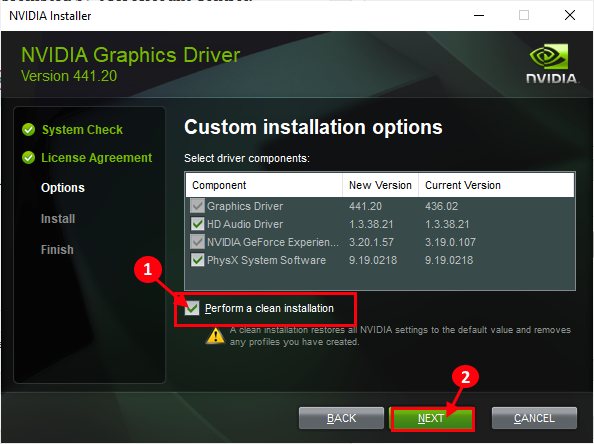
Sebaik sahaja anda memasang perisian pengalaman geforce terkini di PC anda, cari GeForce sekali lagi dan kali ini Klik kanan dan jalankan sebagai pentadbir.
Betulkan 6 - Pulihkan Tetapan Kad Grafik Nvidia
1 - Buka Panel Kawalan NVIDIA.
2 - Sekarang, klik pada Urus tetapan 3D Dalam menu lefty.
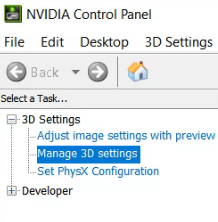
3 - Sekarang, di sebelah kanan, klik sahaja pulihkan butang terletak di bawah.
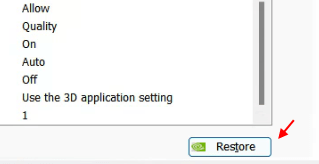
Masalah anda diselesaikan dengan pasti.
Betulkan 7 - Padam Folder Data Pengguna Steam
Sekiranya anda memasang stim pada PC anda, ikuti langkah -langkah.
1 - Pergi ke C: \ Program Files (x86) \ Steam \ UserData Folder di PC anda.
2 - Padamkan mana -mana folder yang tidak mempunyai semua nombor dalam namanya.
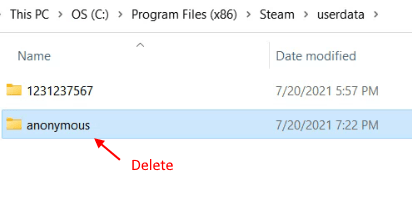
Sekarang, cuba buka tetapan GeForce lagi.
- « Perkhidmatan Perkhidmatan Dasar Diagnostik Hos Perkhidmatan Menggunakan Memori Tinggi Memperbaiki
- Cara Memperbaiki Kamera Meet Google 'Mati' Ralat »

