Aplikasi Xbox tidak memuat turun atau memasang pada Windows 10/11
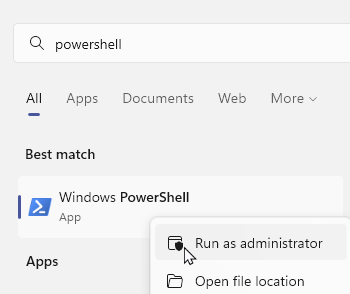
- 1977
- 392
- Noah Torp
Aplikasi Xbox untuk Windows 10, Android, dan iOS yang membantu dengan ciri konsol Xbox seperti Remote Control, menyediakan skrin lain untuk aplikasi dan kandungan permainan Xbox. Kadang -kadang aplikasi Xbox hanya boleh dimuat turun atau tidak dipasang pada Windows 10 di PC anda. Ini boleh menjadi sangat mengecewakan apabila cuba berhubung dengan rakan -rakan untuk acara permainan multiplayer dalam talian. Kami mengesyorkan 3 cara untuk menyelesaikan masalah ini. Isu ini biasanya berlaku pada masa aplikasi kedai Microsoft tidak berfungsi dengan baik. Marilah kita meneroka mereka bersama -sama dengan sebab -sebab lain untuk isu ini dalam artikel ini.
Isi kandungan
- Kaedah 1: Tetapkan semula pakej aplikasi Xbox
- Kaedah 2: Jalankan skrip perkhidmatan lesen
- Kaedah 3: Mengosongkan cache Store Microsoft
Kaedah 1: Tetapkan semula pakej aplikasi Xbox
Langkah 1: Cari PowerShell dalam kotak carian Windows. Klik kanan pada ikon PowerShell dan kemudian pilih Jalankan sebagai pentadbir.
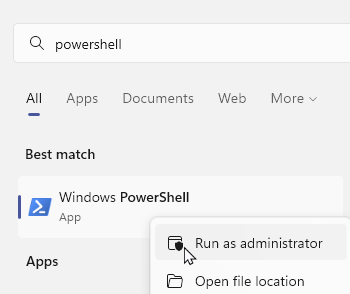
Langkah 2: Taipkan arahan di bawah
Get -appxpackage -allusers | Foreach add -appxpackage -disablevelopmentmode -register "$ ($ _ installLocation) \ AppxManifest.xml "
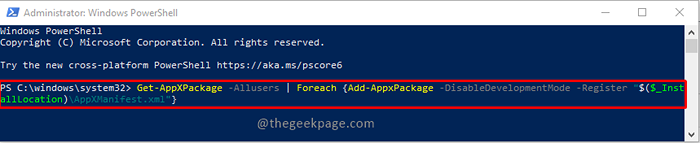
Langkah 3: Tekan Masukkan Untuk melaksanakan arahan.
Langkah 4: Klik pada Butang Mula dan pilih Mula semula dari pilihan kuasa.
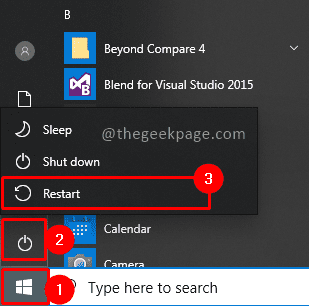
Anda boleh melancarkan aplikasi Xbox anda sebaik sahaja PC dimulakan semula untuk memeriksa sama ada aplikasi berfungsi dengan baik.
Kaedah 2: Jalankan skrip perkhidmatan lesen
Langkah 1: Klik pada bar carian dan taipkan Notepad Untuk membuka aplikasi.
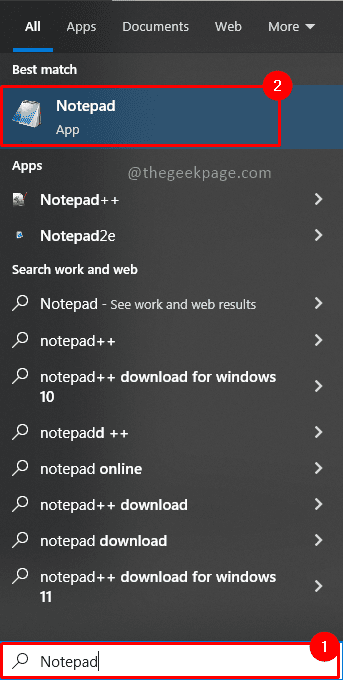
Langkah 2: Jenis atau tampal yang berikut ke dalam Notepad echo offnet stop clipsvcif "%1" == "" (echo ==== Menyandarkan lesen tempatan bergerak%windir%propeprofileslocalserviceappdatalmicrosoftclipsvctokens.DAT %Windir %ServiceProfilesLocalserviceAppDatalCalmicrosoftClipsvctokens.Bak) jika "%1" == "pulih" (echo ==== Memulihkan lesen daripada salinan sandaran%windir%serviceProfileslocalserviceappdatalmicrosoftclipsvctokens.Bak %Windir %ServiceProfilesLocalserviceAppDatalCalmicrosoftClipsvctokens.dat) clipsvc permulaan bersih
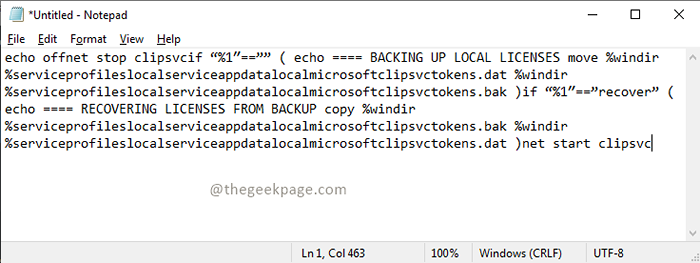
Langkah 3: Simpan fail notepad dengan nama Lesen.kelawar, dengan memilih Fail menu dan Simpan pilihan.
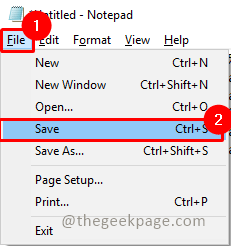
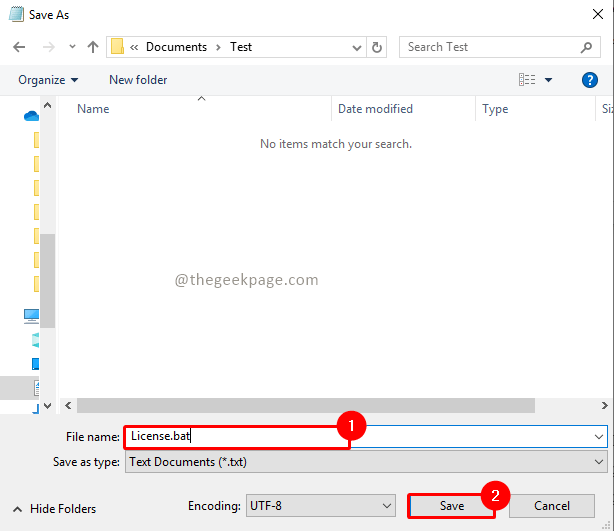
Langkah 4: Klik dua kali atas lesen.fail kelawar untuk melaksanakannya.
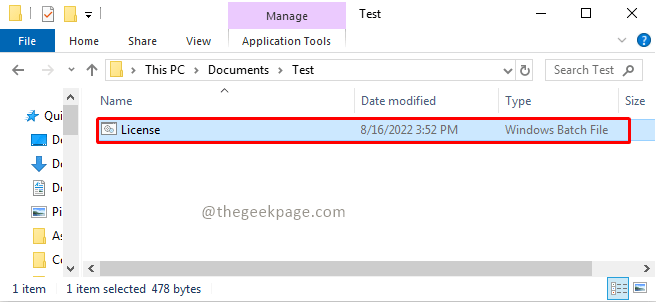
Sebaik sahaja fail dilaksanakan, anda perlu memasang semula aplikasi Xbox di kedai Windows untuk memeriksa sama ada ia berfungsi dengan baik.
Kaedah 3: Mengosongkan cache Store Microsoft
Langkah 1: Tekan Windows+R di papan kekunci anda. Ini akan membuka Jalankan Permohonan di PC anda.
Langkah 2: Jenis wsreset.exe dan klik okey. Tekan Ya Untuk meneruskan tetingkap UAC (Kawalan Akses Pengguna) untuk meneruskan.
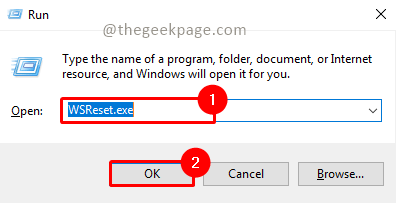
Langkah 3: Hantarkan proses tetapan semula kedai Windows yang anda perlukan untuk memulakan semula komputer. Tekan pada Mula butang dan klik pada kuasa butang, pilih Mula semula dari pilihan.
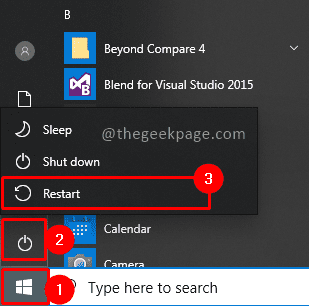
Sekarang anda boleh menyemak kedai Windows untuk melihat sama ada ia berfungsi dengan baik. Kita mesti melakukan ini kerana aplikasi xbox bergantung pada aplikasi kedai microsoft. Apabila aplikasi Microsoft Store berfungsi dengan baik, aplikasi bergantung yang lain juga berfungsi dengan baik ... mengikuti langkah -langkah ini akan memastikan aplikasi Xbox anda berjalan dan berjalan lagi untuk anda menikmati permainan kegemaran anda. Beritahu kami dalam komen kaedah mana yang paling sesuai untuk resolusi anda
- « Cara mengaburkan hanya kawasan tertentu gambar di powerpoint ms
- Cara mengisi teks dengan gambar di powerpoint ms »

