Cara mengisi teks dengan gambar di powerpoint ms
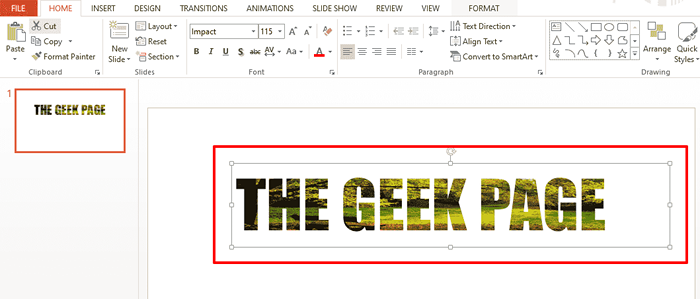
- 3740
- 435
- Ronnie Hermann
Ketika datang ke powerpoint, tidak ada yang dapat disebutkan terlalu mewah. Orang perlu dilayan dan ditarik ke dalam persembahan anda dan anda mempunyai hak untuk menjaga mata mereka terpaku pada slaid anda yang hebat. Setiap hari, anda mungkin tertanya -tanya tentang cara untuk menjadikan persembahan anda lebih meriah dan lebih menyeronokkan! Nah, bagaimana dengan anda mengisi teks anda di powerpoint anda dengan sebarang gambar/gambar pilihan anda? Terdengar seperti sesuatu yang hanya dapat dilakukan oleh pro-persembahan? Nah, bersiaplah untuk menjadi pro-presenter ketika itu!
Dalam artikel ini, kami memecahkan helah mudah kepada anda yang pasti akan mengambil persembahan anda ke tahap seterusnya yang anda selalu mahu mereka berada di! Baca terus, untuk menguasai Hack PowerPoint Super Cool ini!
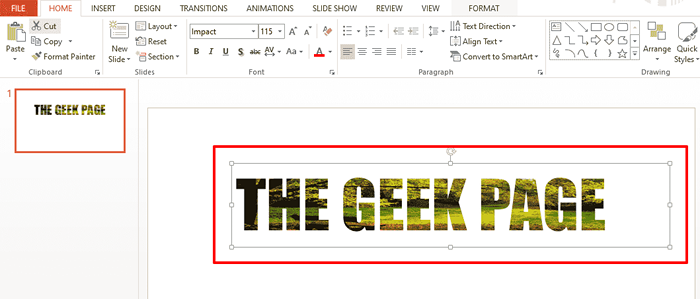
Juga baca: Cara memasukkan gambar atau foto ke dalam bentuk dalam persembahan powerpoint
Penyelesaian
Langkah 1: Klik pada Masukkan Tab dari reben atas terlebih dahulu. Di bawah Teks kumpulan, klik pada butang yang dinamakan Kotak teks.
Seperti seterusnya, klik di mana sahaja pada slaid dan seret, ke Lukis Kotak Teks ketinggian dan lebar pilihan anda.
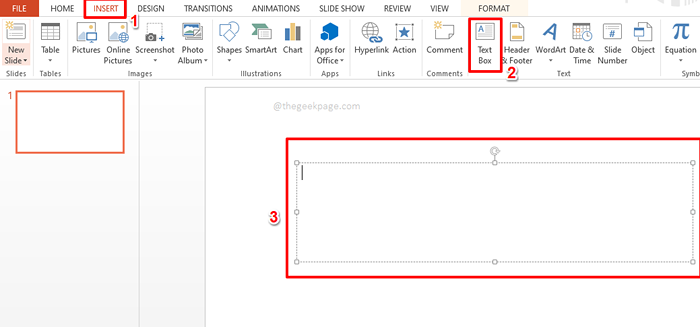
Langkah 2: Seperti seterusnya, Taipkan teks Di dalam kotak teks. Pilih teks untuk memohon gaya untuknya.
Catatan: Semasa anda ingin mengisi teks dengan imej, teks itu harus berada dalam fon besar untuk membuat perubahan kelihatan.
Sebaik sahaja anda telah memilih teks, klik pada Rumah tab dan pilih pilihan gaya pilihan anda di bawah kumpulan Font.
Saya telah memilih jenis fon Kesan dan saiz fon 115 untuk menjadikan teks saya besar dan berbeza. Anda boleh memilih gaya fon pilihan anda.
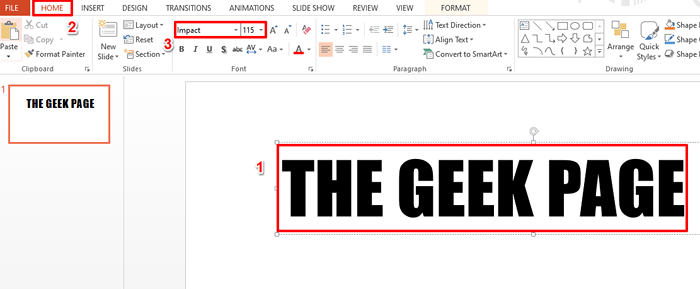
Langkah 3: Seperti seterusnya, Klik kanan pada kotak teks dan kemudian klik pada Bentuk format pilihan.
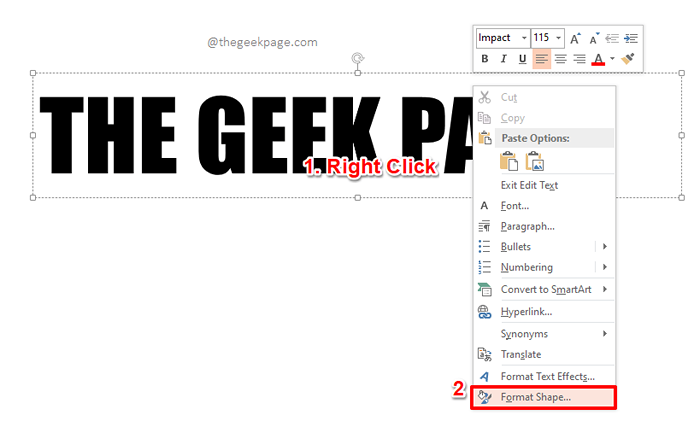
Langkah 4: Sekarang di sebelah kanan slaid, bahagian baru bernama Bentuk format terbuka.
Klik pada tab Pilihan teks pada Bentuk format seksyen.
Selanjutnya, di bawah seksyen Mengisi teks, Pilih radio butang sepadan dengan pilihan Gambar atau mengisi tekstur.
Sekarang, di bawah Masukkan gambar dari pilihan, klik pada butang yang mengatakan Fail, untuk memilih gambar dari PC anda.
Catatan: Anda juga mempunyai pilihan untuk memilih gambar dari papan klip anda menggunakan butang Papan klip atau dari internet menggunakan butang Dalam talian. Oleh kerana saya sudah mempunyai imej yang akan digunakan di PC saya, saya memutuskan untuk pergi dengan Fail pilihan.
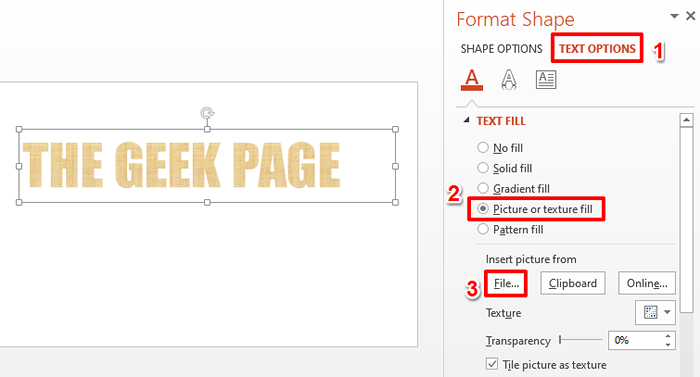
Langkah 5: Anda sekarang akan mempunyai Masukkan gambar tetingkap dibuka sebelum anda.
Navigasi ke lokasi di mana gambar yang akan digunakan hadir.
Klik pada gambar untuk memilihnya dan kemudian tekan Masukkan butang.
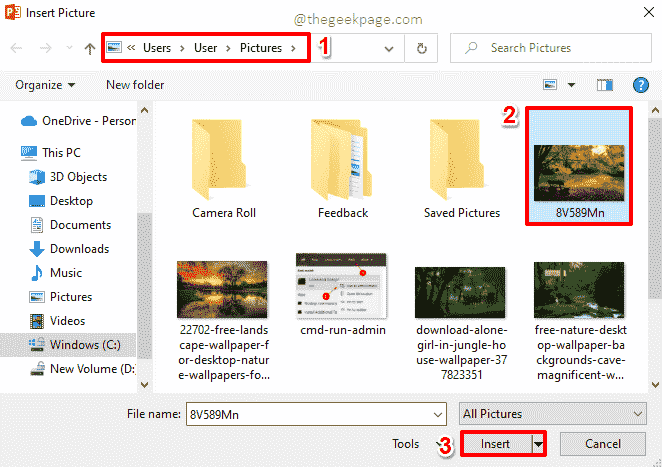
Langkah 6: Itu sahaja. Teks anda sekarang harus dipenuhi dengan gambar yang anda pilih. Duduk dan Nikmati!
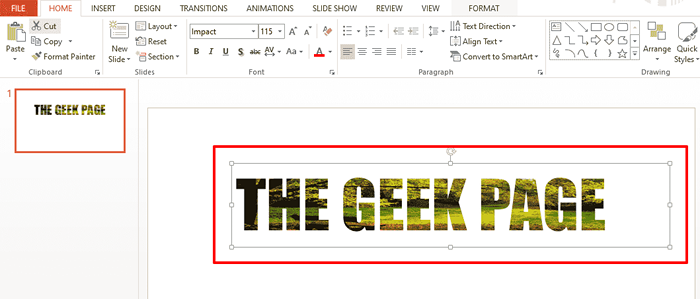
Sila beritahu kami di bahagian komen betapa mudahnya anda memasukkan imej ke dalam teks PowerPoint anda, mengikuti langkah -langkah dalam artikel kami.
Terus kembali untuk artikel yang lebih hebat!
- « Aplikasi Xbox tidak memuat turun atau memasang pada Windows 10/11
- Cara memilih dan memadam teks secara menegak menggunakan Notepad ++ »

