Cara mengaburkan hanya kawasan tertentu gambar di powerpoint ms

- 1599
- 265
- Ronnie Hermann
Apabila anda menyediakan persembahan PowerPoint, sangat biasa anda perlu memasukkan banyak gambar di dalamnya. Sebilangan besar masa, termasuk gambar boleh dilakukan secara langsung tanpa sebarang komplikasi. Tetapi beberapa masa lain, anda mungkin perlu mengaburkan bahagian gambar untuk melindungi privasi orang -orang yang hadir di dalamnya. Nah, menggunakan perisian luaran, anda boleh mengaburkan kawasan imej yang anda mahu kabur dan meletakkannya kembali pada persembahan. Itu pasti satu penyelesaian. Tetapi ia memerlukan banyak usaha tambahan sehingga menggunakan satu lagi aplikasi dan kami selalu tertanya -tanya sama ada ada cara anda dapat melakukan tugas ini dengan mudah dengan hanya MS Powerpoint di tangan anda? Baik, pasti ada!
Dalam artikel ini, kami menerangkan secara terperinci bagaimana anda dapat dengan mudah mengaburkan sebahagian daripada imej hanya menggunakan MS PowerPoint. Ini adalah hack powerpoint yang mudah yang sangat mudah untuk menguasai. Baca terus, untuk mengetahui bagaimana!
Contoh senario
Katakan anda mempunyai imej berikut, seorang lelaki yang berjalan di seberang jalan, yang anda mahu digunakan dalam persembahan PowerPoint anda. Untuk menjaga privasi orang yang hadir dalam gambar, anda mungkin mahu mengaburkan wajahnya dari gambar. Mari lihat bagaimana ini dapat dilakukan dengan mudah.

Penyelesaian
Tidak ada penyelesaian mudah menggunakan yang anda boleh mengaburkan sebahagian daripada imej menggunakan powerpoint ms. Kita perlu menduplikasi imej dan menyusun pendua di atas imej asal dan menanam imej pendua yang hanya meninggalkan ramuan yang kita mahu kabur. Sebaik sahaja kita mempunyai imej yang dipotong, kita boleh mengaburkannya dengan segera menggunakan kesan imej PowerPoint yang dibina bernama kabur. Walaupun kaedah ini mungkin terdengar kompleks, langkah -langkahnya agak mudah. Mari kita lihat bagaimana kita dapat dengan mudah menyelesaikan tugas dalam langkah -langkah di bawah.
Langkah 1: Pertama, mari masukkan gambar. Untuk itu, klik pada gelongsor di mana anda mahu memasukkan gambar di. Kemudian klik pada Masukkan tab dari reben atas dan kemudian di Gambar butang di bawah Masukkan pilihan.
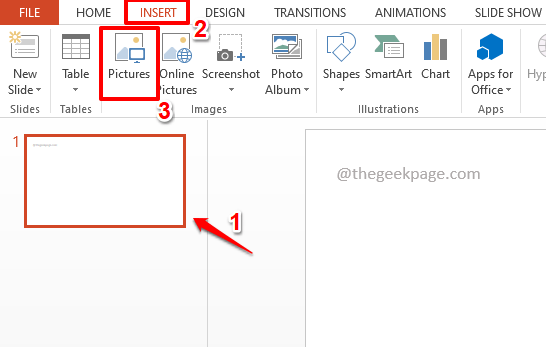
Langkah 2: Pada Masukkan gambar tetingkap, Navigasi ke lokasi di mana gambar anda hadir, Klik padanya ke pilih ia, dan akhirnya memukul Masukkan butang.
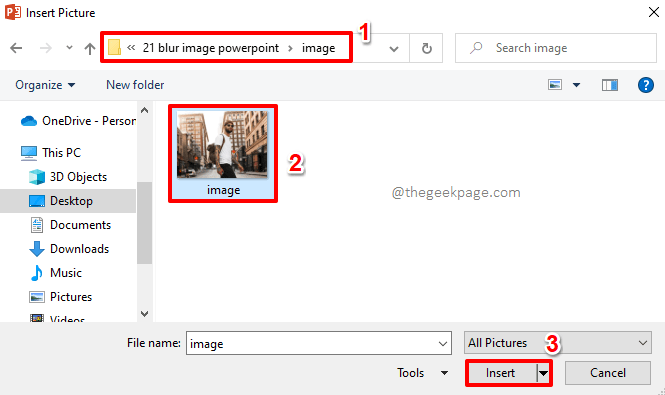
Langkah 3: Sekarang anda dapat melihat bahawa imej itu berjaya dimasukkan.
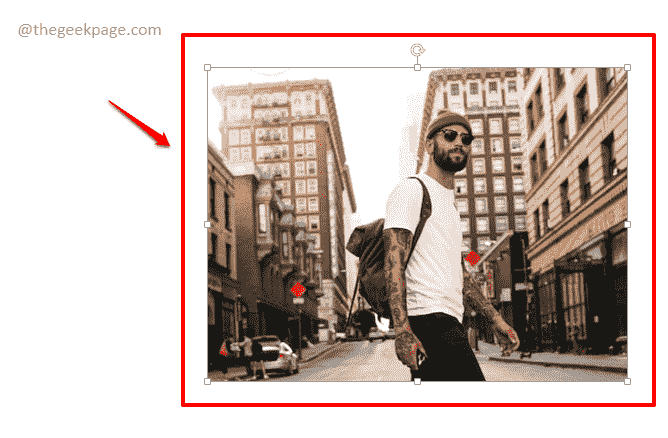
Langkah 4: Sekarang, kita perlu menduplikasi imej dan menyusun pendua di atas yang asal.
Untuk itu, Klik pada gambar dan kemudian memukul kunci Ctrl + C bersama -sama salinan ia, dan kemudian tekan Ctrl + V Kekunci serentak ke tampal ia.
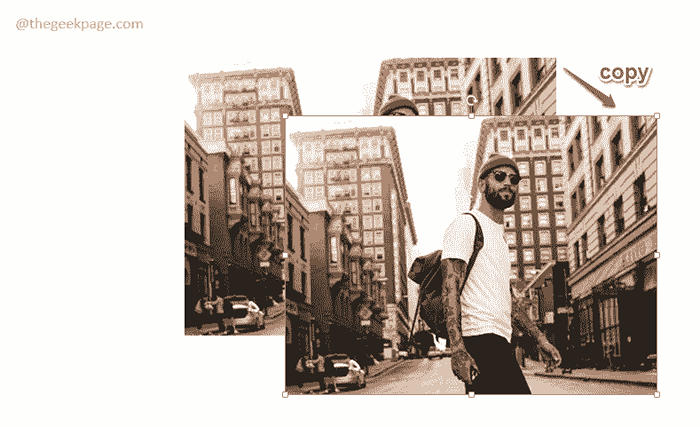
Langkah 5: Sekarang klik pada Duplikat imej dan seretnya di atas gambar asal Jadi mereka diselaraskan dengan sempurna dan kelihatan seperti itu hanya satu imej seperti yang ditunjukkan dalam tangkapan skrin di bawah.
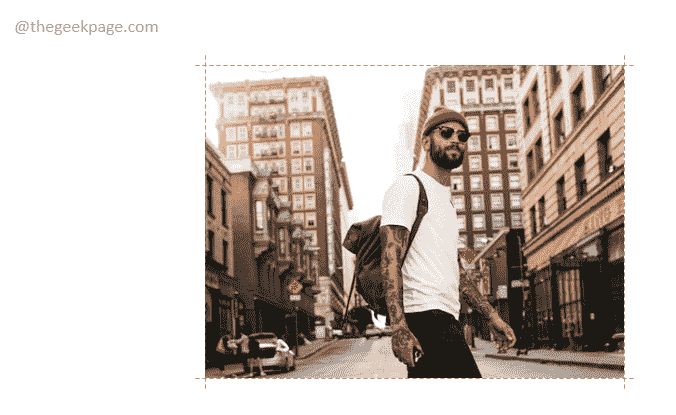
Langkah 6: Sekarang, mari kita tuai imej kedua dan tinggalkan hanya bahagian yang anda mahu kabur di dalamnya.
Untuk itu, Klik kanan pada gambar Pertama. Apabila anda klik kanan, ia secara automatik akan berada pada imej kedua seperti yang ada di bahagian atas.
Dari menu konteks klik kanan, klik pada Potong pilihan.
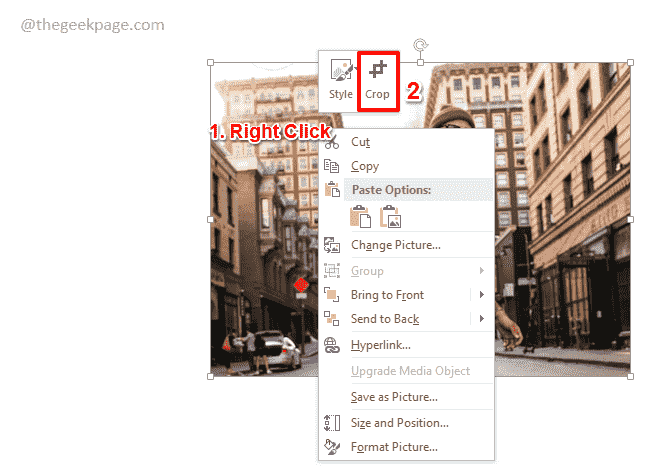
Langkah 7: Pada gambar, sekarang anda akan dapat melihat ikon saiz semula untuk menanam gambar.
Klik dan seret mereka Untuk menanam gambar.
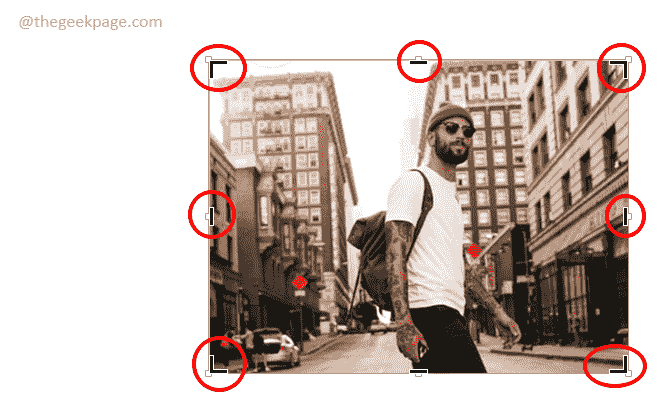
Langkah 8: Oleh kerana kita mahu mengaburkan hanya wajah dalam gambar, imej kedua mestilah dipotong hanya sesuai dengan muka bahagian seperti yang ditunjukkan dalam tangkapan skrin di bawah.
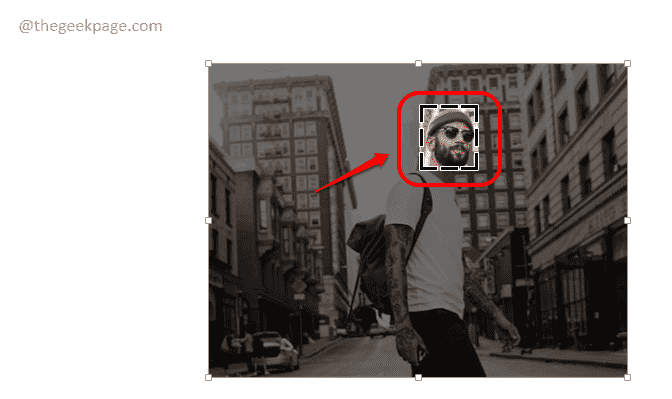
Langkah 9: Sekiranya anda mengklik di tempat lain, kini anda dapat melihat sempadan yang berbeza di sekitar gambar kedua anda. Dan di bawah gambar kedua, anda dapat melihat gambar pertama.
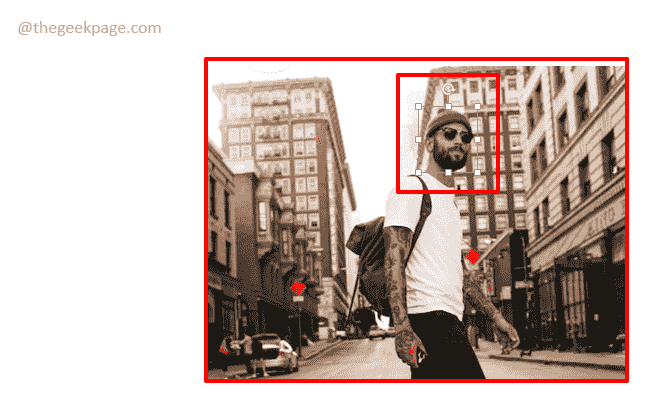
Langkah 10: Sekarang mari kita kabur wajah. Untuk itu, kita hanya akan mengaburkan imej kedua, yang merupakan gambar yang dipotong.
Cukup klik pada dipotong kedua gambar.
Sekarang klik pada Format tab di bahagian atas reben.
Selanjutnya, klik pada menu dropdown yang dikaitkan dengan Kesan artistik butang. Dari senarai pilihan yang diperluaskan, klik pada kabur pilihan.
Anda kini dapat melihat bahawa hanya bahagian muka yang kabur.
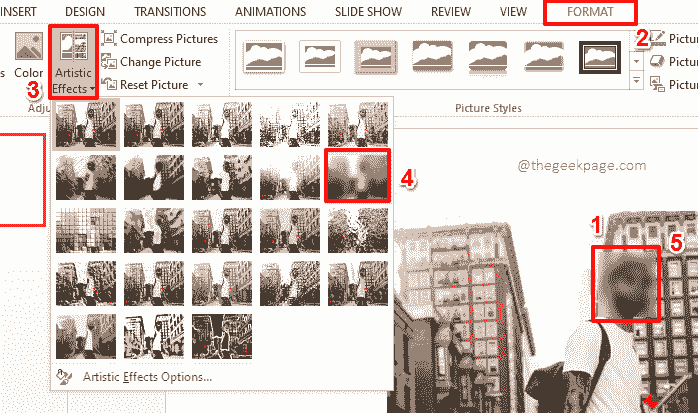
Langkah 11: Sekarang jika anda ingin menyesuaikan tahap kesan kabur, adil Klik kanan pada Imej kedua dan kemudian klik pada Format gambar pilihan.
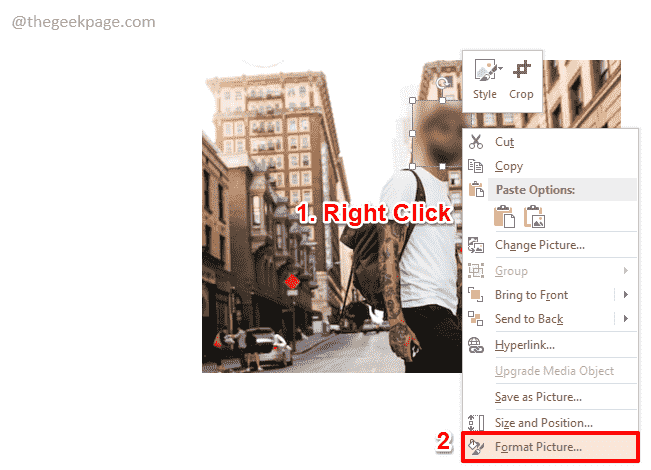
Langkah 12: Di sebelah kanan tingkap, anda kini akan mempunyai Format gambar pilihan.
Memperluaskan Kesan artistik seksyen dan laraskan Jejari slider ke meningkat atau penurunan tahap kabur. Bergerak slider kepada kenaikan kanan The kabur dan memindahkannya ke Kiri berkurangan yang kabur.
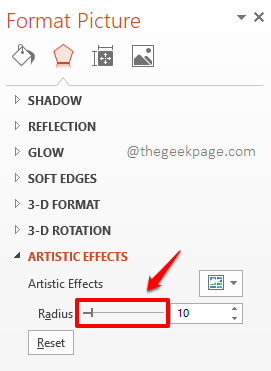
Langkah 13: Sekiranya anda mengklik dan seret pada mana -mana 2 imej, anda sekarang akan melihat masalah. 2 gambar yang terpisah dan kabur, yang berada pada imej kedua, tidak lagi di tempatnya. Mari lihat bagaimana kita dapat menyelesaikan masalah ini dalam langkah -langkah yang akan datang.
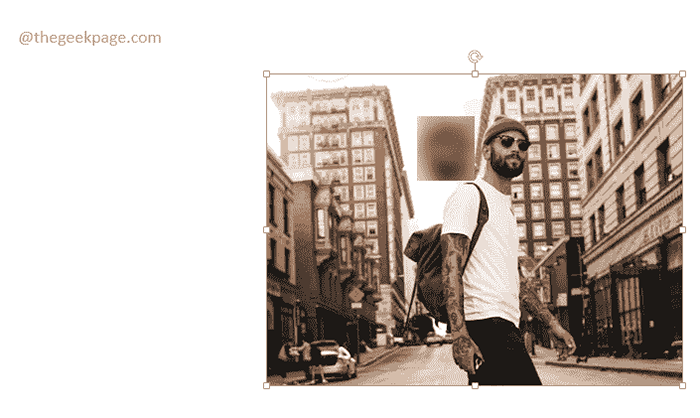
Langkah 14: Pertama, bertahan The Ctrl kunci dan kemudian klik pada kedua -dua gambar satu demi satu, Untuk memilih kedua -duanya.
Sebaik sahaja anda memilih kedua -dua gambar, Klik kanan di mana sahaja pada imej dan kemudian klik pada Kumpulan pilihan. Seperti seterusnya, klik pada Kumpulan pilihan sekali lagi dari sub-pilihan.
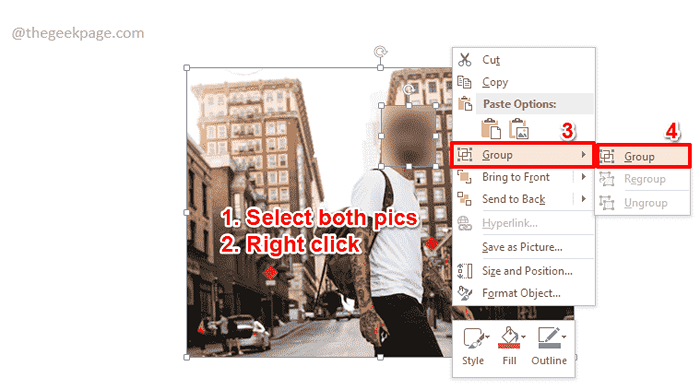
Langkah 15: Itu sahaja. Sekiranya anda kini cuba mengklik dan menyeret mana -mana imej, anda dapat melihat bahawa Imej bergerak bersama, Menghapuskan isu kabur yang berada di luar tempat ketika anda memindahkan salah satu gambar.
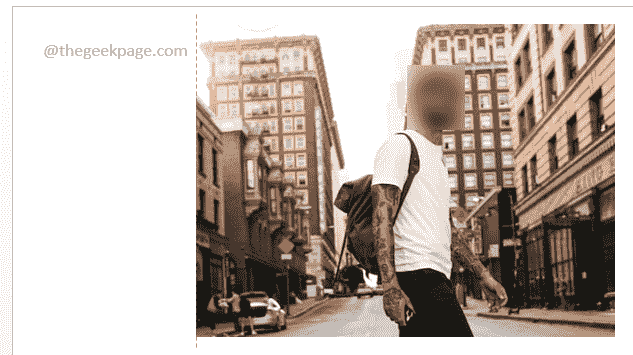
Sila beritahu kami di bahagian komen jika anda berjaya mengaburkan sebahagian daripada gambar anda berikutan hack PowerPoint kecil kami. Sekiranya anda mempunyai kebimbangan mengenai mana -mana langkah, ingatlah bahawa kami hanya mengulas!
Tinggal untuk cara yang lebih menakjubkan, petua, cara, dan hacks! Selamat geeking!
- « Betulkan Miracast tidak disokong pada isu peranti ini di Windows 10/11
- Aplikasi Xbox tidak memuat turun atau memasang pada Windows 10/11 »

