Betulkan Miracast tidak disokong pada isu peranti ini di Windows 10/11
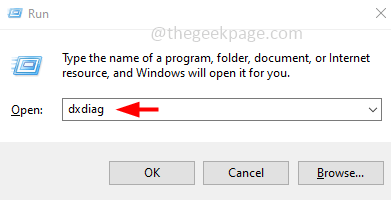
- 663
- 31
- Wendell Shields
Miracast adalah teknologi tanpa wayar yang digunakan untuk mencerminkan satu skrin ke skrin lain yang bermaksud mencerminkan telefon, tablet, atau skrin PC ke televisyen tanpa kabel fizikal. Walaupun ini adalah teknologi yang berkembang pesat, beberapa pengguna menghadapi ralat "Miracast tidak disokong pada peranti ini". Ini mungkin disebabkan oleh masalah yang berbeza seperti pemandu yang sudah lapuk, mungkin sistem anda tidak serasi dengan Miracast, isu sambungan rangkaian, dll. Sebilangan pengguna menghadapi masalah ini walaupun sistem mereka menyokong semua keperluan. Dalam artikel ini, kita akan melihat kaedah yang berbeza untuk menyelesaikan masalah "Miracast tidak disokong pada peranti ini".
Isi kandungan
- Periksa sama ada sistem anda menyokong Miracast
- Kaedah 1: Kemas kini Pemacu Penyesuai Rangkaian
- Kaedah 2: Gunakan penyelesai masalah
- Kaedah 3: Hidupkan pilihan penemuan rangkaian
- Kaedah 4: Mulakan pelanggan DNS
- Kaedah 5: Sambungkan kedua-dua peranti ke rangkaian Wi-Fi yang sama
- Kaedah 6: Periksa pilihan mod tanpa wayar
- Kaedah 7: Pasang semula Pemacu Penyesuai Rangkaian Tanpa Wayar
Periksa sama ada sistem anda menyokong Miracast
Pertama sebelum melompat ke penyelesaian semak sama ada sistem anda serasi untuk menggunakan Miracast. Ikuti langkah di bawah untuk mengesahkan.
Langkah 1: Buka jalan lari menggunakan Windows + R Kekunci Bersama, Taipkan dxdiag dan memukul masukkan
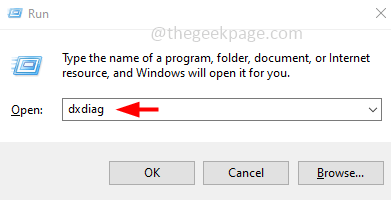
Langkah 2: Tetingkap Alat Diagnostik DirectX akan dibuka Klik Ya
Langkah 3: Secara lalai, tab paparan akan dibuka. Klik pada Simpan semua maklumat butang di bahagian bawah tetingkap
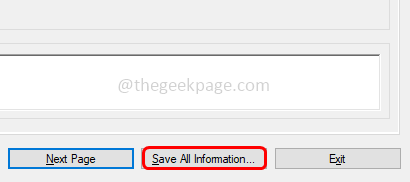
Langkah 4: Pilih lokasi di komputer anda untuk menyimpan fail teks dan klik okey.
Langkah 5: Ganda klik Pada fail teks yang disimpan (dxdiag.txt) Untuk membukanya
Langkah 6: Dalam fail DXDIAG, anda akan melihat maklumat sistem anda. Periksa Miracast Dan ia harus mengatakan "Terdapat, dengan HDCP"Jika tidak, sambungan tidak akan berfungsi pada peranti anda.
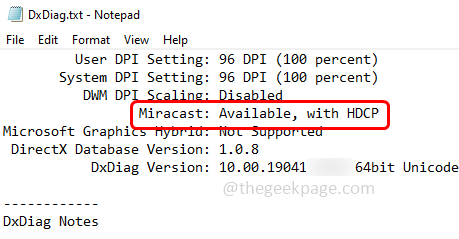
Langkah 7: Juga, pada tetingkap Alat Diagnostik DirectX, klik pada Paparan Tab di bahagian atas, dan di bahagian pemandu memeriksa Model Pemandu. Ia mesti berada di atas WDDM 1.3
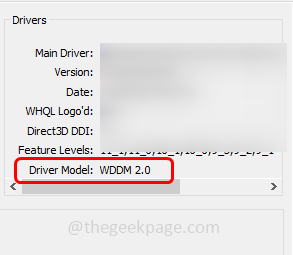
Langkah 8: Setelah anda mengesahkan bahawa pemandu dapat menyokong Miracast, periksa keserasian penyesuai rangkaian anda.
Langkah 9: Untuk melakukan jenis itu PowerShell di bar carian Windows dan tahan Ctrl dan Shift Kekunci bersama. Hit masukkan, Ini akan membuka PowerShell di pentadbir mod
Langkah 10: Salinan perintah di bawah dan tampal ke dalam tetingkap PowerShell. Hit masukkan untuk melaksanakannya
Get-netadapter | Pilih Nama, Ndisversion
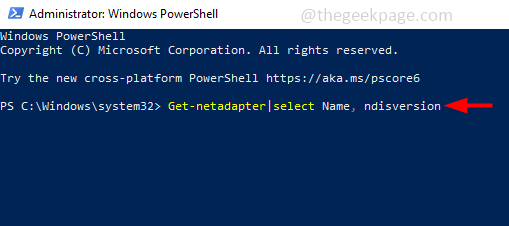
Langkah 11: Perintah ini akan memaparkan ndisversion dan harus di atas 6.30 untuk PC anda untuk menyokong Miracast. Sekiranya berada di bawah 6.30, cuba mengemas kini pemacu penyesuai rangkaian tanpa wayar. Pastikan anda mempunyai pemandu terkini.
Kaedah 1: Kemas kini Pemacu Penyesuai Rangkaian
Langkah 1: Buka jalan lari menggunakan Windows + R Kekunci Bersama, Taipkan Devmgmt.MSC dan memukul masukkan

Langkah 2: Berkembang The Penyesuai rangkaian pilihan dengan mengklik anak panah di sebelahnya
Langkah 3: Klik kanan pada sambungan rangkaian anda dan klik pada Kemas kini pemandu
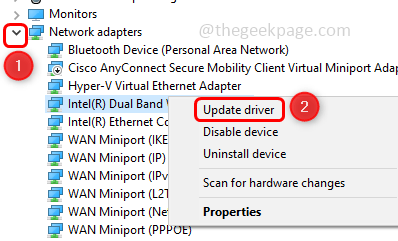
Langkah 4: Klik Layari komputer saya untuk pemandu
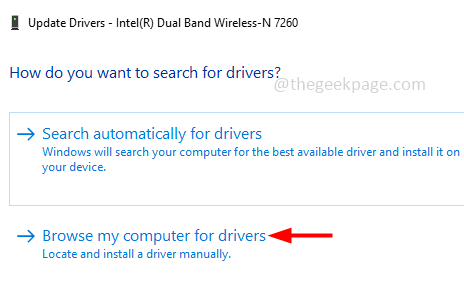
Langkah 5: Pilih Izinkan saya memilih dari senarai pemandu yang ada di komputer saya
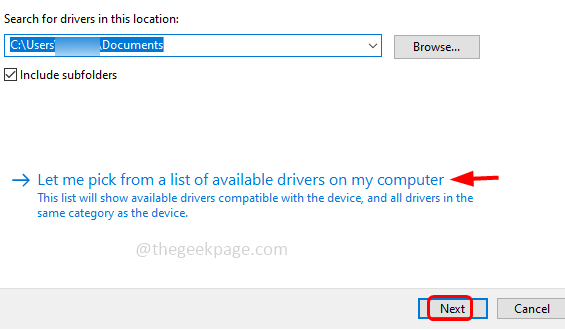
Langkah 6: Pilih yang sesuai model dari bahagian model dan klik pada Seterusnya
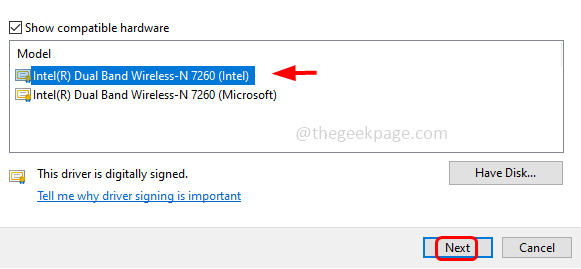
Langkah 7: Tunggu beberapa saat untuk mengemas kini pemandu. Apabila ia selesai mula semula komputer
Kaedah 2: Gunakan penyelesai masalah
Langkah 1: Buka tetapan Windows menggunakan Windows + i Kekunci bersama dan klik Kemas kini & Keselamatan
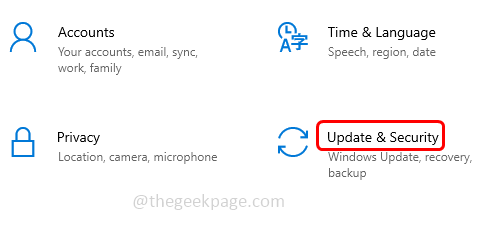
Langkah 2: Dari Klik kiri Menyelesaikan masalah
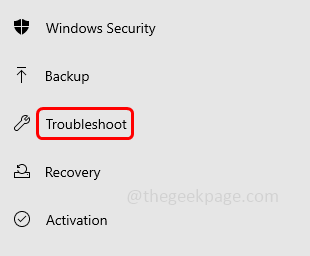
Langkah 3: Di sebelah kanan, klik pada Penyelesaian masalah tambahan
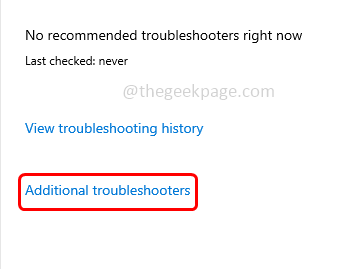
Langkah 4: tatal ke bawah dan cari untuk Penyesuai rangkaian Pilih dan klik Jalankan penyelesai masalah
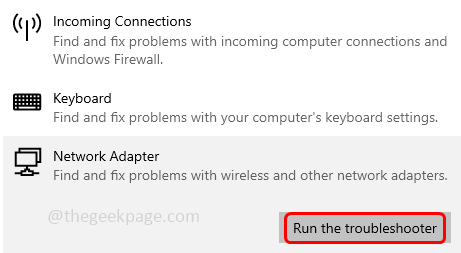
Langkah 5: Sekiranya terdapat masalah, ia akan mengesan dan mencadangkan pembaikan menggunakannya dan mula semula sistem.
Kaedah 3: Hidupkan pilihan penemuan rangkaian
Langkah 1: Buka jalan lari menggunakan Windows + R Kekunci Bersama, Taipkan kawalan dan memukul masukkan
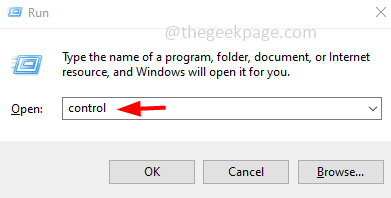
Langkah 2: Klik pada paparan dengan dropdown dan pilih kategori
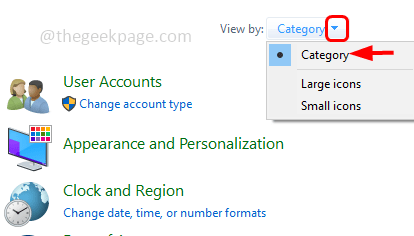
Langkah 3: Pilih Rangkaian dan internet
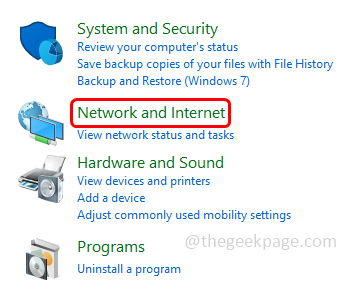
Langkah 4: Klik Pusat rangkaian dan Perkongsian
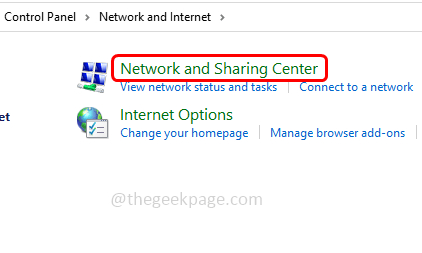
Langkah 5: Dari sebelah kiri, klik pada Tukar Tetapan Perkongsian Lanjutan
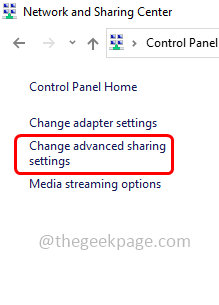
Langkah 6: Pastikan untuk membolehkan "Hidupkan Penemuan Rangkaian"Pilihan dengan mengklik butang radio di sebelahnya.
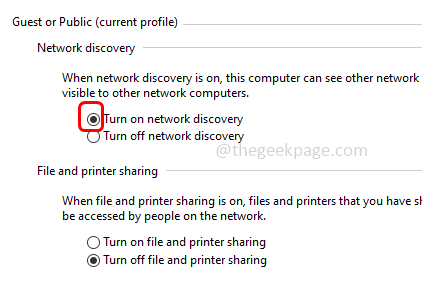
Langkah 7: Sekarang klik pada Simpan perubahan butang yang berada di bahagian bawah
Kaedah 4: Mulakan pelanggan DNS
Langkah 1: Buka jalan lari menggunakan Windows + R Kekunci Bersama, Taipkan perkhidmatan.MSC dan memukul masukkan
Langkah 2: Ia akan membuka perkhidmatan Windows, tatal ke bawah dan cari Pelanggan DNS, dan Klik dua kali di atasnya
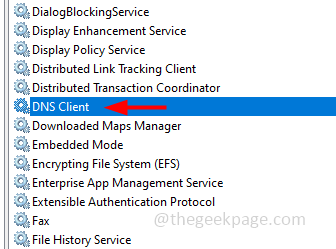
Langkah 3: Pastikan status perkhidmatan berjalan. Jika tidak maka dari Jenis permulaan Dropdown Pilih Automatik dan klik pada Mula
Langkah 4: Untuk menyimpan perubahan, klik pada Memohon dan okey
Kaedah 5: Sambungkan kedua-dua peranti ke rangkaian Wi-Fi yang sama
Langkah 1: Buka jalan lari menggunakan Windows + R Kekunci Bersama, Taipkan MS-STETINGS: WIFI Rangkaian dan memukul masukkan
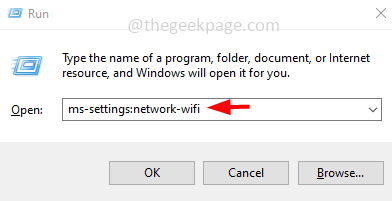
Langkah 2: Pastikan Wifi adalah pada. Sekiranya tidak, klik pada togol bar di bawah wi-fi untuk menghidupkannya
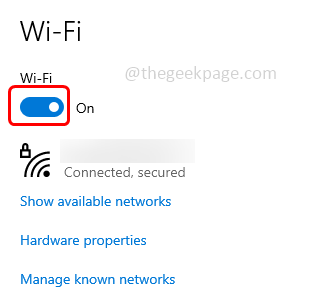
Langkah 3: Periksa sama ada Wi-Fi didayakan pada peranti lain dan juga pastikan ia disambungkan ke rangkaian Wi-Fi yang sama.
Kaedah 6: Periksa pilihan mod tanpa wayar
Langkah 1: Buka jalan lari menggunakan Windows + R Kekunci Bersama, Taipkan Devmgmt.MSC dan memukul masukkan

Langkah 2: Berkembang The Penyesuai rangkaian pilihan dengan mengklik anak panah di sebelahnya
Langkah 3: Klik dua kali pada penyesuai wayarles anda dari senarai dan klik pada Lanjutan tab dari tetingkap yang dibuka
Langkah 4: Di bawah Harta Klik label pada 802.Mod tanpa wayar 11 a/b/g. Kemudian, dari nilai drop-down pilih Auto/Dual Band.
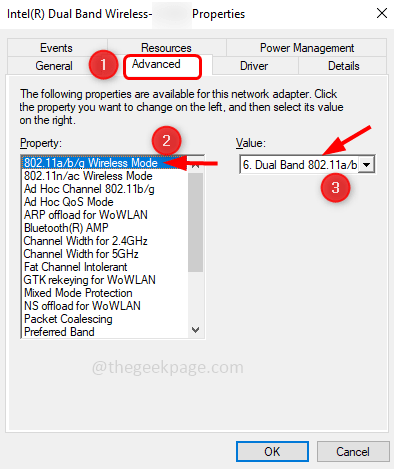
Langkah 5: Untuk menyimpan perubahan klik pada okey
Kaedah 7: Pasang semula Pemacu Penyesuai Rangkaian Tanpa Wayar
Langkah 1: Buka jalan lari menggunakan Windows + R Kekunci Bersama, Taipkan Devmgmt.MSC dan memukul masukkan

Langkah 2: Berkembang The Penyesuai rangkaian pilihan dengan mengklik anak panah di sebelahnya
Langkah 3: Klik kanan pada penyesuai rangkaian tanpa wayar dan klik Nyahpasang peranti
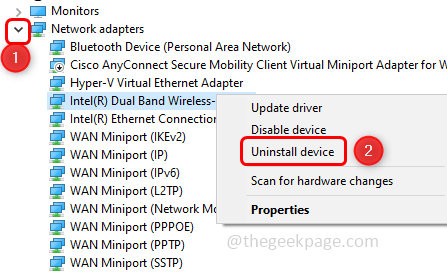
Langkah 4: Di tetingkap yang muncul klik pada Nyahpasang
Langkah 5: Mula semula sistem dan kemudian pemacu tertentu akan dipasang secara automatik lagi.
Juga sebelum menggunakan Miracast Lumpuhkan VPN jika anda disambungkan kepadanya.
Itu sahaja! Saya harap artikel ini berguna dan beritahu kami kaedah mana yang bekerja di atas untuk anda. Terima kasih!!
- « Cara melakukan modal kecil dalam kata ms
- Cara mengaburkan hanya kawasan tertentu gambar di powerpoint ms »

