Windows berjaya memuatkan pemacu peranti untuk perkakasan ini tetapi tidak dapat mencari peranti perkakasan (kod 41)
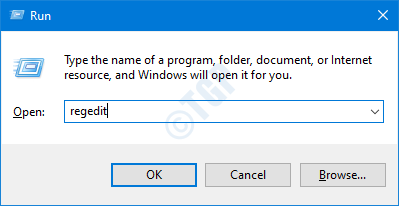
- 3356
- 56
- Clay Weber
Ralat ini biasanya dilihat dengan peranti bukan plug dan bermain seperti CDROM atau DVD.Ralat dibaca seperti berikut
Windows berjaya memuatkan pemacu peranti untuk perkakasan ini tetapi tidak dapat mencari peranti perkakasan (kod 41)
Sehingga anda menyelesaikan masalah ini, anda tidak akan dapat menggunakan perkakasan. Kebanyakan masa partition tidak akan ditunjukkan dalam mycomputer juga.
Dalam artikel ini, kami akan membincangkan dua cara untuk membetulkan isu "Windows berjaya memuatkan pemacu peranti untuk perkakasan ini tetapi tidak dapat mencari peranti perkakasan (kod 41)". Pastikan untuk mengikuti langkah -langkah dengan teliti.
Betulkan 1: Memadam penyertaan pendaftaran
Langkah 1: Buka tetingkap Run dengan menekan butang Menang Kunci+R dari papan kekunci anda
Langkah 2: Jenis regedit dan tekan okey
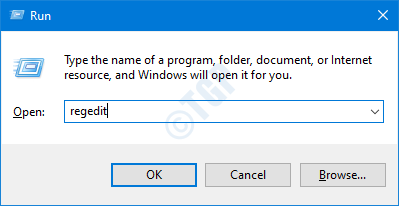
Langkah 3: Dalam tetingkap Kawalan Akaun Pengguna yang terbuka meminta kebenaran, klik pada Ya
CATATAN:
- Penyuntingan pendaftaran boleh memberi kesan buruk kepada sistem walaupun dengan kesilapan yang sedikit. Adalah dinasihatkan untuk mengambil sandaran pendaftaran sebelum meneruskan. Untuk mengambil sandaran, dalam editor pendaftaran-> pergi ke Fail -> Eksport -> Simpan fail sandaran anda.
- Padamkan sebarang perisian yang dipasang untuk penulisan CD
Langkah 3: Di Tetingkap Editor Pendaftaran, di bar carian di bahagian atas, salinan-paste lokasi berikut
Hkey_local_machine/system/currentControlset/control/class/4d36e965-e325-11ce-bfc1-08002be10318
Sekiranya salinan-pasang tidak berfungsi, navigasi ke lokasi di atas dari panel sebelah kiri.
Langkah 4: Cari kunci Upperfilters dan Lowerfilters
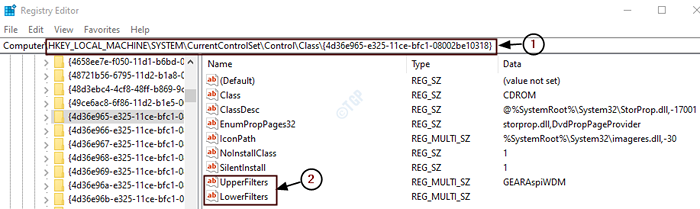
Langkah 5: Padamkan kunci. Klik pada kekunci (katakan, upperfilters) dan tekan butang padam dari anda papan kekunci
Langkah 6: Dalam Nilai Sahkan Padam Prompt yang muncul, klik pada Ya
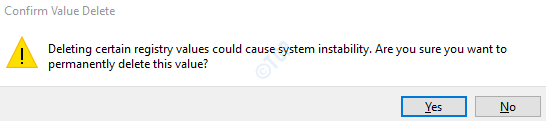
Langkah 7: Mulakan semula PC anda dan periksa sama ada ini membetulkan ralat. Sekiranya tidak mencuba penyelesaian seterusnya.
Betulkan 2: Nyahpasang dan pasang semula pemacu yang bermasalah
Langkah 1: Buka tetingkap Run dengan memegang kunci Windows+R
Langkah 2: Masukkan Devmgmt.MSC, dan memukul okey
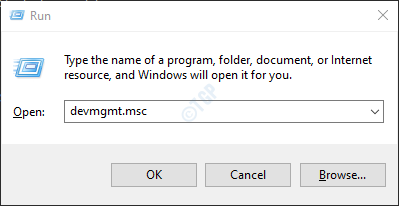
Langkah 3: Di tetingkap Pengurus Peranti, klik dua kali pada kategori pemacu yang bermasalah. Sebagai contoh, mari kita pertimbangkan Pemacu DVD/CDROM
Langkah 4: Klik kanan pada pemandu yang mempunyai tanda seruan kuning atau tanda tanya di atasnya.
Langkah 5: Klik Nyahpasang peranti
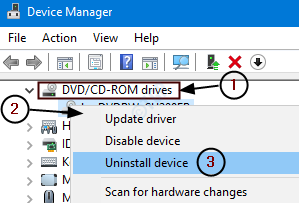
Langkah 6: Dalam prompt peranti uninstall yang muncul, klik pada Nyahpasang butang
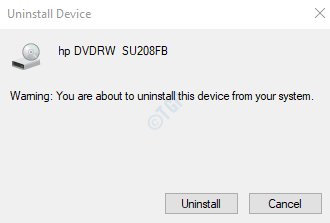
Langkah 7: Ulangi langkah 4,5,6 untuk pemandu yang mempunyai tanda seru pada mereka.
Langkah 8: Tutup dan buka tetingkap Pengurus Peranti lagi.
Langkah 9: Di bar, klik pada Pilihan Perubahan Perubahan Mengimbas seperti yang ditunjukkan di bawah
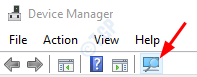
Catatan:
Anda mungkin diminta untuk memberikan jalan pemandu. Sekiranya anda diminta untuk pemandu dan anda tidak memilikinya, anda boleh cuba memuat turun pemacu terkini dari laman web penjual perkakasan.
Langkah 9: Mula semula sistem anda dan periksa sama ada ini telah menyelesaikan ralat.
Itu sahaja
Kami harap artikel ini bermaklumat. Sila komen dan beritahu kami sekiranya ini membantu. Terima kasih kerana membaca.
- « Cara Menyelesaikan Kesalahan VirtualBox VT-X tidak tersedia pada Windows 10/11
- Sedlauncher.Exe High Disk Penggunaan Isu di Windows 10 Fix »

