Sedlauncher.Exe High Disk Penggunaan Isu di Windows 10 Fix
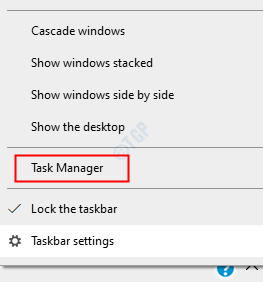
- 3647
- 21
- Daryl Wilderman
Seperti yang kita semua tahu ia adalah amalan yang baik untuk memastikan PC kami dikemas kini. Kadang -kadang, apabila anda mengemas kini sistem anda, anda dapat melihat bahawa beberapa jenis fail aplikasi (.exe) dimuat turun ke dalam sistem. Satu fail sedemikian adalah Sedlauncher.exe. Fail ini dimuat turun semasa anda mengemas kini sistem anda dengan patch Windows 10 KB4023057.
Isi kandungan
- Apa itu Sedlauncher.exe?
- Cara Memperbaiki Sedlauncher.Exe Full Disk Penggunaan Masalah
- Betulkan 1: Tamatkan tugas sedlauncher dari pengurus tugas
- Betulkan 2: Mematikan Perkhidmatan Pemulihan Windows dalam Perkhidmatan
- Betulkan 3: Blok Sedlauncher.exe dengan firewall tingkap
- Betulkan 4: Nyahpasang kemas kini
- Betulkan 5: Memadam Jadual Tugas
- Betulkan 6: Nyahpasang Program Remediasi Persediaan Windows
- Betulkan 7: Namakan semula atau keluarkan folder REMPL
Apa itu Sedlauncher.exe?
Seperti Microsoft, tujuan KB4023057 adalah untuk meningkatkan kebolehpercayaan dan pengalaman pengguna dalam komponen perkhidmatan kemas kini Windows 10 dengan mempercepat proses kemas kini. Di sinilah sedlauncher.exe memainkan peranannya.Sedlauncher.exe pada dasarnya fail aplikasi yang terletak di 'C: \ Program Files \ Rempl'Lokasi. Tujuan utama fail ini adalah untuk meningkatkan kelajuan dan keselamatan proses kemas kini Windows 10. Walaupun ini direka untuk mempercepat proses, kadang -kadang, ia menyebabkan masalah penggunaan cakera yang tinggi dalam sistem dan ini, seterusnya, mengurangkan kelajuan sistem.
Cara Memperbaiki Sedlauncher.Exe Full Disk Penggunaan Masalah
Sekiranya anda mengalami Sedlauncher.Exe Full Cakera Penggunaan di sistem anda, maka jangan risau. Dalam artikel ini, kita akan membincangkan cara yang berbeza untuk menyelesaikan masalah ini.
Betulkan 1: Tamatkan tugas sedlauncher dari pengurus tugas
Langkah 1: Klik kanan di mana sahaja di kawasan kosong di bar tugas. Dari menu konteks yang muncul, klik Pengurus Tugas
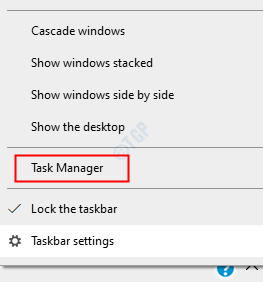
Langkah 2: Di tetingkap yang dibuka, pastikan anda berada di Proses tab
Langkah 3: Perkhidmatan Pemulihan Windows mengandungi Sedlauncher tugas.Tatal ke bawah untuk mencari Perkhidmatan Pemulihan Windows (WRS)
Langkah 4: Sekarang klik kanan di atasnya dan pilih Tugas akhir
Langkah 5: Mulakan semula sistem dan periksa sama ada masalah telah diselesaikan.
Betulkan 2: Mematikan Perkhidmatan Pemulihan Windows dalam Perkhidmatan
Langkah 1: Dialog Buka Jalankan (Windows+R)
Langkah 2: Jenis perkhidmatan.MSC dan memukul okey
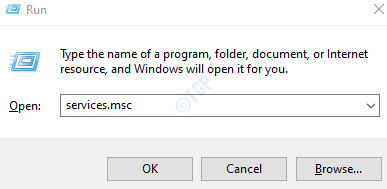
Langkah 3: Di tetingkap Perkhidmatan, tatal ke bawah untuk mencari Perkhidmatan Pemulihan Windows
Langkah 4: Klik kanan di atasnya dan pilih Sifat
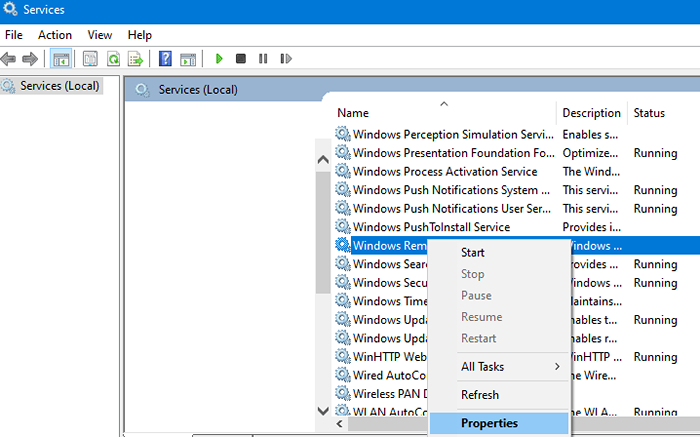
Langkah 5: Di tetingkap Properties, dari jenis drop-down jenis permulaan Kurang upaya
Langkah 6: Di bawah bahagian Status Perkhidmatan, klik pada Berhenti butang
Langkah 7: Akhirnya, klik pada Memohon diikuti oleh okey
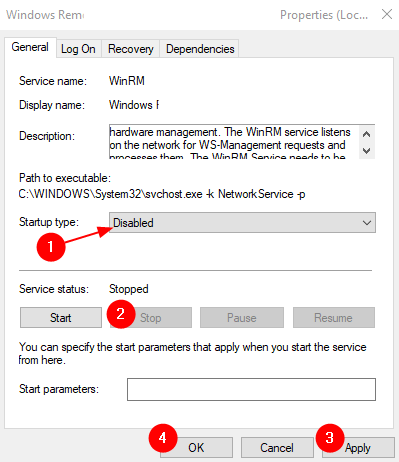
Langkah 8: Mulakan semula sistem
Periksa sama ada sedlauncher.EXE berjalan di latar belakang. Jika ada, cubalah seterusnya.
Betulkan 3: Blok Sedlauncher.exe dengan firewall tingkap
Langkah 1: Buka tetingkap Run menggunakan Windows + R
Langkah 2: Jenis mengawal firewall.cpl, dan memukul Masukkan kunci
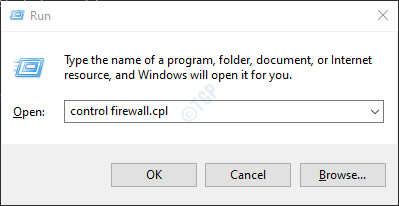
Langkah 3: Dari menu sebelah kiri, klik Benarkan aplikasi atau ciri melalui Windows Defender Firewall pilihan
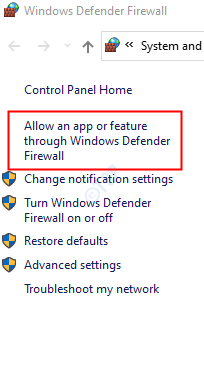
Langkah 4: Dalam tetingkap Apl yang dibenarkan, klik pada Tukar Tetapan butang. Anda mesti log masuk sebagai pentadbir untuk melakukan perubahan ini
Langkah 5: Klik Benarkan aplikasi lain butang di sudut kanan bawah seperti yang ditunjukkan di bawah
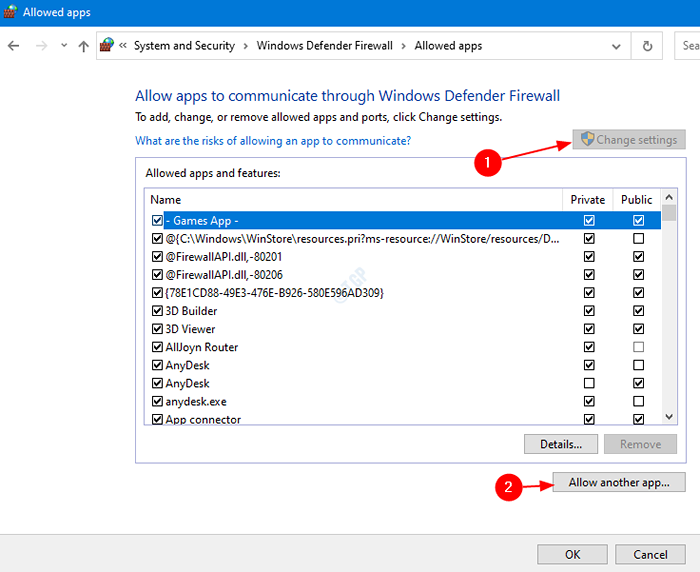
Langkah 6: Tambahkan tetingkap aplikasi dibuka, klik pada Semak imbas butang
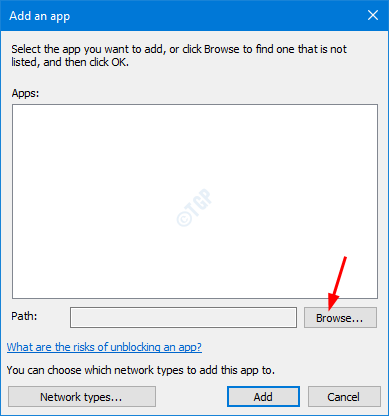
Langkah 7: Di bar alamat, salin-paste lokasi C: \ Program Files \ Rempl dan memukul Masukkan
Langkah 8: Klik Sedlauncher.exe
Langkah 9: Klik pada Buka butang
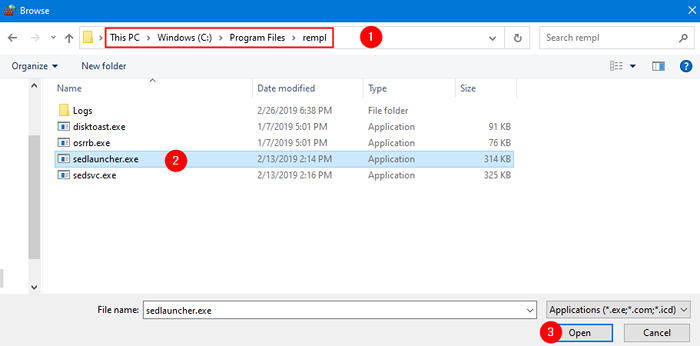
Langkah 10: Sedang sedlauncher dan klik pada okey butang seperti yang ditunjukkan di bawah.
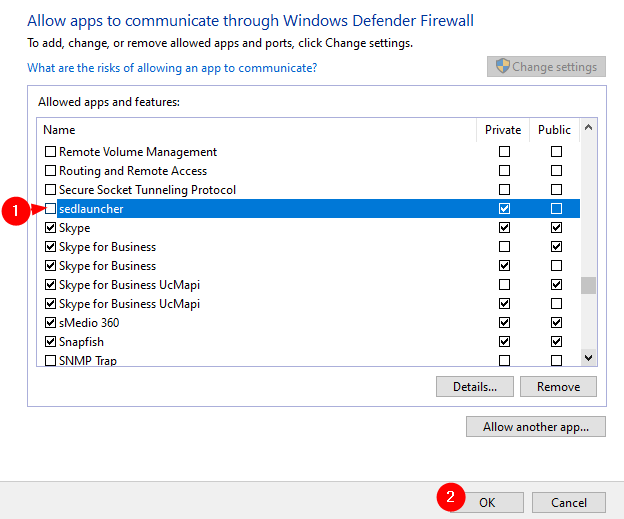
Dengan ini, Sedlauncher.exe akan disekat dan tidak akan berjalan.
Betulkan 4: Nyahpasang kemas kini
Dengan kaedah ini, semua kemas kini yang merupakan sebahagian daripada patch ini akan terlepas.
Langkah 1: Pegang kunci Windows+R dan buka dialog larian
Langkah 2: Jenis Appwiz.cpl dan tekan Masukkan
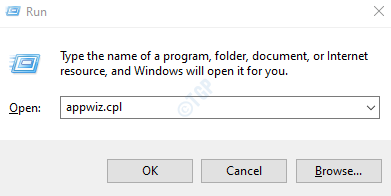
Langkah 3: Di tetingkap, klik pada "Kemas kini untuk Windows 10 .. "Atau Pemulihan persediaan Windows dan pilih Uninstall.
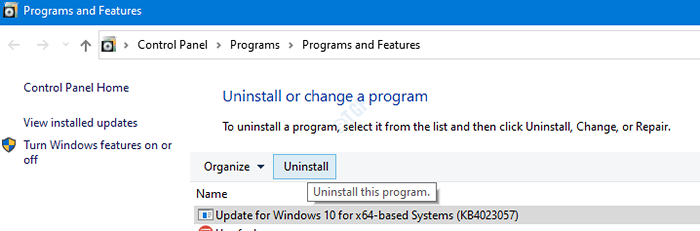
Ini akan menyahpasang kemas kini dan oleh itu Sedlauncher tidak akan berjalan.
Betulkan 5: Memadam Jadual Tugas
Langkah 1: Tekan Windows+R Kekunci Bersama Untuk Membuka Kotak Perintah Run dan Taip Taskschd.MSC untuk membuka penjadual tugas
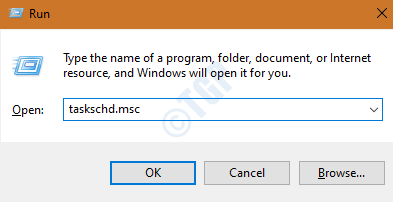
Langkah 2: Dalam tetingkap Penjadual Tugas yang dibuka, klik dua kali pada Perpustakaan Penjadual Tugas terletak di sebelah kiri tingkap
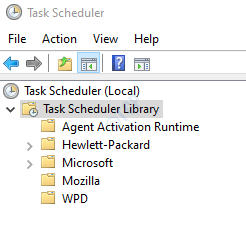
Langkah 3: Navigasi ke Microsoft -> Windows -> Folder REMPL seperti yang ditunjukkan di bawah
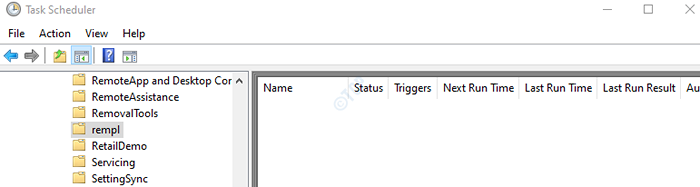
Langkah 4: Sekarang di sebelah kanan, klik kanan pada tugas yang dinamakan shell dan Padam tugas yang dijadualkan seperti yang ditunjukkan di bawah
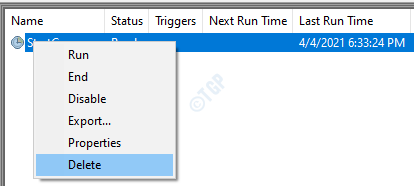
Dengan ini, Sedlauncher tidak akan dapat dijalankan kerana tugas yang dijadualkan dibatalkan.
Betulkan 6: Nyahpasang Program Remediasi Persediaan Windows
Langkah 1: Pegang Windows+i untuk membuka Tetapan tetingkap
Langkah 2: Klik Aplikasi Jubin
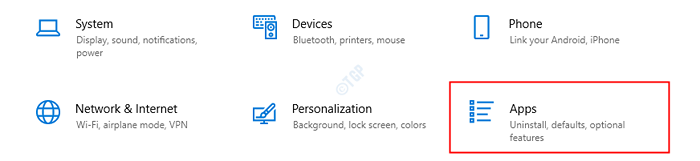
Langkah 3: Dalam tetingkap Apl & Ciri -ciri, tatal ke bar carian dan taipkan Kemas kini untuk Windows 10, dan memukul Masukkan
Langkah 4: Sekarang, klik pada Nyahpasang butang di bawah Kemas kini untuk Windows 10 untuk sistem berasaskan x64 (KB4023057) seperti yang ditunjukkan di bawah
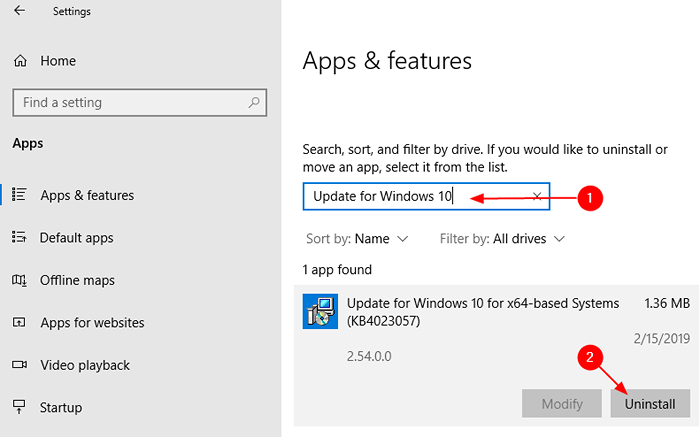
Langkah 5: Ulangi langkah 3 dan 4 untuk Program Pemulihan Persediaan Windows juga.
Betulkan 7: Namakan semula atau keluarkan folder REMPL
Langkah 1: Pegang kunci Windows+e dan buka tetingkap Windows Explorer
Langkah 2: Di bar alamat, taipkan C: \ Program Files dan tekan kekunci Enter
Langkah 3: Tatal ke bawah dan cari rempl folder
Langkah 4: Klik kanan di folder dan memilih untuk Namakan semula atau Padam folder
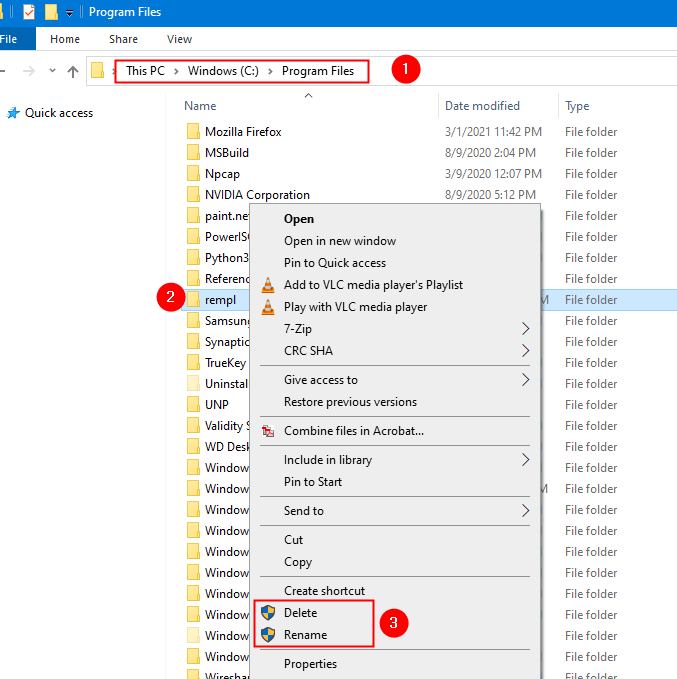
Periksa jika ini berfungsi.
Sekiranya tiada kaedah di atas berfungsi, cuba pulihkan sistem ke titik pemulihan sebelumnya.
Itu sahaja
Kami harap artikel ini bermaklumat. Terima kasih kerana membaca.
Sila komen dan beritahu kami yang membetulkannya dalam kes anda. Juga, beritahu kami jika anda menghadapi masalah. Kami dengan senang hati akan membantu.
- « Windows berjaya memuatkan pemacu peranti untuk perkakasan ini tetapi tidak dapat mencari peranti perkakasan (kod 41)
- Tukar pilihan pengguna yang hilang di Windows 11/10 Betulkan »

