Tukar pilihan pengguna yang hilang di Windows 11/10 Betulkan
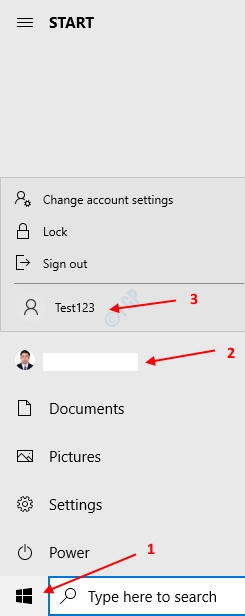
- 1615
- 66
- Dave Kreiger V
Apabila terdapat banyak pengguna yang menggunakan PC yang sama, kami boleh membuat beberapa akaun di Windows 10 dan setiap pengguna dapat mengakses akaunnya sendiri untuk bekerja. Biasanya, pilihan untuk menukar pengguna akan dilihat di sudut bawah kiri skrin logon.Sekiranya anda log masuk, maka anda boleh menukar pengguna dengan menekan pada butang Windows, klik pada pengguna semasa, anda dapat melihat akaun pengguna yang boleh anda tukar.
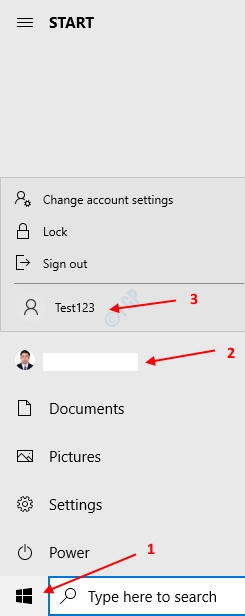
Atas sebab tertentu, jika anda tidak melihat pilihan ini, itu kerana
- Akaun pengguna lain tidak dikonfigurasikan dalam sistem
- Penukaran fastuser telah dilumpuhkan.
Catatan: - Tekan Ctrl+alt+del dan klik pada Ubah Pengguna
Dalam artikel ini, marilah kita melihat dua cara untuk membetulkannya Pilihan "suis pengguna" kerana alasan yang disenaraikan di atas.
Kaedah 1: Membolehkan Pengguna Pantas
Nota: Anda mesti dilog masuk sebagai pentadbir untuk melakukan perubahan ini.
Langkah 1: Buka tetingkap Run Run Windows+R Kunci
Langkah 2: Masukkan regedit dan tekan Masukkan
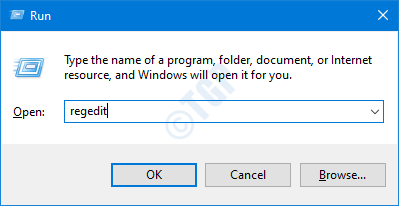
Langkah 3: Sekiranya anda melihat tetingkap kawalan akaun pengguna muncul, klik pada Ya butang
CATATAN: Penyuntingan pendaftaran boleh memberi kesan buruk kepada sistem walaupun dengan kesilapan yang sedikit. Adalah dinasihatkan untuk mengambil sandaran pendaftaran sebelum meneruskan. Untuk mengambil sandaran, dalam editor pendaftaran-> pergi ke Fail -> Eksport -> Simpan fail sandaran anda.
Langkah 4: Di bar atas, salin-paste lokasi berikut dan tekan Masukkan seperti yang ditunjukkan di bawah
HKEY_CURRENT_USER \ Software \ Microsoft \ Windows \ Currentversion \ Policies \ System
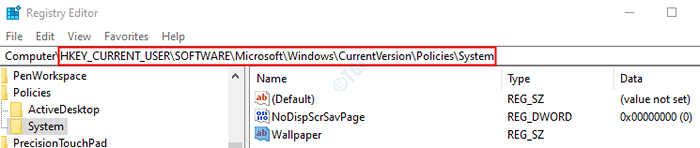
CATATAN: Sekiranya subkey/subfolder dinamakan Sistem tidak hadir dalam folder dasar, buat satu menggunakan langkah berikut.
Klik kanan pada Dasar kunci, pilih Baru dan Kunci.
Namakan subkey yang baru dibuat sebagai Sistem
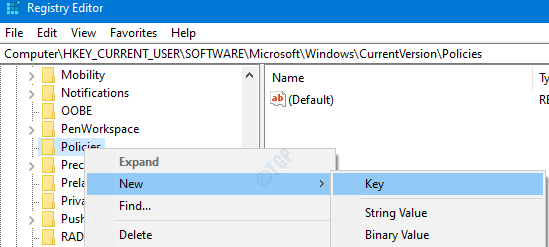
Langkah 5: Dalam Sistem, kita mesti membuat dword baru. Jadi Klik kanan di mana sahaja di sebelah kanan
Langkah 6: Klik Baru dan pilih Nilai dword (32-bit)
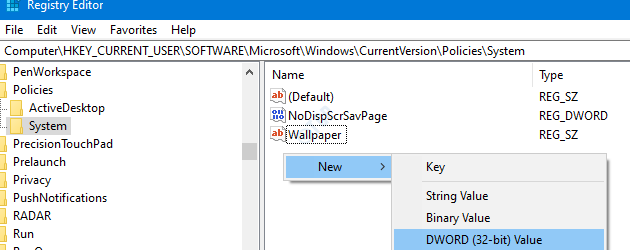
Langkah 7: Namakan DWORD yang baru dibuat sebagai HideFastuserswitching.
Langkah 8: Klik dua kali HideFastuserswitching Untuk mengubah suai nilainya.
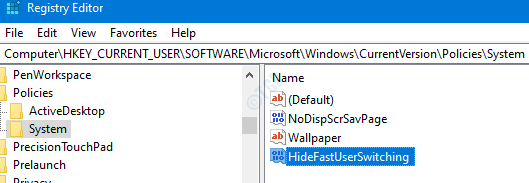
Langkah 9: Dalam tetingkap Edit DWORD, tetapkan nilai ke 0 dan tekan okey
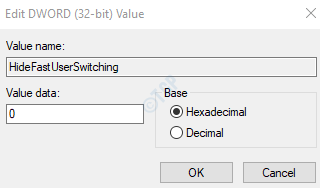
Langkah 10: Mula semula sistem
Kaedah 2: Membuat akaun pengguna lain
1 - tekan Kekunci windows + i Kunci bersama untuk membuka tetapan.
2 - Sekarang, klik pada Akaun dari menu kiri dan klik pada Keluarga & pengguna lain dari kanan.
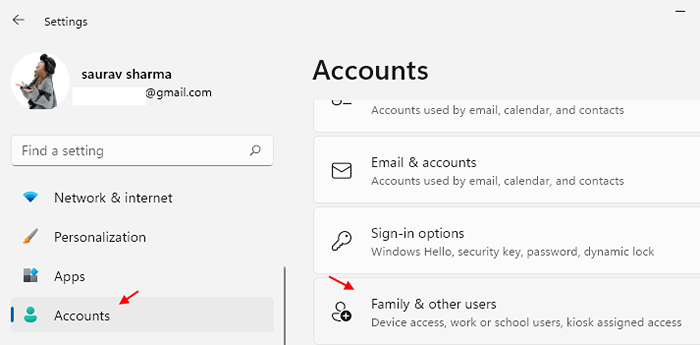
3 - Sekarang, klik pada Tambah akaun.
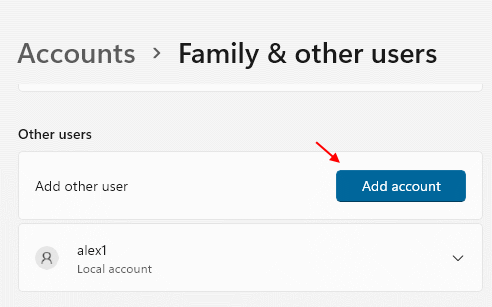
4 - Sekarang, buat akaun di Windows 11 anda.
Itu sahaja
Kami harap ini bermaklumat. Terima kasih kerana membaca.
Sila komen dan beritahu kami jika ini membantu.
- « Sedlauncher.Exe High Disk Penggunaan Isu di Windows 10 Fix
- Cara Memperbaiki Cortana Tidak Tutup Di Windows 10 »

