Cara Memperbaiki Cortana Tidak Tutup Di Windows 10
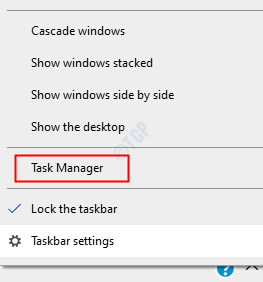
- 3312
- 702
- Mr. Ramon Runolfsson
Seperti yang kita semua tahu Cortana adalah perkhidmatan pembantu digital yang diperkenalkan di Windows 10 oleh Microsoft. Tidak semua orang mahu menggunakan ciri ini. Namun, apabila kita cuba menutupnya dengan menekan butang tutup, Cortana tidak akan ditutup. Tingkah laku ini dijangka. Microsoft mempunyai tetapan untuk aplikasi Cortana dengan cara yang selalu berjalan di latar belakang walaupun selepas menekan butang tutup. Ini kerana Cortana dapat membantu pengguna lebih baik hanya apabila ia mengetahui maklumat yang mencukupi tentang pengguna seperti itu, jenis aktiviti pengguna yang terlibat dalam, URL yang ditaip, video yang ditonton, dan lain -lain.
Atas pelbagai sebab, jika anda ingin menyingkirkan Cortana, maka cuba pembetulan yang disenaraikan di bawah. Dalam artikel ini, kita akan melihat cara yang berbeza untuk menutup Cortana di Windows 10
Isi kandungan
- Betulkan 1: Tamatkan proses menggunakan Pengurus Tugas
- Betulkan 2: Bunuh Cortana Menggunakan Command Prompt
- Betulkan 3: Nyahpasang Cortana Menggunakan PowerShell
- Betulkan 4: Pasang pakej ucapan
Betulkan 1: Tamatkan proses menggunakan Pengurus Tugas
Langkah 1: Klik kanan di mana sahaja di kawasan kosong di bar tugas. Dari menu konteks yang muncul, klik Pengurus Tugas
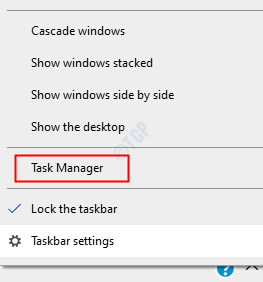
Langkah 2: Di tetingkap yang dibuka, pastikan anda berada di Proses tab
Langkah 3: Di bawah Aplikasi seksyen, cari Cortana dan klik kanan di atasnya
Langkah 4: Dari menu konteks, pilih Tugas akhir
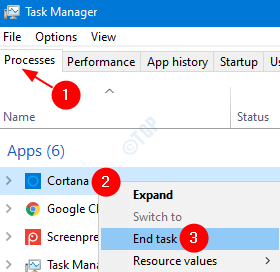
Sekarang, periksa sama ada tetingkap Cortana ditutup. Sekiranya tidak, cubalah Betulkan seterusnya.
Betulkan 2: Bunuh Cortana Menggunakan Command Prompt
Langkah 1: Pegang Menang Kunci dan tekan R. Ini Membuka Dialog Jalankan
Langkah 2: Jenis cmd dan memukul Ctrl + Shift + Enter Kekunci bersama dari papan kekunci.
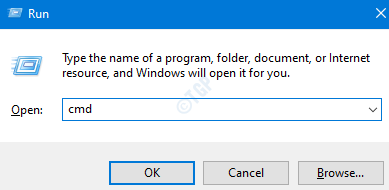
Langkah 3: Di tetingkap Prompt Command yang membuka taip arahan di bawah dan tekan Enter
Taskkill /f /im cortana.exe
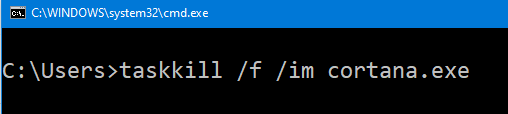
Langkah 4: Mulakan semula sistem.
Periksa jika ini berfungsi. Sekiranya tidak, cubalah Betulkan seterusnya.
Betulkan 3: Nyahpasang Cortana Menggunakan PowerShell
Sekiranya anda tidak merancang menggunakan Cortana untuk beberapa waktu dan ingin menyingkirkan masalah ini, maka anda boleh menyahpasangnya dari sistem anda.
Langkah 1: Tekan Windows+R Bersama untuk membuka Jalankan tetingkap
Langkah 2: Jenis PowerShell dan tekan Ctrl + Shift + Enter Kekunci bersama dari papan kekunci.
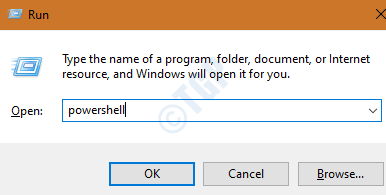
Langkah 3: Di tetingkap PowerShell yang membuka taip arahan di bawah dan tekan Masukkan
Get-AppxPackage *Microsoft.549981C3F5F10* | Keluarkan-AppxPackage

Langkah 4: Apabila anda merasakan keperluan untuk Cortana dalam sistem anda, anda boleh memasang semula menggunakan arahan di bawah
Get -AppxPackage -Name Microsoft.Tingkap.Cortana | Foreach add -appxpackage -disablevelopmentmode -register "$ ($ _.PemasanganLocation) appxManifest.xml
Betulkan 4: Pasang pakej ucapan
Langkah 1: Memegang kunci Windows+R, Buka dialog larian
Langkah 2: Jenis MS-STETINGS: Ucapan dan tekan okey
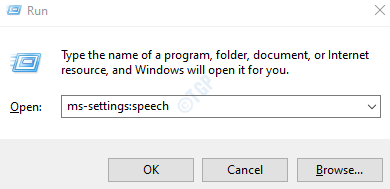
Langkah 3: Di tetingkap Tetapan yang dibuka, di sebelah kanan anak tetingkap, tatal ke bawah untuk mencari Pakej suara yang dipasang. Di bawah bahagian itu, pastikan bahasa anda disenaraikan.
Langkah 4: Sekiranya bahasa anda tidak disenaraikan, klik pada "+"Simbol di sebelah Tambah suara di bawah Menguruskan suara seksyen
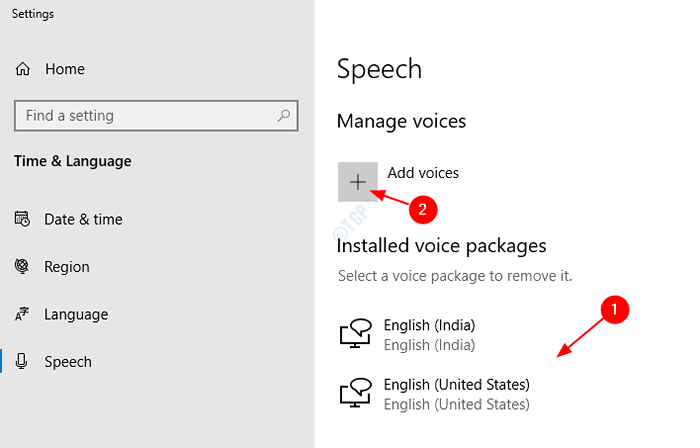
Langkah 5: Di tetingkap yang muncul, Tandakan pada bahasa yang diperlukan dan kemudian tekan Tambah
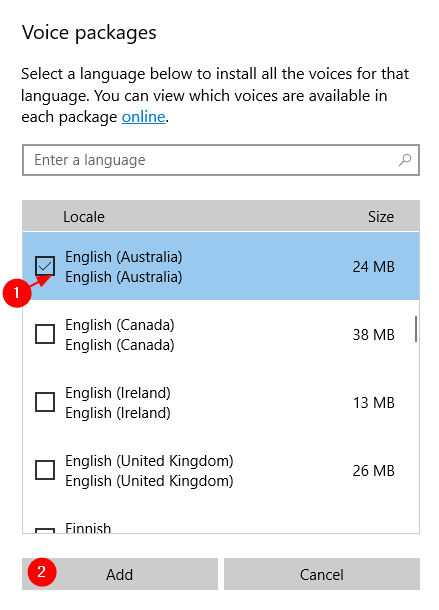
Langkah 6: Tunggu sehingga pakej memuat turun dan memasang dalam sistem
Langkah 7: Mulakan semula sistem
Periksa sama ada ini membantu, jika tidak cuba menetapkan seterusnya.
Itu semua lelaki
Kami harap artikel ini bermaklumat. Terima kasih kerana membaca
Sila komen dan beritahu kami yang membetulkannya.
- « Tukar pilihan pengguna yang hilang di Windows 11/10 Betulkan
- Cara Memperbaiki VJoy gagal memasang ralat di Windows 10/11 »

