Cara Memperbaiki VJoy gagal memasang ralat di Windows 10/11
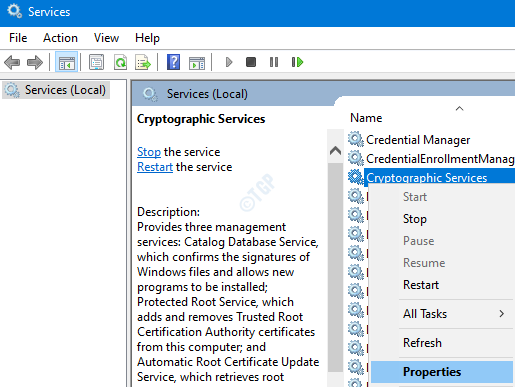
- 1061
- 294
- Clarence Tromp
Ramai pengguna telah melaporkan bahawa mereka menghadapi ralat ini apabila mereka cuba memasang VJOY. Kesalahan itu berkata
vjoy gagal dipasang
Beberapa sebab untuk melihat kesilapan ini adalah:
- Pemasangan tingkap yang korup
- Rosak vjoy
- Penguatkuasaan tandatangan pemandu yang salah
- Mengemas kini tingkap
- Mengemas kini permohonan
Dalam artikel ini, marilah kita lihat secara terperinci bagaimana menyelesaikan vjoy gagal memasang isu di Windows 10 dan Windows 11. Sila cuba pembetulan di bawah dalam susunan yang sama seperti yang ditentukan.
Isi kandungan
- Betulkan 1: Mulakan semula perkhidmatan kriptografi
- Betulkan 2: Melumpuhkan penguatkuasaan tandatangan pemandu
- Betulkan 3: Cuba pasang vjoy dengan hak admin
- Betulkan 4: Kemas kini pemacu vjoy
- Betulkan 5: memasang semula aplikasi VJOY
- Betulkan 6: Lakukan boot yang bersih
- Betulkan 7: Kembalikan Windows ke versi kemas kini sebelumnya
- Betulkan 8: Tetapkan semula tingkap
Betulkan 1: Mulakan semula perkhidmatan kriptografi
Langkah 1: Dialog Buka Jalankan (Windows+R)
Langkah 2: Jenis perkhidmatan.MSC dan memukul okey

Langkah 3: Di tetingkap Perkhidmatan, cari Perkhidmatan Kriptografi
Langkah 4: Klik kanan pada Perkhidmatan Kriptografi dan pilih Sifat
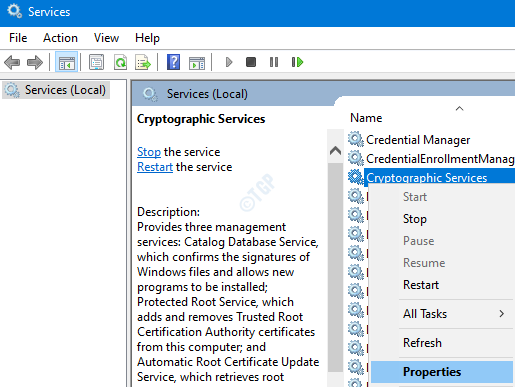
Langkah 5: Di tetingkap Properties yang dibuka, pastikan jenis permulaan adalah Automatik
Langkah 6: Di bawah bahagian Status Perkhidmatan, klik pada Berhenti butang dan kemudian klik pada Mula butang
Langkah 7: Akhirnya, klik pada Memohon diikuti oleh okey

Langkah 8: Sekarang, cubalah pasang iklan vjoy jika ini berfungsi.
Sekiranya ini tidak membantu, cubalah Betulkan Seterusnya Disenaraikan.
Betulkan 2: Melumpuhkan penguatkuasaan tandatangan pemandu
Nota penting sebelum meneruskan
- Melumpuhkan penguatkuasaan tandatangan pemandu boleh berisiko. Biasanya, pemandu vjoy mesti ditandatangani secara digital oleh pihak berkuasa tertentu. Apabila ia tidak ditandatangani, anda melihat ralatnya. Dalam penetapan ini, kami memintasnya dengan melumpuhkan penguatkuasaan tandatangan pemandu. Dengan berbuat demikian, kami mendedahkan sistem kami kepada ancaman. Sila memproses lebih jauh dengan risiko anda sendiri.
- Sekiranya penetapan ini berlaku untuk berfungsi, apabila anda ingin menggunakan vjoy, anda perlu melumpuhkan penguatkuasaan tandatangan pemandu
Langkah 1: Buka dialog Run. Hanya tahan Windows+R
Langkah 2: Jenis MS-STETINGS: Pemulihan dan tekan okey butang

Langkah 3: Di sebelah kanan tingkap, tatal ke bawah untuk mencapai Permulaan lanjutan seksyen dan klik pada Mulakan semula sekarang butang
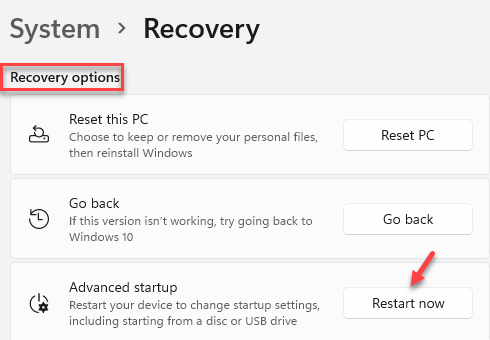
Langkah 4: Setelah sistem dimulakan semula, anda akan dapat melihat skrin di bawah. Pilih Menyelesaikan masalah
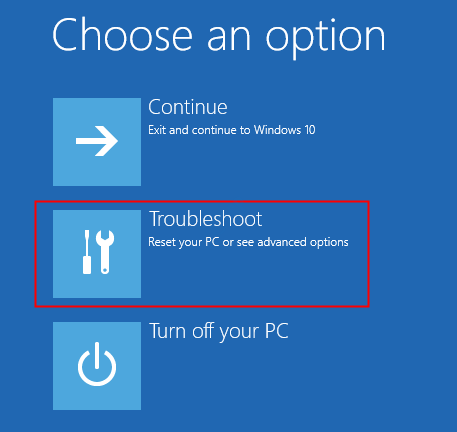
Langkah 5: Sekarang klik pada Pilihan lanjutan seperti yang ditunjukkan di bawah
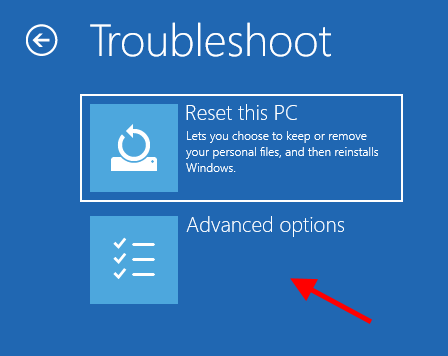
Langkah 6: Sekarang klik pada Tetapan permulaan seperti yang ditunjukkan di bawah
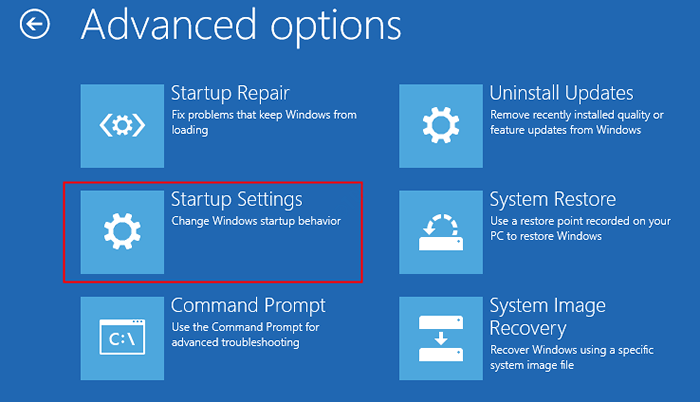
Langkah 7: Dari tetapan permulaan, klik pada Lumpuhkan Penguatkuasaan Tandatangan Pemandu
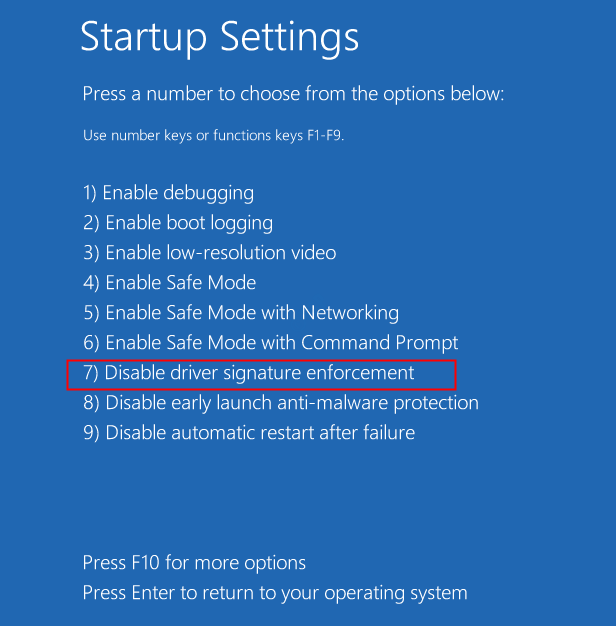
Langkah 8: Setelah sistem dimulakan semula, cuba pasang vjoy dan periksa apakah ia berfungsi.
Sekiranya ia tidak berfungsi, periksa pembetulan seterusnya.
Betulkan 3: Cuba pasang vjoy dengan hak admin
Langkah 1: Cabut perkakasan VJOY dari PC.
Langkah 2: Pastikan tiada proses berkaitan vjoy berjalan dalam sistem dari pengurus tugas
Langkah 3: Sekarang, cuba pasang vjoy.
Langkah 4: Sekiranya ralat dilihat, buka laman web vjoy dan muat turun fail zip
Langkah 5: Unzip fail dan salin kandungan di lokasi di bawah:
C: \ Program Files \ VJOY
Langkah 5: Sekarang cari fail aplikasi (.exe) di penjelajah. Klik kanan pada fail dan pilih Run sebagai Pentadbir
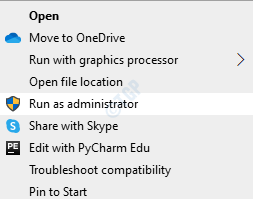
Periksa sama ada ini berfungsi, jika tidak, cuba pembaikan seterusnya.
Betulkan 4: Kemas kini pemacu vjoy
Langkah 1: Buka tetingkap Run dengan memegang kunci Windows+R
Langkah 2: Masukkan Devmgmt.MSC, dan memukul okey

Langkah 3: Dari tetingkap Pengurus Peranti, klik kanan pada vjoy peranti dan kemudian klik pada Kemas kini pemacu
Langkah 4: Dalam tetingkap Pemandu Kemas Kini, klik Cari secara automatik untuk pemandu
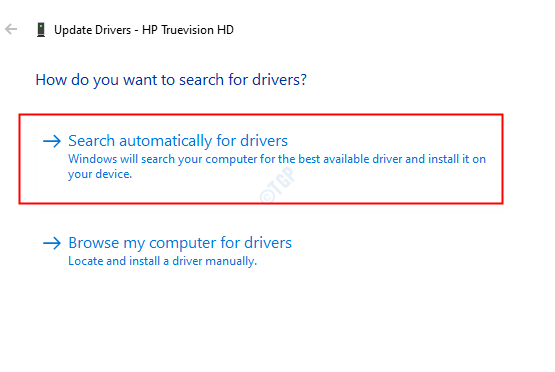
Langkah 5: Sekiranya versi pemacu yang dikemas kini dijumpai, anda akan dimaklumkan dan anda boleh mengemas kini pemacu.
Sekali, pemandu adalah terkini, periksa sama ada isu itu menyelesaikan, jika tidak akan menetapkan seterusnya.
Betulkan 5: memasang semula aplikasi VJOY
Sekiranya anda telah menggunakan aplikasi VJOY pada masa lalu dan kemudian mengeluarkannya atas sebab tertentu dan jika pemotongan itu mempunyai beberapa kesilapan maka itu mungkin menyebabkan kesilapan ketika memasang aplikasi VJOY sekali lagi. Ikuti langkah-langkah di bawah untuk menyahpasang aplikasi VJOY dengan betul dan kemudian cuba pasang semula.
Langkah 1: Pegang Kekunci Windows+R dan Dialog Terbuka
Langkah 2: Jenis Appwiz.cpl dan tekan Masukkan
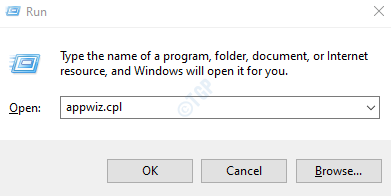
Langkah 3: Di tingkap, klik kanan pada aplikasi VJOY dan pilih Nyahpasang.
Sebagai demo, menyahpasang kemas kini ditunjukkan dalam gambar di bawah. Menyahpasang aplikasi vjoy mestilah serupa.
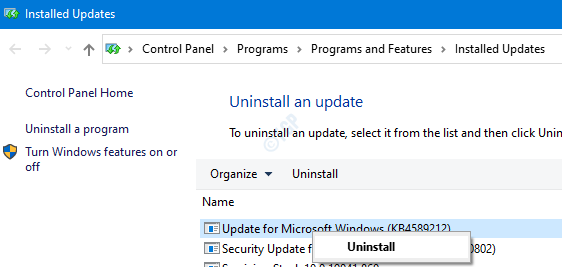
Langkah 4: Mulakan semula sistem
Langkah 5: Dialog Buka Run (Rujuk Langkah 1) dan taipkan Devmgmt.MSC, dan memukul okey

Langkah 6: Di tetingkap Pengurus Peranti, dari menu atas, klik pada Lihat dan klik pada Peranti melalui sambungan

Langkah 7: Cari aplikasi VJOY. Klik kanan di atasnya dan Pilih Uninstall
Langkah 8: Dalam tetingkap Peranti Sahkan, periksa pilihan Padamkan perisian pemacu untuk peranti ini dan klik OK
Langkah 9: Mulakan semula sistem anda
Langkah 10: Dialog Buka Jalankan (Rujuk Langkah 1) dan taipkan cmd, dan tekan Ctrl+Shift+Enter bersama. Ini membuka arahan arahan dengan hak admin.
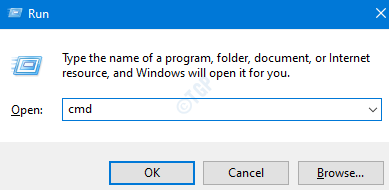
Langkah 11: Di UAC yang terbuka meminta kebenaran, klik pada ya
Langkah 12: Di tetingkap Prompt Command yang dibuka, taipkan arahan di bawah dan tekan Enter
pnputil -e
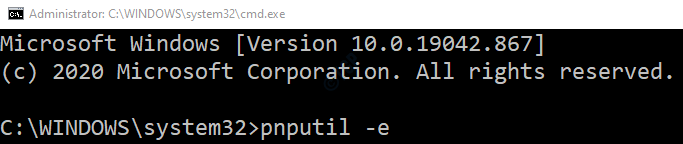
Langkah 13: Anda akan mendapat senarai penyertaan, cari entri yang mengandungi Shaul di dalam Penyedia Pakej Pemandu Nama, perhatikan nama yang diterbitkan ini akan menjadi fail OEM dengan namanya di OEMxx.INF (XX akan mengandungi beberapa nombor).
Langkah 14: Keluarkan semua fail OEM yang mengandungi shaul di Penyedia Pakej Pemandu Namakan satu demi satu menggunakan arahan di bawah dan tekan Enter
pnputil -f -d OEMxx.Inf
xx mengandungi nombor
Contohnya, untuk memadam OEM86.fail inf, arahan yang akan digunakan adalah
pnputil -f -d OEM86.Inf
Langkah 15: Padamkan semua fail dari lokasi di bawah
C: \ Program Files \ VJOY
Langkah 16: Buka dialog Run (rujuk langkah 1) dan taipkan regedit dan memukul Masukkan

Langkah 17: Di UAC muncul, klik Ya
CATATAN: Penyuntingan pendaftaran boleh memberi kesan buruk kepada sistem walaupun dengan kesilapan yang sedikit. Adalah dinasihatkan untuk mengambil sandaran pendaftaran sebelum meneruskan. Untuk mengambil sandaran, dalam editor pendaftaran-> pergi ke Fail -> Eksport -> Simpan fail sandaran anda.
Langkah 18: Padamkan kekunci berikut:
Hkey_local_machine \ system \ currentcontrolset \ Services \ vjoy hkey_local_machine \ system \ currentcontrolset \ control \ mediaproperties \ privateproperties \ oem
Nota: Untuk memadamkan kunci, Navigasi ke lokasi yang ditentukan dan kemudian tekan Padam butang dari papan kekunci anda dan Tekan ya dalam dialog Pengesahan Penghapusan
Langkah 19: Mulakan semula sistem
Langkah 20: Muat turun dan Pasang versi terbaru aplikasi vjoy. Nyahtanda pilihan semua Aplikasi pendamping
Periksa sama ada ini membantu, jika tidak cuba pembetulan seterusnya disenaraikan.
Betulkan 6: Lakukan boot yang bersih
Untuk menyempitkan isu ini, dinasihatkan untuk membersihkan sistem untuk menolak peluang aplikasi lain menggunakan sumber sistem dan menyebabkan masalah ini. Untuk melaksanakan sistem yang bersih, ikuti langkah -langkah di bawah:
Langkah 1: Buka dialog Run dalam sistem anda. Anda boleh menggunakan shrtcut Windows+R
Langkah 2: Jenis msconfig dan tekan okey butang
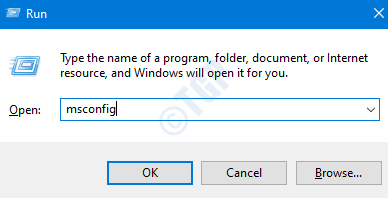
Langkah 3: Tetingkap Konfigurasi Sistem dibuka seperti yang ditunjukkan di bawah. Pergi ke Perkhidmatan tab
Langkah 4: Tandakan kotak di sebelah Sembunyikan semua perkhidmatan Microsoft. Ini akan melumpuhkan semua perkhidmatan Microsoft dari senarai di atas.
Langkah 5: Klik Lumpuhkan semua dan tekan Memohon
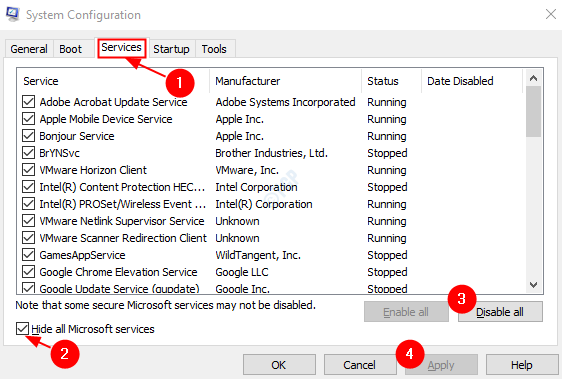
Langkah 6: Di tetingkap yang sama, buka tab Permulaan, klik pada Pengurus Tugas Terbuka
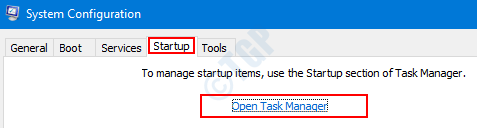
Langkah 7: Dalam tetingkap Pengurus Tugas yang dibuka, di bawah lajur Status anda dapat melihat aplikasi yang didayakan pada permulaan. Lumpuhkan semua aplikasi yang didayakan pada permulaan.
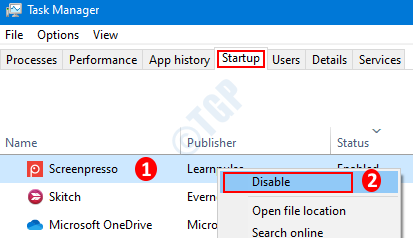
Langkah 8: Dalam tetingkap Konfigurasi Sistem, klik Memohon dan kemudian tekan okey
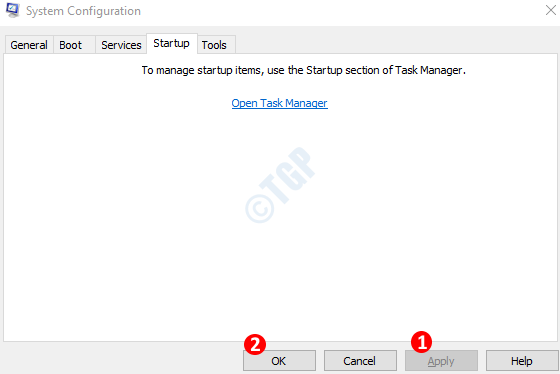
Langkah 9: Mula semula PC.
Langkah 10: Cuba pasang vjoy dalam sistem sekarang. Tidak akan ada gangguan dari aplikasi lain. Periksa jika ini berfungsi.
Sekiranya tidak, cubalah Betulkan seterusnya.
Betulkan 7: Kembalikan Windows ke versi kemas kini sebelumnya
Pada masa -masa, beberapa kemas kini baru mungkin menyebabkan masalah. Untuk memeriksa sama ada itu, seseorang hanya boleh memilih untuk mengeluarkan perubahan yang dibuat oleh kemas kini terkini.
Langkah 1: Buka Tetapan-> Kemas kini dan Keselamatan -> Tetingkap Kemas Kini Tetingkap .(Rujuk Langkah 1, dari Betulkan 20)
Langkah 2: Tatal ke bawah dan klik Lihat sejarah kemas kini

Langkah 3: Di tetingkap yang muncul, periksa sama ada terdapat kemas kini ke aplikasi kamera di bawah Kemas kini sejarah seksyen.
Langkah 4: Klik pada Nyahpasang Kemas kini

Langkah 5: Di tetingkap yang dibuka, senarai kemas kini yang dipasang dalam sistem akan ditunjukkan.
Langkah 6: Klik kanan pada kemas kini yang diperlukan dan pilih Nyahpasang.
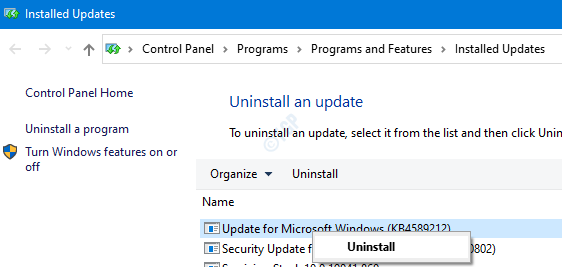
Periksa sama ada vjoy boleh dipasang. Sekiranya tidak mencuba penyelesaian seterusnya.
Betulkan 8: Tetapkan semula tingkap
Langkah 1: Pegang Windows+R dan buka dialog larian
Langkah 2: Jenis MS-STETINGS: Pemulihan dan memukul Masukkan
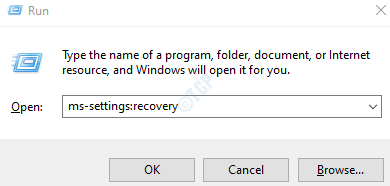
Langkah 3: Di skrin seterusnya klik pada tetapan semula sekarang.
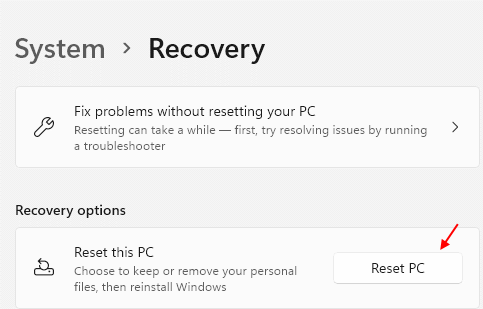
Langkah 4: Di Tetapkan semula PC ini tetingkap yang dibuka, klik pada Simpan fail saya.

Langkah 5: Ikuti arahan seperti yang ditunjukkan dalam tetingkap dan lakukan yang diperlukan. Sekali, PC ditetapkan semula, periksa sama ada masalah menyelesaikan, jika tidak, cuba pembaikan seterusnya.
Itu sahaja
Kami harap ini bermaklumat. Mohon komen dan beritahu kami mana yang mana di atas membantu anda menyelesaikan masalah ini. Juga, beritahu kami jika anda menghadapi sebarang isu, kami dengan senang hati akan membantu.
Terima kasih kerana membaca.
- « Cara Memperbaiki Cortana Tidak Tutup Di Windows 10
- Cara Menambah Sambungan Kedai Web Chrome ke Microsoft Edge »

