Cara Menyelesaikan Kesalahan VirtualBox VT-X tidak tersedia pada Windows 10/11
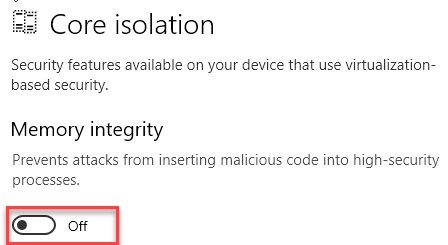
- 1760
- 545
- Marcus Kassulke
VirtualBox atau Oracle VM Virtual Box adalah alat yang membolehkan pemaju membuat dan menguruskan pelbagai mesin maya dari satu komputer yang kuat. Tetapi baru-baru ini semasa membuat sesi maya, sesetengah pemaju telah mengadu mengalami masalah kemalangan yang diikuti oleh ralat segera- "VT-X tidak tersedia (verr_vmx_no_vmx)". Sekiranya anda juga melihat mesej ralat ini di sistem anda, ikuti langkah -langkah ini untuk menyelesaikan masalah dengan cepat.
Penyelesaian -
1. Anda memerlukan keadaan berikut yang berpuas hati sebelum anda cuba menggunakan kotak maya VM -
a. Teknologi Virtualisasi (VT) b. Pencegahan Pelaksanaan Tarikh Perkakasan (DEP) [Secara alternatif dikenali sebagai 'tidak melaksanakan' atau 'nx' dan "Jalankan Lumpuhkan (XD)"Bagi pemproses AMD dan Intel masing -masing]
Isi kandungan
- Betulkan 1 - Dayakan virtualisasi perkakasan
- Betulkan 2 - Lumpuhkan ciri Hyper -V
- Betulkan 3 - Perintah berjalan dalam command prompt
- Betulkan 4 - Lumpuhkan ciri pengasingan teras
Betulkan 1 - Dayakan virtualisasi perkakasan
Salah satu keperluan utama Hyper-V ialah pengaktifan virtualisasi dalam BIOS.
1. Pada mulanya, tutup komputer anda.
2. Kemudian, hidupkan mesin.
3. Sebaik sahaja sistem boot, tekan hanya "Padam"* Kunci dari papan kekunci anda untuk membuka persediaan BIOS di komputer anda.
* CATATAN- Kunci sebenar untuk mengakses tetapan BIOS mungkin berbeza dari pengilang ke pengilang. Ini adalah pelbagai kunci -
ESC, F1, F2, F10, F11, F12 atau Padam
Menekan kekunci yang diperuntukkan akan membawa skrin BIOS di komputer anda.

3. Apabila BIOS Persediaan dibuka, pergi ke "Lanjutan"Tab*.
4. Seterusnya, pilih "Virtualisasi"Dari senarai dan tetapkannya ke"Didayakan".
(Dalam sesetengah komputer, anda mungkin melihat 'mod svm' dan bukannya tetapan 'virtualisasi'. Membolehkannya mendapat kesan yang sama)
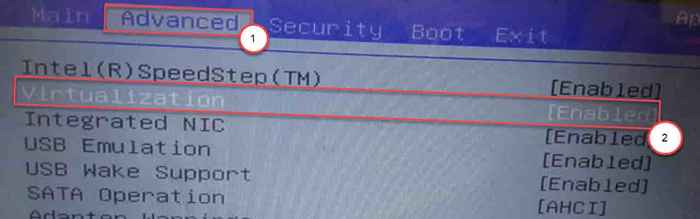
[
*CATATAN -
Jika anda tidak dapat mencari pilihan 'virtualisasi' dalam tab 'Advanced', anda boleh menemuinya di "Prestasi"Tab.
]
5. Sekali lagi, tekan kekunci yang dikaitkan dengannya untuk menyimpan tetapan.
[Ia adalah "F10"Kunci untuk komputer ini.]

6. Selepas itu, pilih "Ya"Untuk akhirnya menyimpan dan keluar dari tetapan BIOS di komputer anda.
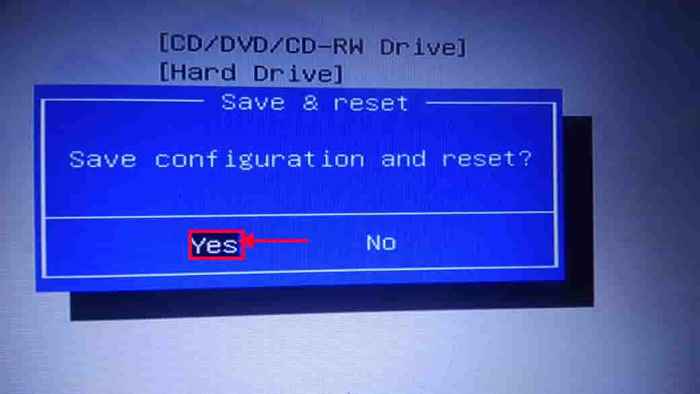
Komputer anda akan bermula secara normal.
Untuk sistem yang dijalankan di CPU AMD -
1. Pergi ke tetapan BIOS.
2. Di sini, pergi ke "M.I.T"Tab.
3. Dalam 'm.I.T 'tab, pergi ke "Tetapan Frekuensi Lanjutan".
4. Seterusnya, klik pada "Tetapan Teras Lanjutan".
5. Di sini anda akan melihat 'mod SVM' di skrin anda. Mod SVM adalah mod mesin maya yang selamat.
6. Tetapkannya ke "Membolehkan"Untuk menghidupkannya.
7. Sekarang, anda mesti memilih "Ya"Untuk akhirnya menyimpan dan keluar dari tetapan BIOS di komputer anda.
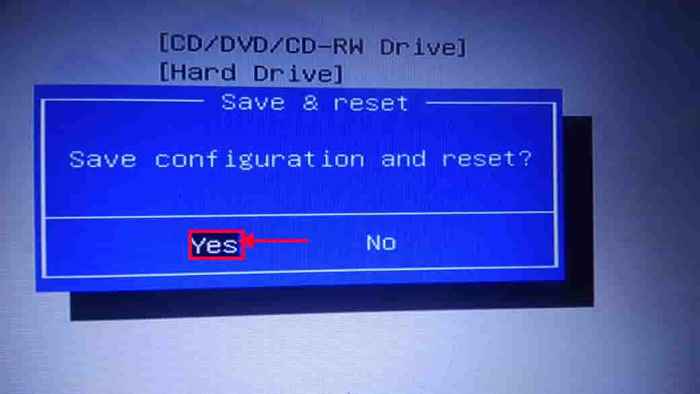
Sebaik sahaja komputer anda naik secara normal, buka kotak maya VM dan cuba buat sesi baru.
Betulkan 2 - Lumpuhkan ciri Hyper -V
Melumpuhkan hyper-v harus bersenam.
1. Pertama sekali, tekan Kekunci windows+r Kekunci bersama.
2. Selepas itu, tulis arahan ini dan tekan Masukkan.
Appwiz.cpl
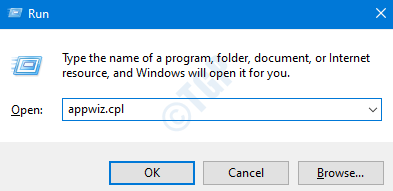
3. Di sebelah kiri, klik pada "Hidupkan atau matikan ciri Windows".
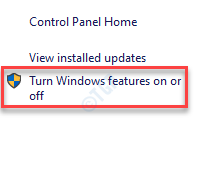
4. Apabila ciri pilihan dibuka, hanya periksa "Hyper-V"Pilihan untuk membolehkan semua ciri Hyper v.
5. Setelah berbuat demikian, klik pada "okey".
Sekarang, mulakan semula PC anda.
Sekarang, sekali lagi buka tetingkap ini, dan lumpuhkan (hapus centang) semua ciri Hyper-V.
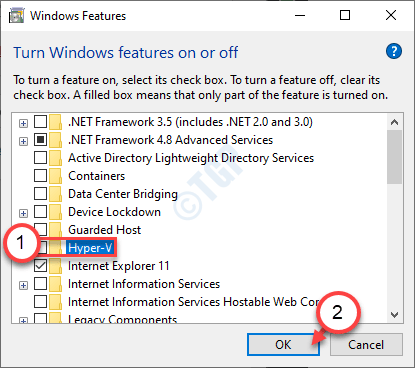
Windows kini akan memulakan proses melumpuhkan hypervisor di komputer anda.
6. Akhirnya, klik pada "Mulakan semula sekarang"Untuk memulakan semula sistem.
Sekarang, komputer anda akan dimulakan semula dan Windows akan melumpuhkan Hyper V di komputer anda.
7. Setelah komputer bermula, taipkan "cmd"Dalam kotak carian.
8. Selepas itu, Klik kanan "Arahan prompt"Dan pilih"Jalankan sebagai pentadbir".
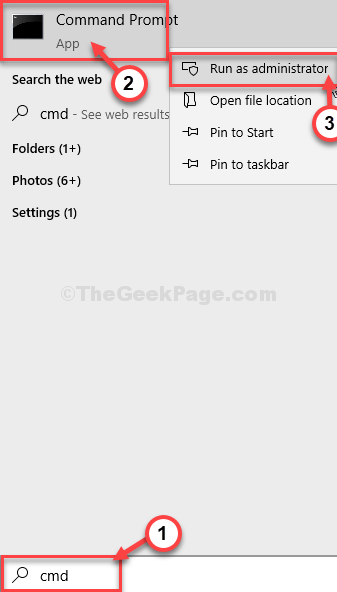
9. Sebaik sahaja arahan arahan muncul di skrin anda, Jenis atau tampal Kod ini dan memukul Masukkan.
dism.exe /online /disable-feature: microsoft-hyper-v bcdedit /set hypervisorlaunchtype off
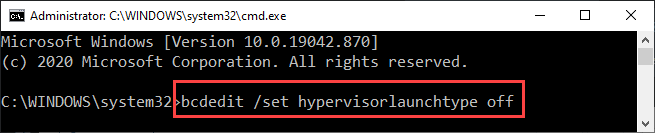
Tutup tetingkap Prompt Command. Mula semula komputer anda selepas ini. Kemudian, mulakan kotak maya VM dan mulakan sesi maya baru.
Betulkan 3 - Perintah berjalan dalam command prompt
1. Pergi ke kotak carian Windows dan taip cmd dalam kotak carian.
2. Klik kanan pada command prompt ke dan buka command prompt sebagai pentadbir.
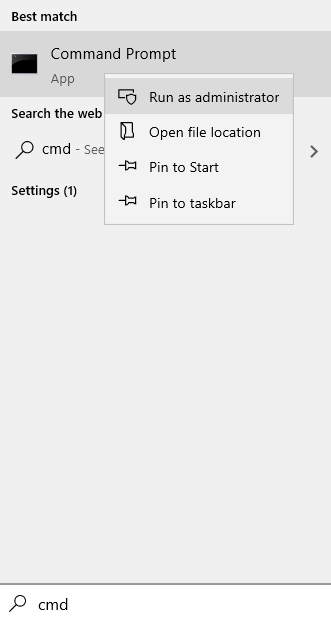
3. Sekarang, salin dan tampal arahan yang diberikan di bawah dan tekan Kunci Enter.
bcdedit /set hypervisorlaunchtype off
4.Mula semula komputer anda
Betulkan 4 - Lumpuhkan ciri pengasingan teras
Anda mesti melumpuhkan ciri pengasingan teras pada pertahanan windows.
1. Jenis "Keselamatan Windows"Dalam kotak carian.
2. Kemudian, klik pada "Keselamatan Windows"Untuk mengaksesnya.
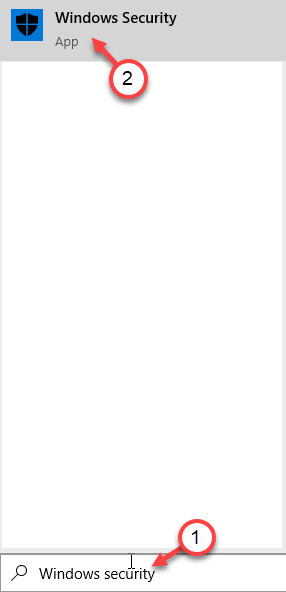
3. Kemudian, klik pada "Keselamatan peranti"Untuk memeriksanya.
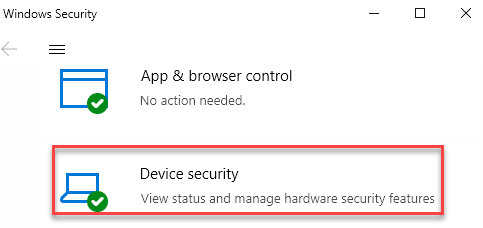
4. Di bahagian pengasingan teras, klik pada "Butiran pengasingan teras"Untuk memeriksanya.
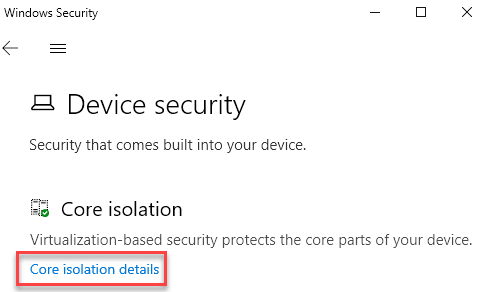
5. Dalam menu pengasingan teras, tetapkan "Integriti memori"Untuk"Mati".
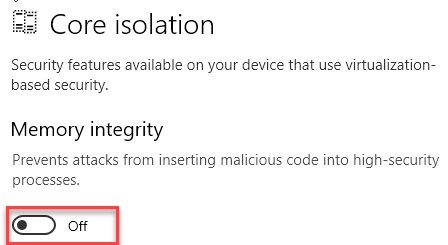
Tutup Tetapan Keselamatan Windows. Mula semula komputer anda dan periksa sama ada ini membantu.
Lancarkan VM Virtual VM dan cuba memulakan sesi baru.
- « Peranti ini telah gagal kod ralat 54
- Windows berjaya memuatkan pemacu peranti untuk perkakasan ini tetapi tidak dapat mencari peranti perkakasan (kod 41) »

