Windows Terjebak pada Skrin Selamat Datang | Skrin log masuk windows tidak muncul
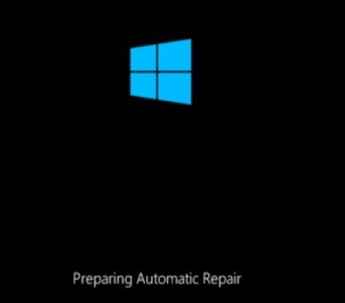
- 4419
- 617
- Daryl Wilderman
Kebanyakan masa, apabila pengguna mengklik pada skrin selamat datang Windows, skrin log masuk tidak muncul. Iaitu, tingkap tersekat pada skrin selamat datang. Secara amnya berlaku selepas kemas kini. Kadang -kadang, operasi tetikus tidak membangunkan sistem. Pelik, operasi papan kekunci tidak.
Dalam artikel ini, marilah kita membincangkan beberapa perbaikan mudah untuk mengatasi masalah ini untuk memastikan log masuk yang lancar ke sistem.
CATATAN: Pastikan anda mengikuti langkah -langkah dalam susunan yang sama seperti yang disenaraikan di bawah. Dalam FIX 3, kami membuka mod selamat dengan rangkaian dan pembaikan di bawah akan dilaksanakan dalam mod yang sama.
Isi kandungan
- Betulkan 1 - Putuskan sambungan dari internet
- Betulkan 2 - Putuskan semua peranti USB yang disambungkan ke PC anda
- Betulkan 3: Gunakan papan kekunci dan bukannya tetikus
- Cara memasukkan mod selamat melalui skrin pembaikan automatik
- Betulkan 4: Lumpuhkan pengurus kelayakan dalam mod selamat.
- Betulkan 5 Lumpuhkan Permulaan Cepat
- Betulkan 6: Nyahpasang kemas kini terkini yang dipasang dalam sistem
- Betulkan 7: Jalankan imbasan SFC dan DISM dalam mod selamat.
- Betulkan 8: Kemas kini pemacu paparan.
- Betulkan 9 - Melepaskan komputer riba anda
Betulkan 1 - Putuskan sambungan dari internet
Putuskan sambungan dari internet. Sekiranya anda disambungkan ke wifi dari penghala, matikan penghala dan cuba sama ada ia menyelesaikan masalah anda. Sesetengah pengguna juga mencadangkan, bahawa masalah ini dapat diselesaikan apabila mereka menggunakan sambungan Ethernet (menyambung terus ke penghala melalui kabel) dan bukannya WiFi.
Betulkan 2 - Putuskan semua peranti USB yang disambungkan ke PC anda
Isu ini mungkin berlaku akibat perkakasan yang rosak yang disambungkan ke PC anda (papan kekunci USB, tetikus dll.). Cukup lepaskan semua peranti USB dari komputer dan periksa sama ada masalah itu hilang atau tidak. Jangan lupa mengeluarkan kad SD luaran atau cakera keras jika dilampirkan pada sistem anda.
Betulkan 3: Gunakan papan kekunci dan bukannya tetikus
Sekiranya anda melihat bahawa mengklik tetikus tidak membuat perbezaan, cuba memukul beberapa kunci pada papan kekunci.
Secara peribadi, memukul Masukkan utama berfungsi untuk saya. Ramai pengguna telah melaporkan bahawa memegang Ctrl+Shift+Enter telah bekerja untuk mereka.
Langkah -langkah yang diberikan di bawah memerlukan anda memasukkan mod selamat
Cara memasukkan mod selamat melalui skrin pembaikan automatik
1. Menutup PC anda.
2. Hidupkan sistem anda menggunakan butang kuasa sekali.
Sebaik sahaja, komputer anda akan mula menunjukkan logo pengeluar atau sesuatu pada skrin untuk kali pertama, tekan dan tahan butang kuasa secara berterusan selama lebih dari 5 saat untuk mematikan PC secara paksa.
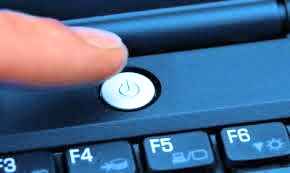
3. Ulangi proses ini (memaksa penutupan dan kemudian bermula lagi) untuk 3-4 kali sehingga anda melihat Skrin pembaikan automatik.
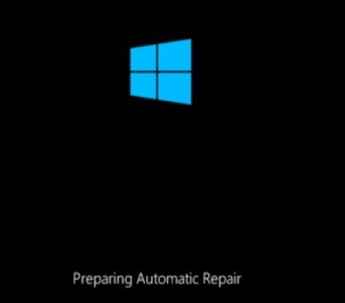
4. Kemudian, klik pada Pilihan lanjutan di skrin seterusnya.
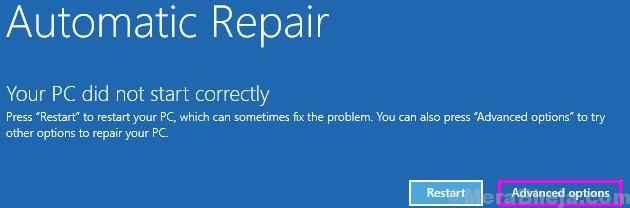
5. Klik pada Menyelesaikan masalah.
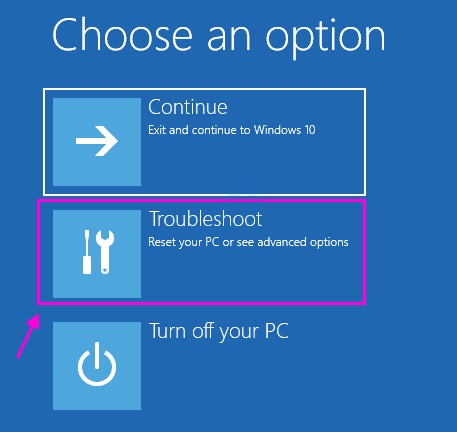
6. Pilih Pilihan lanjutan.
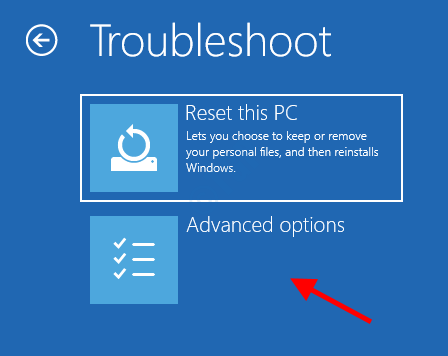
7. Pilih Tetapan permulaan
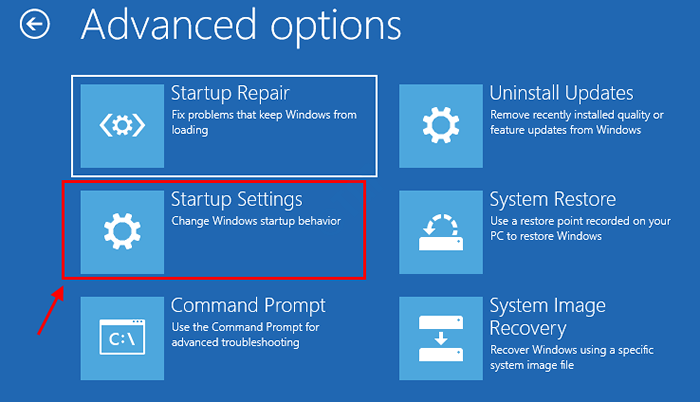
8. Klik pada "Mula semula".
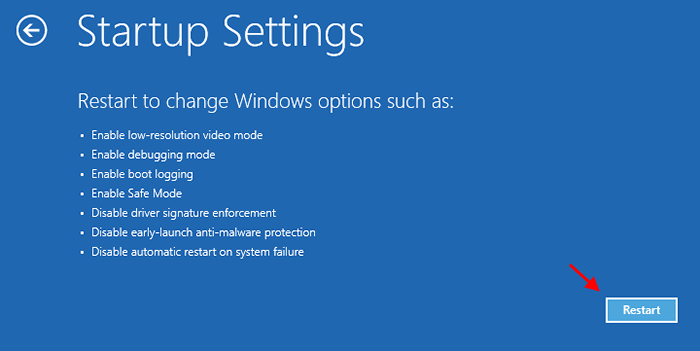
9. Kemudian, tekan 4 atau F4 dari papan kekunci anda ke "Dayakan Mod Selamat".
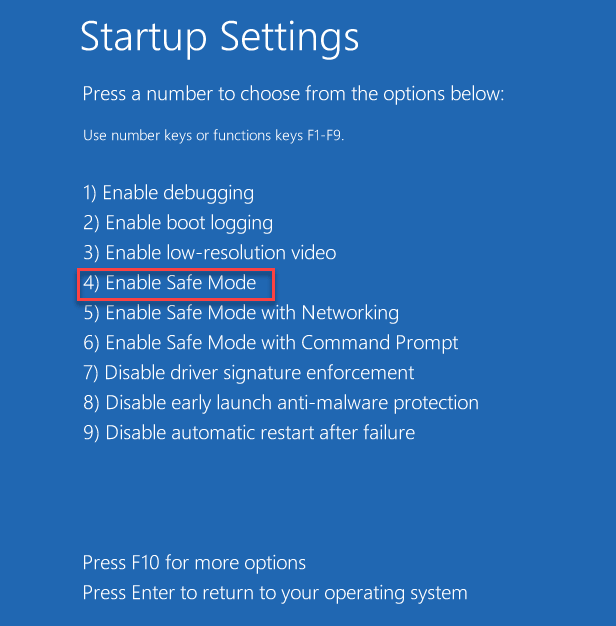
Betulkan 4: Lumpuhkan pengurus kelayakan dalam mod selamat.
1. Ikuti Langkah 1 hingga 9 dari kaedah yang diberikan di atas untuk memasukkan mod selamat
2. Tunggu PC bermula dalam mod selamat.
8. Sebaik sahaja anda berada dalam mod selamat, tekan Windows+R untuk membuka Jalankan dialog.
9. Masukkan arahan perkhidmatan.MSC dan tekan Masukkan.
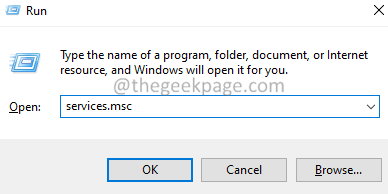
10. Di tetingkap Perkhidmatan yang dibuka, tatal ke bawah dan cari Pengurus Kredensial perkhidmatan.
11. Klik dua kali pada Pengurus Kredensial perkhidmatan.

12. Daripada Jenis permulaan Menu drop-down, pilih Kurang upaya.
13. Klik pada Berhenti butang, di bawah Status perkhidmatan seksyen.
14. Klik pada Memohon dan kemudian klik pada Okey butang.
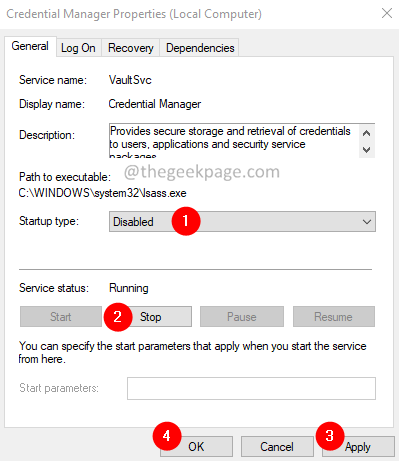
Periksa apakah pembetulan ini membantu. Mulakan semula sistem dan periksa sama ada anda boleh log masuk ke sistem.
Betulkan 5 Lumpuhkan Permulaan Cepat
1. Ikuti Langkah 1 hingga 9 dari kaedah yang diberikan di atas untuk memasukkan mod selamat
2 - Sekarang, dibuka dengan menekan bersama Tingkap dan R kunci
3 -sekarang, jenis powercfg.cpl di dalamnya dan klik okey.
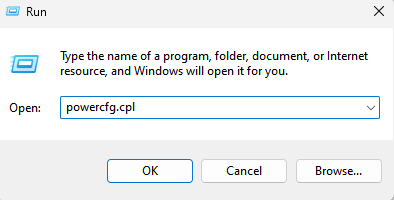
4 -sekarang, Pilih apa yang dilakukan oleh Butang Kuasa
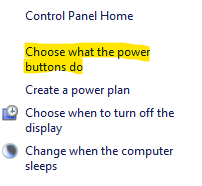
5 - Klik Tukar tetapan yang tidak tersedia pada masa ini
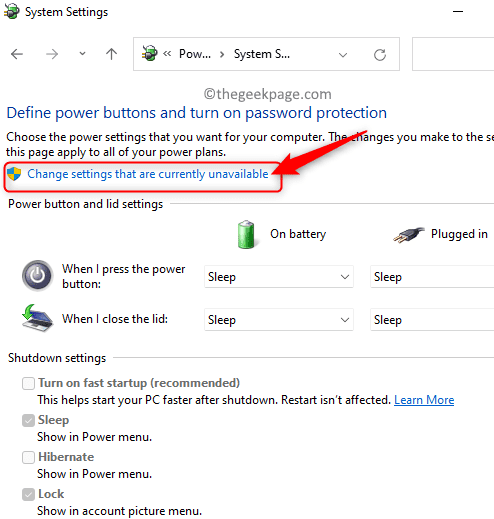
6 - Nyahtanda Matikan permulaan yang cepat pilihan dan klik pada simpan perubahan
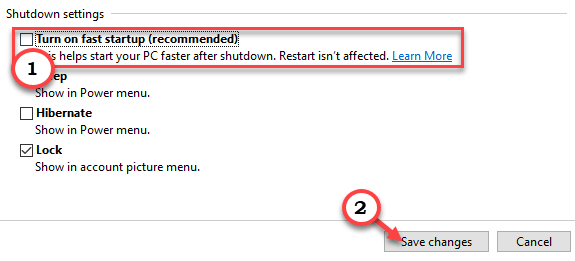
7 -Mula semula Komputer
Betulkan 6: Nyahpasang kemas kini terkini yang dipasang dalam sistem
1. Ikuti Langkah 1 hingga 4 dari kaedah yang diberikan di atas
2. Sekarang, skrin akan menunjukkan dua pilihan anda
3. Hanya, pilih Menyelesaikan masalah.
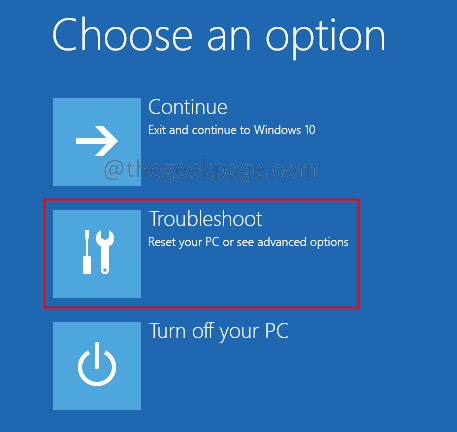
4. Sekarang, klik pada Pilihan lanjutan.
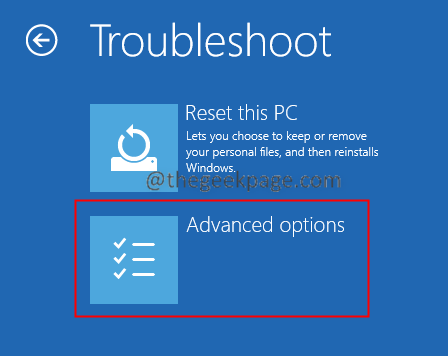
5. Klik pada Nyahpasang kemas kini pilihan seperti yang ditunjukkan di bawah.
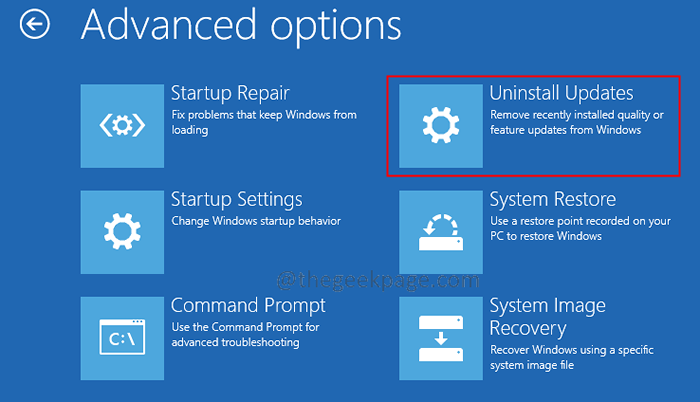
6. Sekarang, pilih Nyahpasang kemas kini kualiti terkini pilihan.
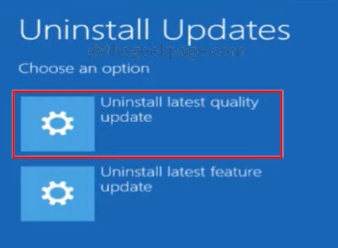
7. Sekarang, Mulakan semula sistem Biasanya dan periksa sama ada anda boleh log masuk.
8. Sekiranya anda melihat masalah yang sama sekali lagi, ulangi langkah 1 hingga 5 dan kemudian pilih pilihan Nyahpasang kemas kini ciri terkini.
9. REstart sistem Biasanya dan periksa sama ada anda boleh log masuk.
Periksa jika ini membantu. Sekiranya tidak, cubalah Betulkan seterusnya.
Betulkan 7: Jalankan imbasan SFC dan DISM dalam mod selamat.
1. Buka sistem di Safe mode . Ikuti Langkah 1 hingga 9 dari kaedah yang diberikan di atas
2. Buka Jalankan Dialog memegang kunci Windows+R.
3. Masukkan cmd dan tekan kunci Ctrl+Shift+Enter. Ini membuka arahan arahan dalam mod pentadbir.
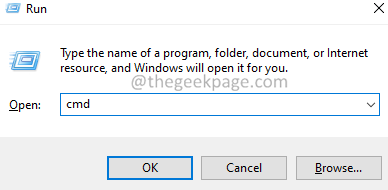
4. Dalam tetingkap Kawalan Akses Pengguna yang muncul, klik Ya.
5. Masukkan arahan di bawah satu demi satu. Perintah ini akan membaiki sebarang fail rasuah dalam sistem.
SFC /Scannow Dism /Online /Cleanup-Image /Scanhealth Dism /Online /Cleanup-Imej /RestoreHealth
6. Setelah melakukan kedua -dua imbasan, mulakan semula sistem.
Periksa jika ini membantu. Pergi ke skrin selamat datang dan periksa sama ada anda boleh log masuk.
Betulkan 8: Kemas kini pemacu paparan.
1. Buka tetingkap Run dengan memegang kunci Windows+R.
2. Masukkan Devmgmt.MSC, dan memukul okey.
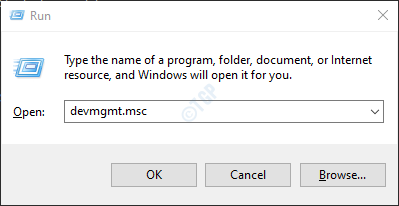
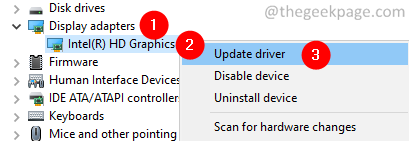 6. Pilih Cari secara automatik untuk pemandu.
6. Pilih Cari secara automatik untuk pemandu.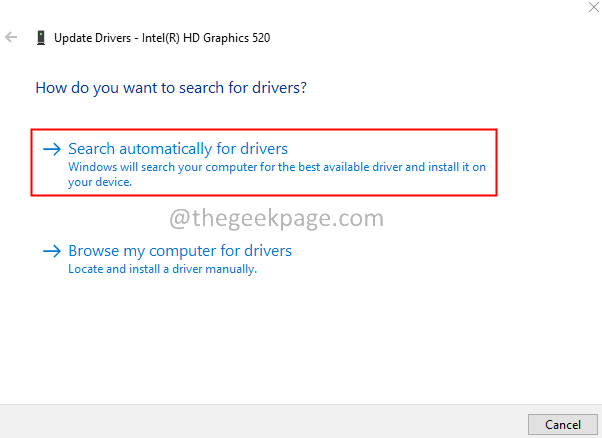 7. Ikuti arahan di skrin dan lengkapkan proses kemas kini.8. Mulakan semula sistem.Periksa jika ini berfungsi. Sekiranya tidak, cuba muat turun pemacu terkini dari laman web pengilang. Pasang pemacu yang dimuat turun dan periksa sama ada ia membantu.
7. Ikuti arahan di skrin dan lengkapkan proses kemas kini.8. Mulakan semula sistem.Periksa jika ini berfungsi. Sekiranya tidak, cuba muat turun pemacu terkini dari laman web pengilang. Pasang pemacu yang dimuat turun dan periksa sama ada ia membantu.Itu sahaja.
Betulkan 9 - Melepaskan komputer riba anda
1 - Menutup komputer riba anda.
2 - Keluarkan bateri
3 -Tunggu selama 5 minit untuk mendapatkannya secara mendalam.
4 - Masukkan bateri lagi.
5- Mula komputer anda lagi.
Kami harap artikel ini bermaklumat. Mohon komen dan beritahu kami bahawa penetapan yang membantu anda menyelesaikan masalah ini.
- « Cara Mengaktifkan Pintasan Skrin Cetak untuk Alat Snipping di Windows 11
- Cara merakam skrin anda dengan suara di Windows 11 »

