Cara merakam skrin anda dengan suara di Windows 11
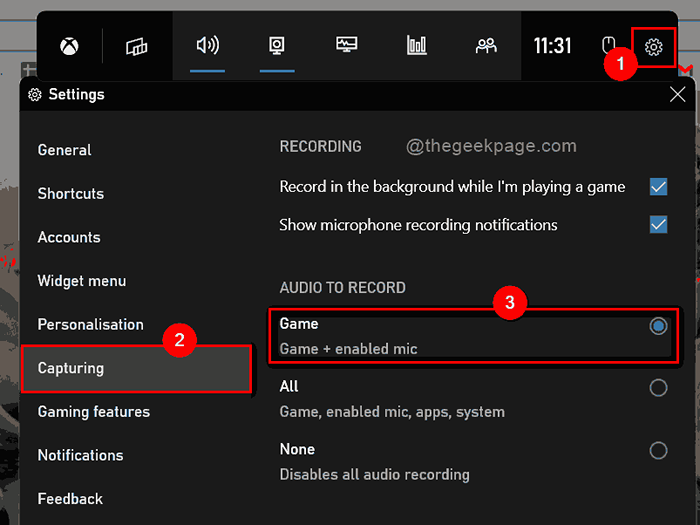
- 2470
- 437
- Mr. Ramon Runolfsson
Dalam versi sebelumnya Windows OS, tidak ada cara untuk merakam skrin anda dengan suara tanpa bantuan aplikasi perisian pihak ketiga. Tetapi Microsoft memperkenalkan sistem operasi Windows 11 dengan ciri yang ditambahkan untuk merakam skrin pada sistem anda dan ia dipanggil aplikasi bar permainan Xbox. Aplikasi ini membolehkan pengguna melakukan rakaman skrin asas tetapi berkesan dan merakam video yang jelas dan baik dengan suara. Sekiranya anda mencari cara untuk merakam skrin anda dengan audio menggunakan pelbagai aplikasi pada sistem anda, maka siaran ini akan membimbing anda melalui langkah mudah yang diberikan di bawah.
Cara merakam skrin anda dengan suara di Windows 11 menggunakan aplikasi bar permainan Xbox
CATATAN: Hanya untuk desktop atau mana -mana pelayar fail atau penjelajah, rakaman skrin tidak berfungsi, sebaliknya anda boleh menangkap tangkapan skrin.
Langkah 1: Buka sebarang aplikasi yang ingin anda merakam video dengan suara. (Contohnya. MS Word atau Excel atau mana -mana permainan yang anda suka merakam)
Langkah 2: Kemudian, tekan Windows + g Kekunci Bersama Di Papan Kekunci Anda Untuk terus memaparkan wizard bar permainan xbox pada skrin anda melalui aplikasi di mana anda ingin merakam.
Langkah 3: Pastikan anda telah membolehkan rakaman dengan menangkap audio.
Langkah 4: Klik Tetapan ikon dan kemudian, pilih Menangkap tab di sebelah kiri tetapan.
Langkah 5: Kemudian di sebelah kanan Menangkap tab, pilih Permainan butang radio seperti yang ditunjukkan dalam tangkapan skrin di bawah.
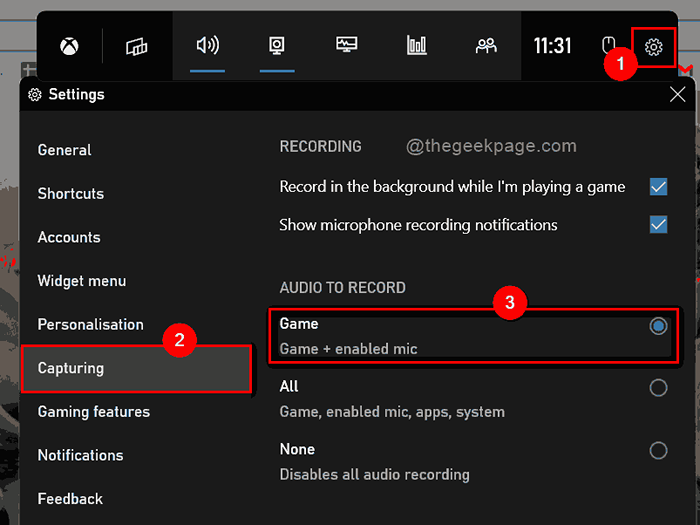
Langkah 6: Tutup tetingkap tetingkap aplikasi bar permainan Xbox.
Langkah 7: Pergi ke tetingkap Tangkap yang diletakkan di bahagian kiri atas skrin.
Langkah 8: Klik Rekod butang untuk memulakan rakaman skrin seperti yang ditunjukkan di bawah.
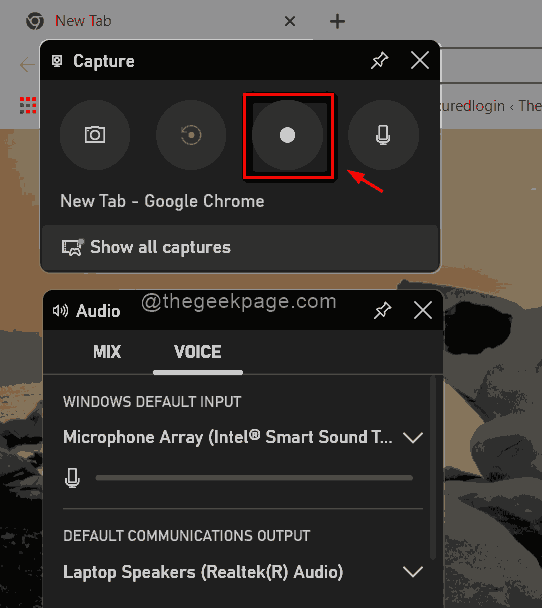
Langkah 9: Untuk menghentikan rakaman selepas rakaman anda selesai, sila klik Berhenti butang yang terletak di bahagian atas sebelah kanan skrin seperti yang ditunjukkan di bawah.
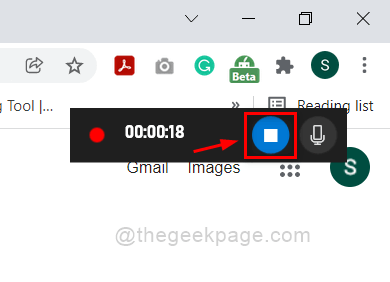
Langkah 10: Di tetingkap tangkapan bar permainan Xbox, klik Tunjukkan semua tangkapan butang untuk melihat semua rakaman dan tangkapan skrin.
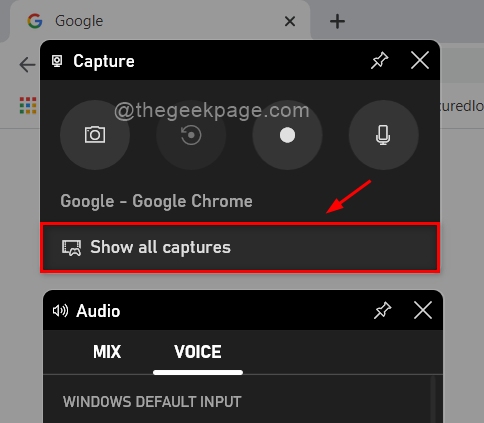
Langkah 11: Tekan Windows + g Kekunci bersama sekali lagi untuk menutup aplikasi Bar Game Xbox, itu tidak lain hanyalah bertukar -tukar untuk dibuka atau ditutup.
Itulah lelaki.
Saya harap siaran ini bermaklumat dan bermanfaat.
Sila tinggalkan komen kami di bawah.
Terima kasih kerana membaca.
- « Windows Terjebak pada Skrin Selamat Datang | Skrin log masuk windows tidak muncul
- Cara membersihkan titik pemulihan sistem di Windows 11/10 »

