Cara membersihkan titik pemulihan sistem di Windows 11/10
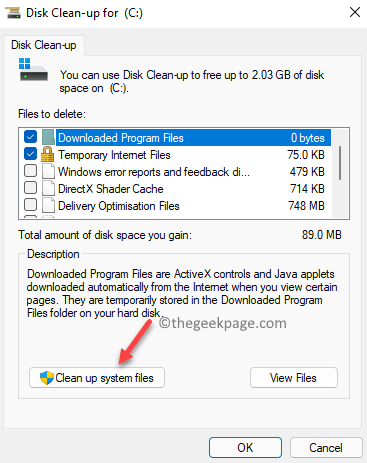
- 1818
- 495
- Dana Hammes
Sebelum anda belajar bagaimana untuk membersihkan titik pemulihan sistem dalam sistem PC Windows 11 anda, anda mesti tahu apa itu. Titik pemulihan adalah apa yang anda buat untuk membantu PC anda kembali ke keadaan kerja sebelumnya. Ini amat berguna apabila anda menyelesaikan masalah ralat pada sistem anda dan tidak ada penyelesaian yang dapat menyelesaikan masalah. Oleh itu, apabila anda tidak mempunyai pilihan yang tersisa, anda boleh menggulung OS anda ke masa dan tarikh tertentu apabila sistem anda berfungsi dengan baik, menggunakan titik pemulihan sistem yang anda buat sebelum ini.
Proses ini membantu anda menjimatkan banyak masa dan wang. Walau bagaimanapun, kelemahannya adalah, titik pemulihan sistem boleh menduduki ruang cakera yang banyak dan oleh itu, melambatkan prestasi PC anda, jika ia berjalan rendah pada ingatan. Dalam kes sedemikian, adalah bijak untuk membersihkan titik pemulihan sistem untuk meningkatkan memori. Walau bagaimanapun, proses ini tidak disyorkan dalam keadaan biasa, kerana titik pemulihan adalah satu -satunya pilihan untuk membantu PC anda kembali ke keadaan kerja sekiranya ia berlaku. Agak dinasihatkan untuk mengembangkan memori sistem anda dengan RAM tambahan dan tidak memadam titik pemulihan.
Namun, jika anda tidak berada dalam keadaan untuk mengembangkan memori sistem, anda mungkin mempertimbangkan memadam titik pemulihan sistem pada Windows 11 PC anda. Dalam siaran ini, kami akan menunjukkan kepada anda bagaimana:
Cara Menghapus Semua Mata Pulihkan dan Fail Versi Sebelumnya di Windows 11
Kaedah ini akan membimbing anda tentang cara membuang titik pemulihan sistem untuk membebaskan ruang di Windows 11 PC anda. Walau bagaimanapun, sebelum anda meneruskan, pastikan anda cuba mengembangkan memori dan bukannya memadamkan pint pemulihan, kerana, dalam situasi di mana PC anda tidak dapat diperbaiki dengan kaedah lain, titik pemulihan datang untuk menyelamatkan anda. Atau yang lain, anda akan menetapkan semula tetingkap atau memasang semula OS Windows.
Sekiranya anda tidak mempunyai pilihan untuk mengembangkan memori, anda boleh meneruskan arahan di bawah:
Langkah 1 - Tekan Kekunci windows + r Bersama untuk dibuka Jalankan.
Langkah 2 - Tulis SYSDM.cpl di dalamnya dan klik okey.
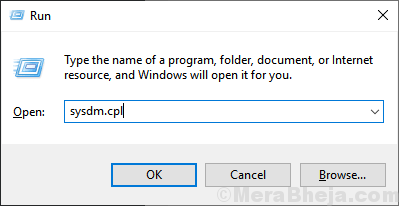
Langkah 3: Di dalam Sifat sistem Kotak dialog yang dibuka, klik Perlindungan sistem tab
Langkah 4: Sekarang, tekan Konfigurasikan butang ke bawah.
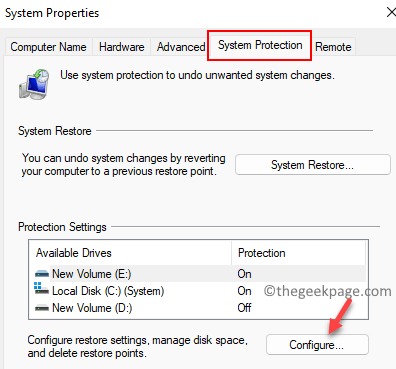
Langkah 5: Sekarang, dalam kotak dialog seterusnya yang dibuka, pergi ke Penggunaan ruang cakera seksyen dan gerakkan gelangsar dengan sewajarnya untuk menetapkan ruang penyimpanan untuk titik pemulihan anda.
Sekiranya sistem anda berjalan rendah pada ingatan, hanya gerakkan gelangsar ke kiri yang melampau untuk mengurangkan ruang yang digunakan.
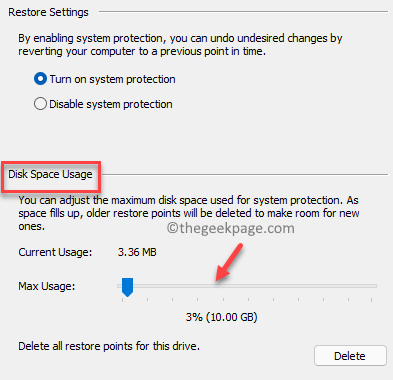
Langkah 6: Namun, jika anda mahu hanya memadam titik pemulihan, tekan Padam butang di bawah dan semua titik pemulihan sistem anda akan dikeluarkan.
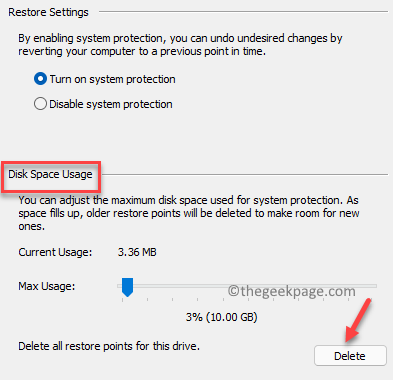
Langkah 7: Tekan Teruskan di pop up untuk mengesahkan tindakan.
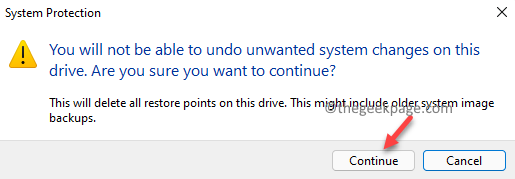
Setelah titik pemulihan dipadam, anda akan melihat arahan pengesahan - Titik pemulihan berjaya dihapuskan.
Ini akan membersihkan semua sistem pemulihan sistem lama dari PC Windows 11 anda dan juga tetapan sistem yang berkaitan atau versi fail yang lebih lama
Cara Menghapus Mata Pemulihan Terkini
Namun, jika anda hanya mahu memadamkan titik pemulihan yang paling terkini, anda boleh melakukannya dengan menggunakan Pembersihan cakera alat. Mari lihat bagaimana:
Langkah 1: Pergi ke Mula, klik kanan di atasnya dan pilih Jalankan.
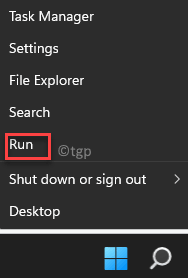
Langkah 2: Ini akan membuka Jalankan arahan tetingkap.
Di bar carian, taipkan CleanMgr dan tekan okey untuk membuka Pembersihan cakera: Pemilihan pemacu Kotak dialog.
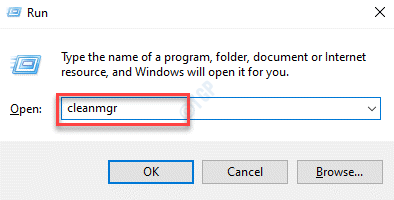
Langkah 3: Pilih pemacu sistem anda (biasanya C:) dari drop-down dan tekan okey untuk membuka Cakera pembersihan Kotak dialog.
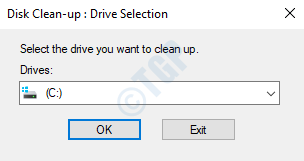
Langkah 4: Di dalam Cakera pembersihan tetingkap, pergi ke bahagian bawah dan tekan Membersihkan fail sistem butang.
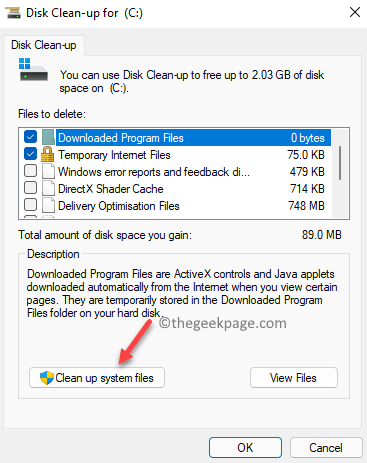
Langkah 5: Ini sekali lagi akan membuka Pembersihan cakera: Pemilihan pemacu segera.
Sekali lagi pilih pemacu sistem (biasanya C:) dari drop-down dan tekan okey.
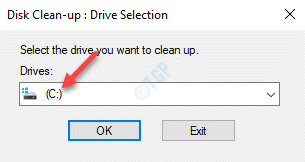
Langkah 6: Di dalam Cakera pembersihan untuk (C:) tetingkap, pergi ke Lebih banyak pilihan tab.
Seterusnya, pergi ke Memulihkan sistem dan Salinan bayangan seksyen.
Klik pada Bersihkan butang di bawah.
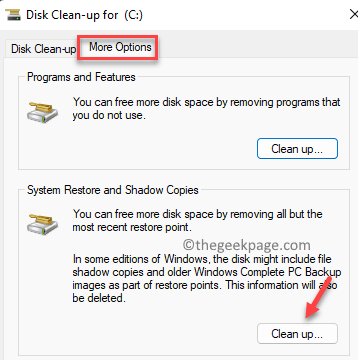
Setelah selesai, tekan Memohon Dan kemudian okey.
Sekarang, sistem pemulihan sistem terbaru pada PC Windows 11 anda berjaya dihapuskan.
- « Cara merakam skrin anda dengan suara di Windows 11
- Cara Mendapatkan Pemberitahuan Suara Apabila Kunci Caps Berlaku Di Windows 11 »

