Cara Mengaktifkan Pintasan Skrin Cetak untuk Alat Snipping di Windows 11
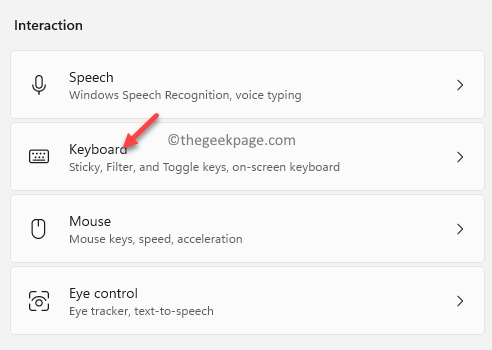
- 1244
- 45
- Marcus Kassulke
Semasa mengusahakan sistem Windows anda, terutamanya dengan imej, anda memerlukan alat khusus yang membantu anda mengambil tangkapan skrin imej atau seluruh tetingkap, dan kemudian mengedit tangkapan dan simpan perubahan. Walaupun terdapat banyak pilihan berbayar dalam talian, salah satu pilihan terbaik secara percuma, adalah alat snipping windows.
Windows telah menawarkan editor imej terbina dalam (alat snipping) sejak beberapa versi OS terakhir, bagaimanapun, dengan Windows 11 alat snipping telah menjadi lebih maju, menjadikannya lebih mudah untuk snip atau mengedit imej tersebut. Walaupun Microsoft menawarkan beberapa fungsi asas melalui alat ini, ini berfungsi sebagai alternatif yang hebat untuk beberapa program berbayar. Alat snipping semua juga membolehkan untuk memilih segi empat tepat, membolehkan anda mengedit menggunakan mod percuma, imej tanaman, menambah teks dan banyak lagi.
Walau bagaimanapun, lebih mudah bagi anda untuk mengakses fungsi alat snipping, jika anda memberikan kunci pintasan khusus untuk ciri ini, contohnya, kunci skrin cetak. Dalam siaran ini, kami akan membimbing melalui proses bagaimana untuk membolehkan pintasan skrin cetak untuk alat snipping pada Windows 11 PC anda. Mari lihat bagaimana ..
Cara Menghidupkan Kekunci Skrin Cetak untuk Alat Snipping pada Windows 11
Kaedah ini membolehkan anda mengaktifkan kekunci skrin cetak untuk alat snipping pada windows 11 pc anda. Ikuti arahan di bawah untuk menetapkan kekunci skrin cetak pada papan kekunci anda untuk membuka alat snipping:
Langkah 1: Pergi ke Mula, klik kanan di atasnya dan klik Tetapan.
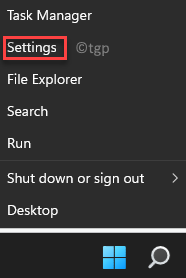
Langkah 2: Di dalam Tetapan tetingkap, pergi ke sebelah kiri anak tetingkap dan klik Kebolehcapaian.
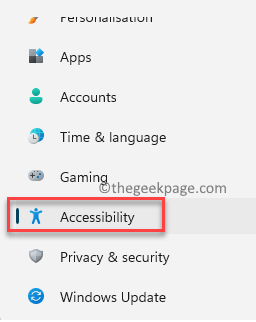
Langkah 3: Seterusnya, pergi ke sebelah kanan, tatal ke bawah dan di bawah Interaksi bahagian, klik pada Papan kekunci.
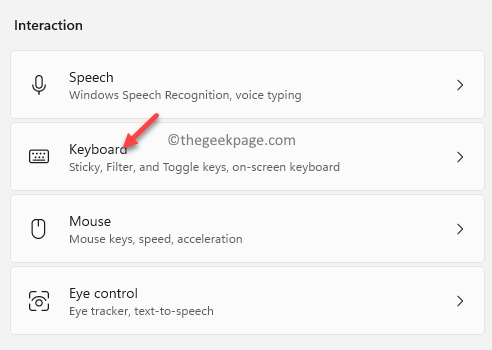
Langkah 4: Sekarang, di Papan kekunci tetingkap tetapan, menavigasi ke sebelah kanan, tatal ke bawah dan di bawah Papan kekunci di skrin, kekunci akses, dan skrin cetak seksyen, pergi ke Papan kekunci pada skrin pilihan.
Seterusnya, gerakkan suis togol di sebelahnya ke sebelah kanan untuk menghidupkannya.
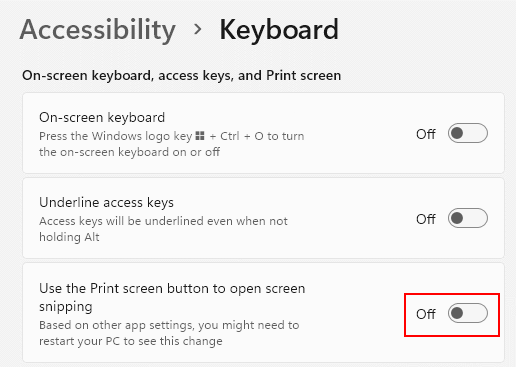
Sekarang, tutup Tetapan tetingkap dan sekarang, anda boleh menggunakan Skrin Cetak (Prtscr) Kunci pada papan kekunci anda sebagai pintasan untuk membuka alat snipping pada Windows 11 PC anda.
- « Cara Memperbaiki Pelancar Permainan Epik Tidak Membuka Masalah
- Windows Terjebak pada Skrin Selamat Datang | Skrin log masuk windows tidak muncul »

