Windows Spotlight tidak berfungsi di Windows? 8 Cara Memperbaiki

- 4135
- 508
- Mr. Ramon Runolfsson
Windows Spotlight memaparkan imej pemandangan dan haiwan yang berbeza di skrin kunci komputer anda setiap 24 jam. Anda juga akan menemui maklumat pendidikan mengenai imej skrin kunci dan pilihan untuk menyukai atau tidak suka imej. Windows Spotlight mudah diaktifkan tetapi kadang -kadang gagal berfungsi.
Sebilangan pengguna melaporkan bahawa imej latar belakang skrin kunci mereka tetap sama dan tidak berubah selepas membolehkan Windows Spotlight. Terdapat juga contoh apabila Windows Spotlight gagal memaparkan maklumat mengenai imej pada skrin kunci.
Isi kandungan
Di Windows 10, Kepala ke Tetapan> Rangkaian & Internet> Status> Tukar Sambungan Sambungan, dan Togol Off Set sebagai Sambungan Metered.
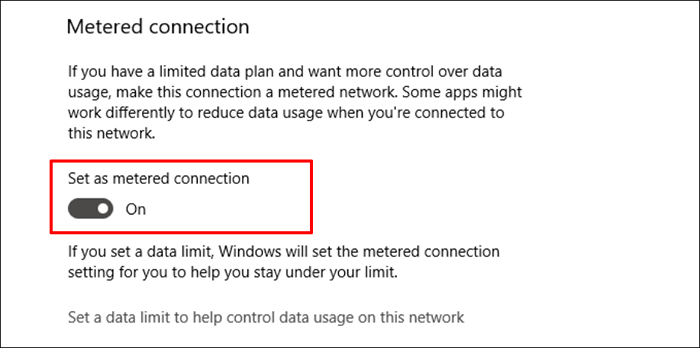
2. Mulakan semula Windows Spotlight
Menghentikan dan Membolehkan semula Ciri Windows Spotlight juga boleh mendapatkan kembali PC anda untuk menukar gambar skrin kunci.
- Di Windows 11, Buka Tetapan, pilih Peribadi di bar sisi, dan pilih Skrin Kunci.

- Pilih menu drop-down Windows Spotlight dalam baris "Peribadikan Skrin Kunci Anda".

Di Windows 10, pergi ke Tetapan> Peribadi> Skrin Kunci dan tetapkan "Latar Belakang" ke pilihan Windows Spotlight.
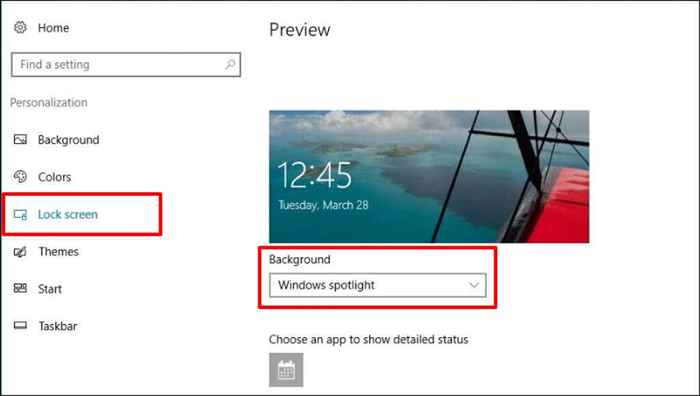
- Pilih sama ada gambar atau tayangan slaid.
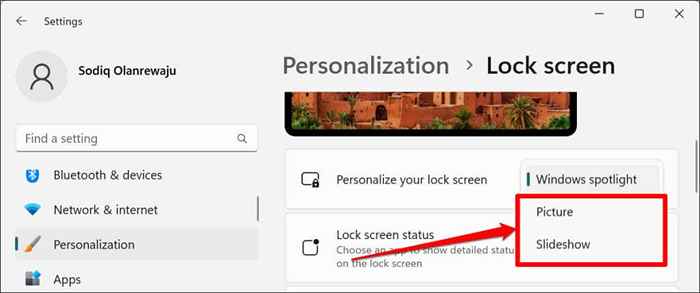
Reboot Komputer Anda dan Tenaga Tingkap Windows dalam Menu Tetapan Peribadi. Tutup semua aplikasi aktif sebelum memulakan semula komputer anda, jadi anda tidak kehilangan data yang tidak diselamatkan.
3. Tetapkan semula tetapan sorotan Windows
Mendaftar semula fail sistem yang menggerakkan fungsi Windows Spotlight. Anda akan menemui fail ini dalam folder Pengurus Penghantaran Kandungan Windows. Ikuti langkah-langkah di bawah untuk mendaftar semula fail Windows Spotlight di Windows 10 dan 11.
- Buka Pengurus Fail PC anda, tampal direktori di bawah di bar alamat, dan tekan Enter.
C: \ Users \%Nama Pengguna%\ AppData \ Local \ Packages \ Microsoft.Tingkap.ContentDeliveryManager_CW5N1H2TXYEWY \ Settings
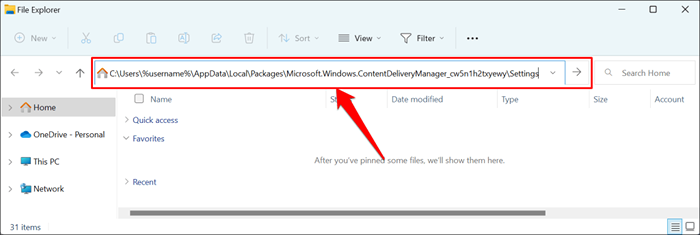
Anda juga boleh mengakses folder melalui kotak Windows Run. Tekan Windows Key + R, Tampal %UserProfile %/AppData \ Local \ Packages \ Microsoft.Tingkap.ContentDeliveryManager_cw5n1h2txyewy \ tetapan dalam kotak dialog, dan pilih OK.
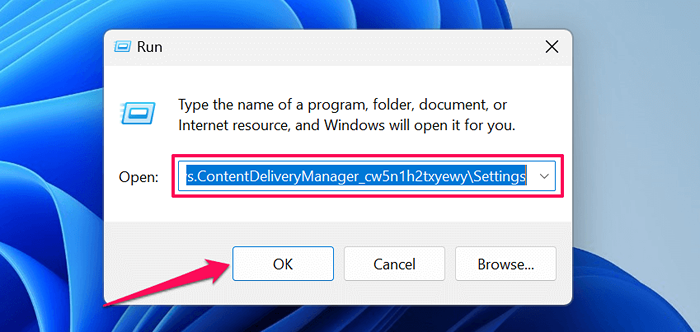
Anda akan menemui dua fail (perayauan.kunci dan tetapan.dat) Dalam folder Tetapan Pengurus Penghantaran Kandungan Windows.
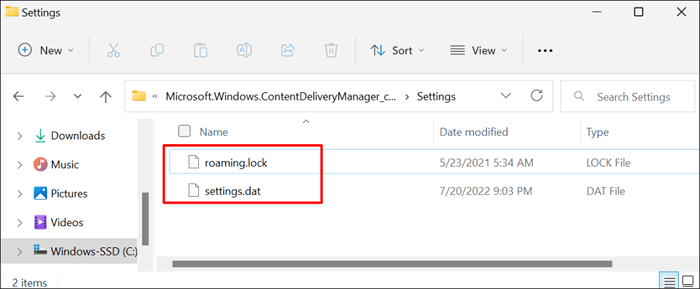
- Klik kanan perayauan.Kunci fail, pilih ikon Namakan Nama, dan tukar nama fail untuk merayau.kunci.Bak.
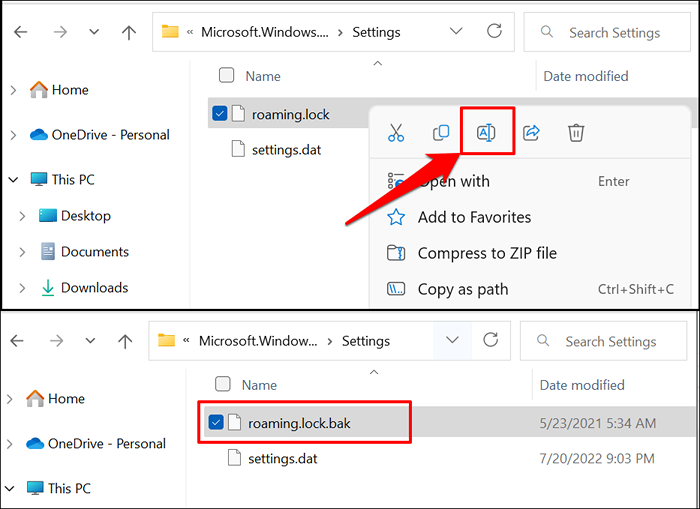
Windows akan memberi amaran bahawa menukar sambungan fail akan menjadikan fail tidak dapat digunakan. Pilih Ya untuk meneruskan.
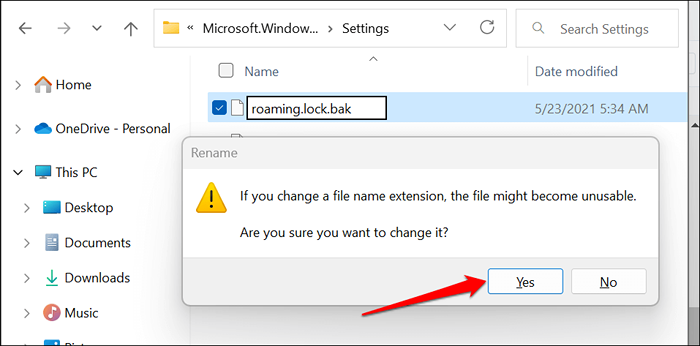
- Lakukan perkara yang sama untuk tetapan.fail dat. Klik kanan fail, pilih ikon Namakan Nama, dan namakan semula ke Tetapan.dat.Bak.

Windows akan membuat salinan segar kedua -dua fail dalam folder semasa anda memulakan semula komputer anda. Yang sepatutnya mendapat sorotan tingkap berfungsi dengan betul lagi.
4. Mendaftar semula Windows Spotlight
Mendaftar semula Windows Spotlight jika masalah berterusan atau jika Windows tidak menggantikan fail Spotlight Windows selepas menetapkan semula ciri tersebut. Sebelum anda meneruskan, pastikan pemperibadian latar belakang PC anda ditetapkan ke Windows Spotlight. Jika tidak, anda mungkin menghadapi ralat yang mendaftarkan semula Windows Spotlight.
Di Windows 11, Kepala ke Tetapan> Peribadi> Latar Belakang dan Tetapkan pilihan "Peribadikan Latar Belakang Anda" ke Windows Spotlight.
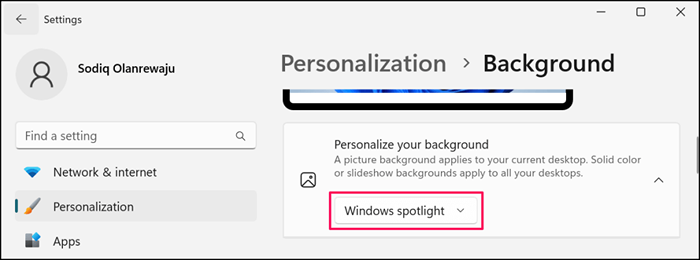
Pada peranti Windows 10, Kepala ke Tetapan> Peribadi> Skrin Kunci dan Tetapkan "Latar Belakang" ke Windows Spotlight.
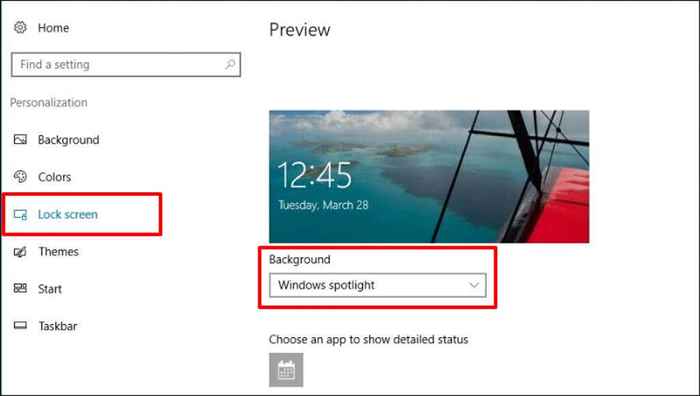
- Buka menu Mula PC anda, taipkan PowerShell di bar carian, dan jalankan aplikasi Windows PowerShell sebagai pentadbir.
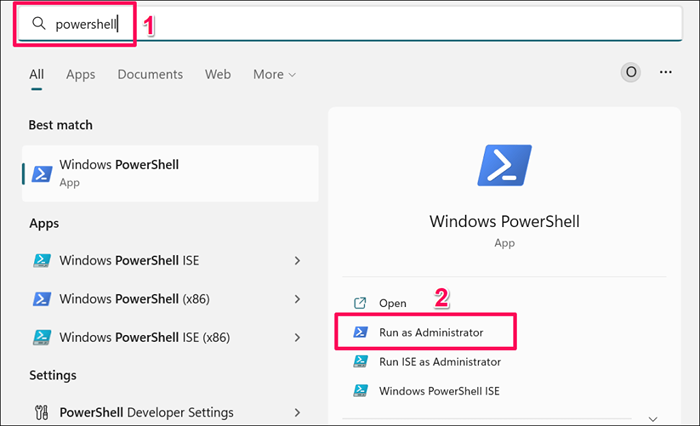
- Tampal arahan berikut di terminal PowerShell dan tekan Enter.
Get -appxpackage -allusers * ContentDeliveryManager * | foreach add-appxpackage "$ ($ _.PemasanganLocation) \ AppxManifest.xml "-disabledevelopmentmode -Register
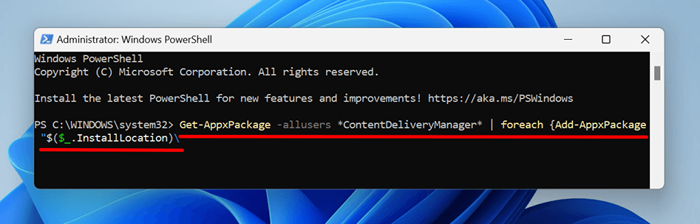
- Tutup Windows PowerShell dan reboot komputer anda apabila kemajuan operasi penempatan mencecah 100%.

Reboot komputer anda dan periksa jika tingkap anda secara automatik mengubah imej latar belakang pada skrin kunci anda setiap 1-2 hari.
5. Jalankan Pemeriksa Fail Sistem
Fail sistem korup boleh menyebabkan sorotan tingkap dan proses sistem lain ke kerosakan. Gunakan pemeriksa fail sistem Windows untuk mencari dan membaiki fail sistem rasuah di komputer anda.
- Buka menu Mula, taipkan CMD di bar carian, dan jalankan pentadbir command prompt.

- Sekiranya PC anda menjalankan Windows 10, jalankan arahan berikut dan tekan Enter. Lompat ke Langkah #3 Sekiranya anda mempunyai komputer Windows 11.
Dism.exe /online /cleanup-image /restoreHealth
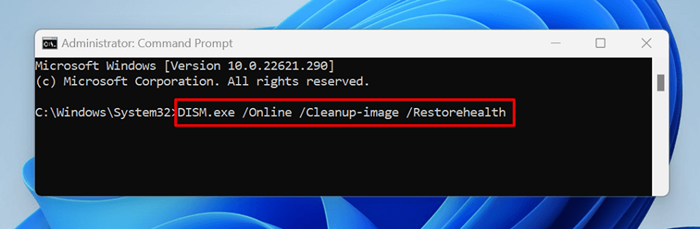
Perintah itu meminta alat Servis dan Pengurusan Imej (DISM) untuk memuat turun fail yang diperlukan untuk menggantikan fail sistem rasuah. Teruskan ke langkah seterusnya apabila operasi pemulihan selesai.
- Taip atau tampal sfc /scannow di terminal prompt arahan dan tekan Enter. Perintah ini menjalankan pemeriksa fail sistem.
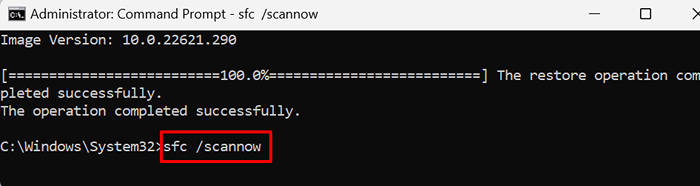
SFC akan memaparkan "Perlindungan Sumber Windows yang dijumpai fail korup dan berjaya membaikinya."Mesej jika ia menemui dan menggantikan sebarang fail rasuah.

Jalankan SFC dalam mod selamat jika anda terus mendapat "Perlindungan Sumber Windows tidak dapat melaksanakan operasi yang diminta."Ralat. Cuba penyelesaian penyelesaian masalah seterusnya jika SFC tidak menemui sebarang fail rasuah atau jika Windows Spotlight masih tidak berfungsi.
6. Padamkan aset sorotan Windows
Windows mungkin gagal menukar skrin kunci anda jika fail korup berada di folder perumahan tingkap sorotan gambar. Membersihkan fail sorotan Windows dapat menyelesaikan masalah.
- Tekan Windows Key + R untuk melancarkan Kotak Windows Run. Tampal jalan di bawah dalam kotak lari dan tekan Enter.
%UserProfile%/AppData \ Local \ Packages \ Microsoft.Tingkap.ContentdeliveryManager_cw5n1h2txyewy \ localstate \ aset
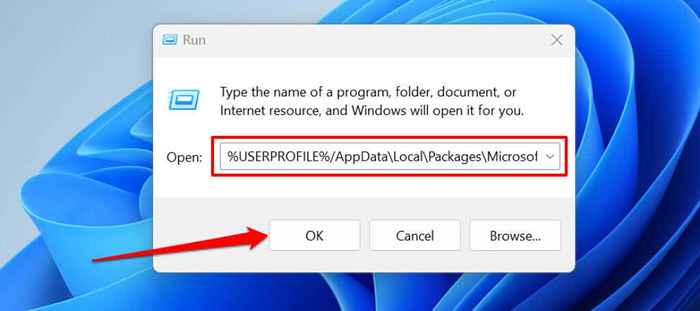
- Padamkan semua fail dalam folder Aset. Tekan Ctrl + A dan tekan kekunci Padam pada papan kekunci anda.
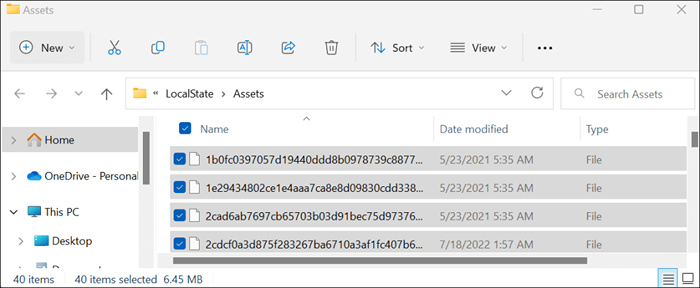
Mulakan semula komputer anda dan periksa jika memadam yang menyelesaikan masalah. Dayakan Windows Spotlight dan pastikan komputer anda mempunyai sambungan internet.
7. Kemas kini komputer anda
Sekiranya anda belum mengemas kini komputer anda dalam masa yang lama, memasang kemas kini mungkin memulihkan sorotan Windows untuk normal.
Di Windows 11, buka aplikasi Tetapan, pilih kemas kini Windows di bar sisi, dan pilih semak kemas kini atau muat turun & pasang semua.
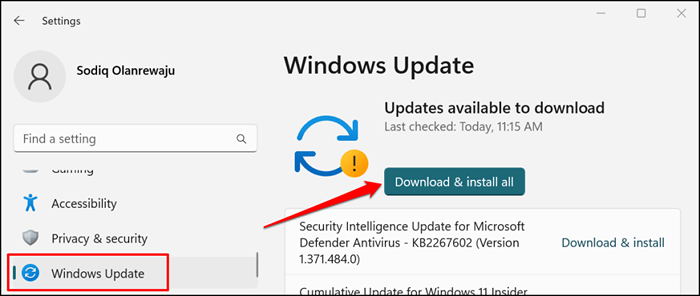
Di Windows 10, pergi ke Tetapan> Kemas kini & Keselamatan> Kemas kini Windows dan pilih Semak Kemas Kini.
8. Nyahpasang kemas kini Windows
Kemas kini Windows yang ditunggang atau tidak stabil dapat memecahkan Windows Spotlight dan ciri sistem lain. Sekiranya Windows Spotlight berhenti berfungsi dengan betul setelah memasang kemas kini Windows, nyahpasang kemas kini yang bermasalah. Anda juga boleh melancarkan komputer anda ke keadaan sebelumnya/stabil menggunakan sistem pemulihan.
- Buka aplikasi Tetapan, pilih Kemas Kini Windows di bar sisi, dan pilih Sejarah Kemas kini.
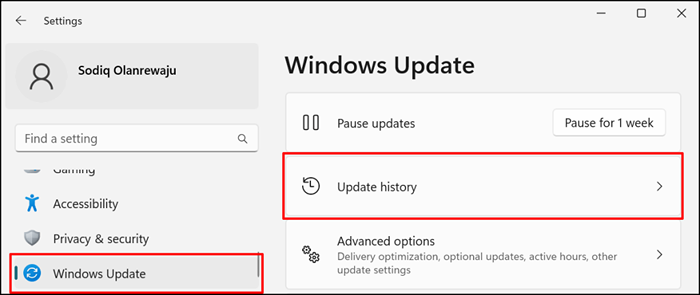
Sekiranya PC anda menjalankan Windows 10, pergi ke Tetapan> Kemas kini & Keselamatan> Kemas kini Windows, dan pilih Lihat Sejarah Kemas kini.
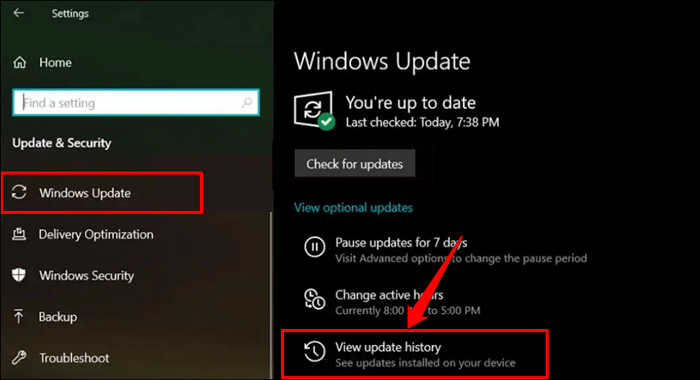
- Tatal ke bahagian "Tetapan Berkaitan" dan pilih Kemas Kini Uninstall.
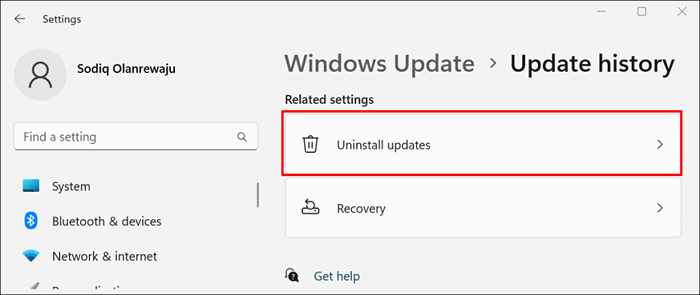
- Pilih Nyahpasang di sebelah kemas kini yang anda syak yang disyaki bertanggungjawab terhadap kerosakan Windows Spotlight.
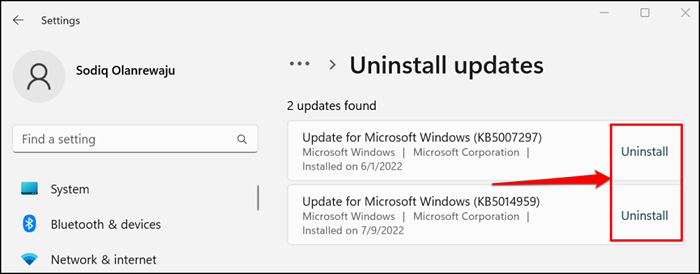
- Pilih Nyahpasang sekali lagi pada pop timbul untuk meneruskan.

Semak jika Windows Spotlight berfungsi dengan betul selepas Windows berjaya menyahpasang kemas kini dan mulakan semula komputer anda.
Cahaya di hujung terowong
Hubungi Sokongan Microsoft jika penyelesaian ini tidak menyelesaikan masalah. Melakukan pemasangan semula tingkap yang bersih juga boleh menyelesaikan masalah. Walau bagaimanapun, pastikan anda membuat sandaran fail anda ke pemacu luaran atau perkhidmatan penyimpanan awan.
- « Todoist vs. Microsoft untuk melakukan yang mana yang sesuai untuk anda
- Cara Memasang Subsistem Windows untuk Linux di Windows 11 »

