Cara Memasang Subsistem Windows untuk Linux di Windows 11

- 3376
- 832
- Dana Hammes
Nampaknya ganjil untuk menjemput pertandingan, tetapi Microsoft kini membolehkan anda menjalankan Linux di dalam Windows. Lebih mudah dipasang daripada yang anda fikirkan dan lebih fleksibel dan berkuasa daripada yang kita bayangkan.
Mengapa memasang subsistem Windows untuk Linux?
Nampaknya bercanggah untuk memasang satu sistem operasi (OS) di dalam yang lain. Apa gunanya? Dan mengapa Linux? Kita boleh memikirkan enam alasan untuk menggunakan Linux di Windows dari bahagian atas kepala kita.
Isi kandungan1. Subsistem Windows untuk Linux adalah percuma dan mudah
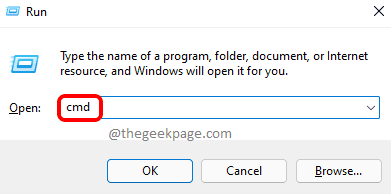
3. Subsistem Windows untuk Linux boleh menggunakan banyak pengagihan Linux
Pada masa penulisan, 17 pengagihan Linux (atau "distros") boleh didapati di kedai Microsoft. Ini termasuk versi dan variasi Desktop dan Pelayan Ubuntu, Debian, Kali, Suse Linux Enterprise Server, OpenSuse, dan Oracle Linux.
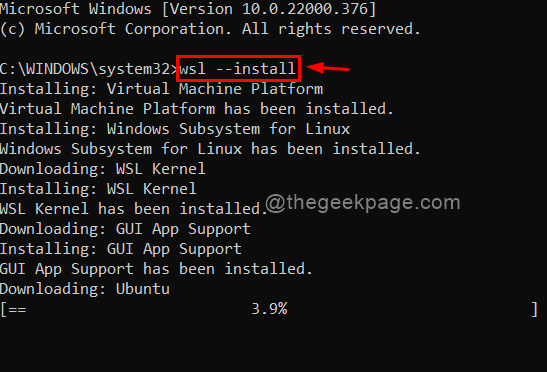
Anda juga boleh menggunakan arahan PowerShell berikut untuk melihat semua distro yang ada:
WSL -list -online
4. Subsistem Windows untuk Linux untuk Pembangunan Kerjaya
Anda boleh belajar tentang Linux dan pelbagai distro Linux seperti Ubuntu, Debian GNU/Linux, Kali, dan Alpine WSL untuk kerja atau sekolah. Linux mempunyai bahagian pasaran pelayan yang ketara, dan lebih banyak organisasi menggunakan Linux untuk desktop.
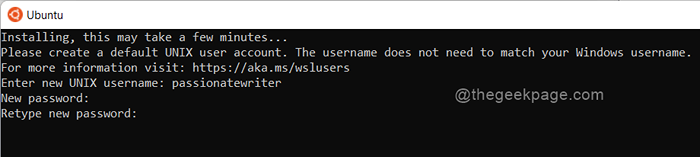
Pelajar boleh menggunakannya untuk tutorial dan bukannya pergi ke makmal komputer. Penyelidik keselamatan boleh menggunakan Kali dan lain -lain Linux Hacking Distros dan banyak alat termasuk. Ramai pemaju web, pengaturcara, dan penyelidik kecerdasan buatan boleh menggunakan WSL Debian atau Alpine sebagai persekitaran pembangunan mereka kerana mereka mempunyai alat pemaju terbina dalam.
5. Subsistem Windows untuk Linux untuk aplikasi sumber terbuka
Perisian Sumber Terbuka (OSS) yang paling banyak dibangunkan untuk persekitaran Linux. Akibatnya, OSS menjadi standard dalam beberapa industri, seperti pembangunan permainan, reka bentuk grafik, dan sistem internet (IoT) tertanam.
Pertimbangkan semua perisian sumber terbuka, yang sering percuma. Berharap anda mempunyai Photoshop? Pertimbangkan menggunakan GIMP. Mahu belajar CAD tetapi tidak mampu AutoCAD? Cuba OpenScad. Ingin mengambil penyuntingan video anda ke peringkat seterusnya, tetapi Adobe Premiere tidak dapat dijangkau? Linux mempunyai Openshot.
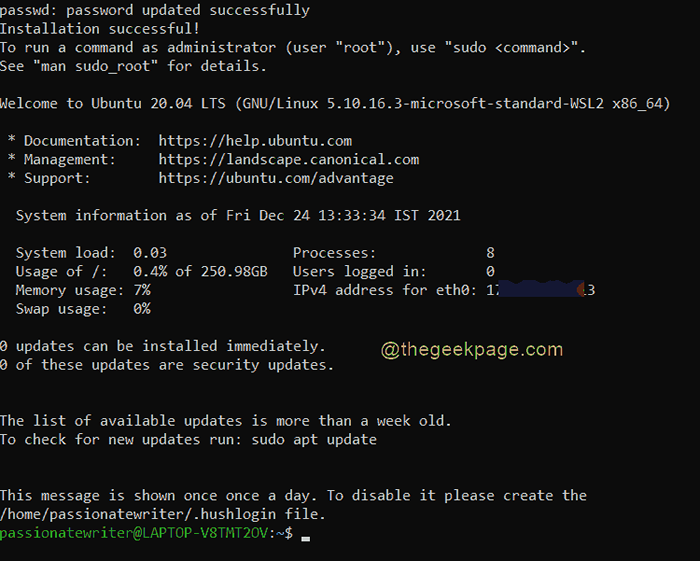
Malah lebih mengagumkan ialah anda boleh menjalankan aplikasi Linux GUI ini di tingkap mereka seolah -olah mereka adalah aplikasi Windows. Tidak perlu mesin maya yang berasingan di Hyper-V, VirtualBox, atau komputer fizikal kedua. Anda boleh menggunakan Visual Studio di Windows dan melakukan pengeditan foto di Gimp di Linux tanpa mengganggu aliran kerja anda.
6. Terminal Windows menjalankan pelbagai distro sekaligus
Sekiranya anda peminat Windows Terminal dan ciri Multi-Tabnya, anda akan suka bahawa anda boleh menjalankan beberapa distros Linux secara serentak, masing-masing dalam tab sendiri.
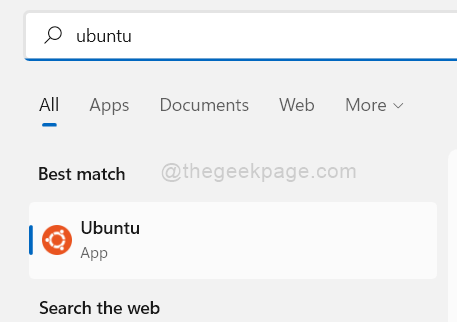
Sekiranya saya menggunakan WSL 1 atau WSL 2?
Terdapat dua versi WSL: WSL 1 dan WSL 2. WSL Lalai ke Versi 2. Tidak mengapa untuk kebanyakan orang. Namun, jika anda tidak pasti sistem anda dapat mengendalikan pemasangan kernel Linux penuh, atau anda tidak akan menggunakan perkara seperti Docker, maka WSL 1 baik -baik saja.
Versi mudah dikemas kini jika anda mengubah fikiran anda. Sebagai pentadbir, buka PowerShell atau baris arahan dan gunakan WSL berikut.perintah exe:
WSL -Set-Default-Version 2 atau WSL -Set-Default-Version 1
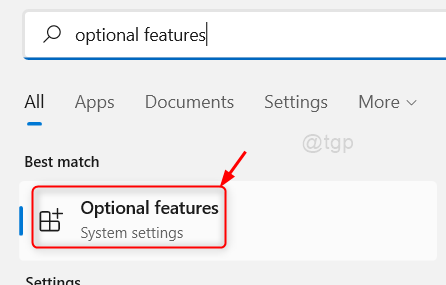
Pasang subsistem Windows untuk Linux dengan PowerShell
Anda boleh memasang WSL dengan sama ada PowerShell atau antara muka baris arahan (CLI). Sekiranya anda belum belajar PowerShell, tidak mengapa. WSL.perintah exe berfungsi sama ada.
- Buka PowerShell sebagai pentadbir dan jalankan cmdlet WSL -Install. Ini memasang versi WSL 2 dengan kernel Linux penuh dan distro Ubuntu secara lalai.

Jika WSL.menunjukkan teks bantuan exe, WSL sudah dipasang.
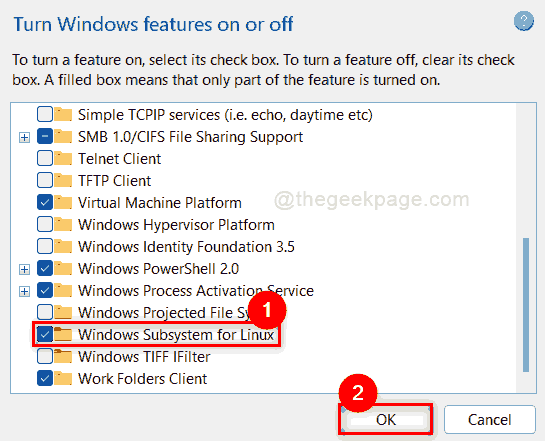
Mengambil masa beberapa minit untuk dipasang dan kemudian meminta anda untuk menghidupkan semula tingkap.
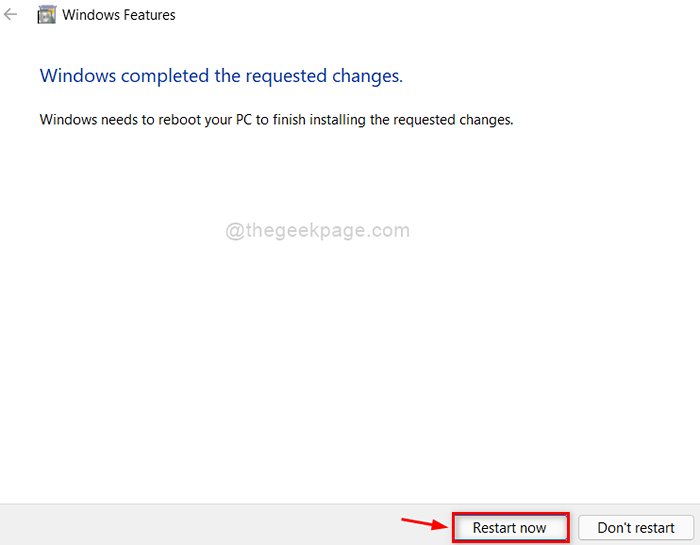
- Apabila Windows reboot dan anda masuk, tetingkap shell bash dibuka, dan pemasangan Ubuntu berterusan. Ia akan meminta anda memasukkan nama pengguna UNIX dan kata laluan baru yang baru. Setelah memasuki ini, pemasangan selesai.
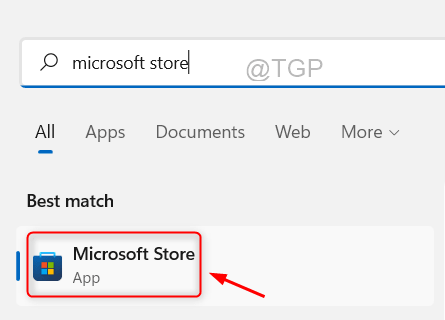
Nota: Ini memasang shell bash untuk ubuntu. Itu bukan antara muka pengguna grafik (GUI). Terdapat langkah tambahan dan prasyarat untuk membolehkannya. Walau bagaimanapun, anda kini boleh menggunakan arahan shell bash linux pada komputer windows anda.
Pasang subsistem Windows untuk Linux dengan panel kawalan
- Buka menu Mula dan pilih Panel Kawalan.

- Pilih program dan ciri.
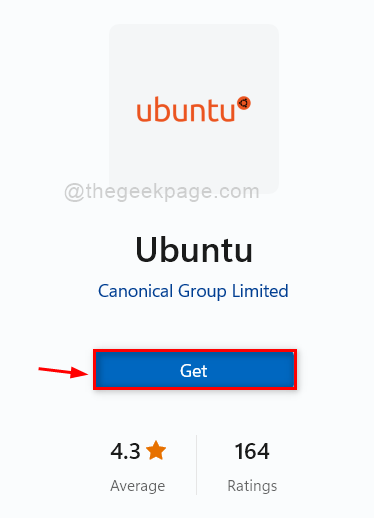
- Pilih Putar Ciri -ciri Windows Aktif atau Matikan. Ini memerlukan keistimewaan pentadbir.
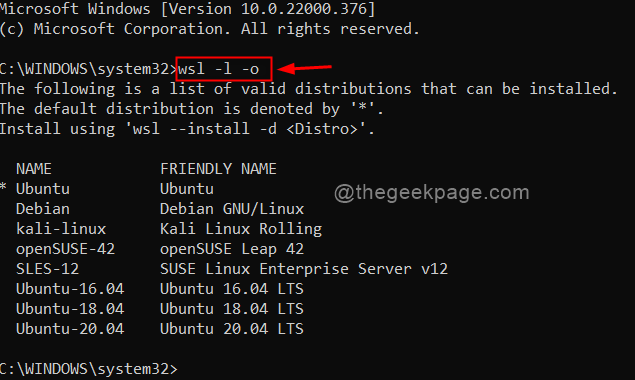
- Tatal ke bawah dan pilih subsistem Windows untuk Linux dan kemudian pilih OK.
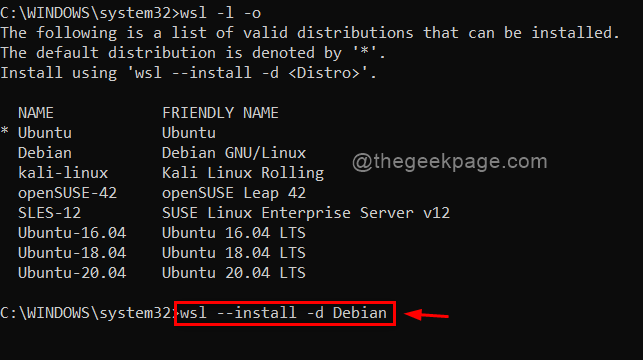
Pemasangan bermula. Apabila selesai, tingkap perlu reboot mesej PC anda. Pilih mulakan semula sekarang.
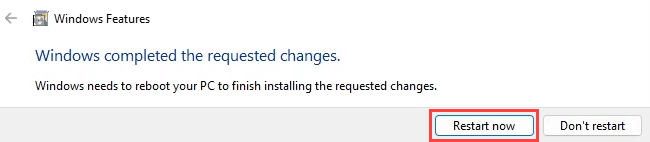
Selepas memulakan semula, buka Ubuntu pada tingkap dari menu Mula, atau di PowerShell atau Command Prompt, gunakan WSL.perintah exe.

Bagaimana saya menyahpasang subsistem windows untuk linux?
Untuk membuang WSL, anda mesti menyahpasang mana -mana sistem operasi Linux terlebih dahulu. Anda kemudian boleh mengeluarkan komponen sokongan di Windows. Paling mudah untuk melakukan ini melalui tetapan Windows.
- Buka Tetapan Windows, pergi ke aplikasi, kemudian pilih aplikasi & ciri.
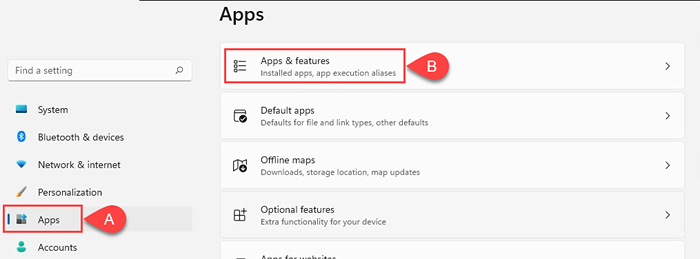
- Cari distro Linux yang anda pasang. Pilih menu tiga titik menegak dan pilih Uninstall.
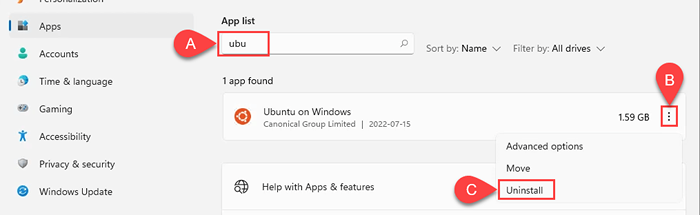
- Cari "Subsistem Windows," pilih menu tiga titik, dan kemudian pilih Uninstall. Lakukan ini untuk subsistem Windows untuk pratonton linux wslg dan subsistem windows untuk kemas kini linux jika mereka berada di sana.
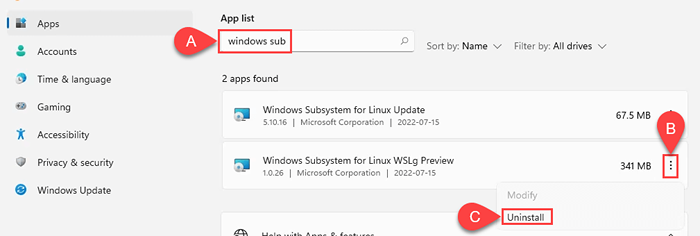
- Mulakan semula tingkap, dan WSL harus dipasang.
Bagaimana saya mengakses sistem fail linux dari tingkap?
Tidak seperti menggunakan Linux dalam mesin maya, mudah untuk mengakses fail Windows dari Linux dan sebaliknya.
Buka Fail Explorer dan pilih Linux di panel navigasi di sebelah kiri. Semasa memindahkan fail antara Windows dan Linux, pastikan anda menggunakan salinan, bukan yang asal. Terdapat beberapa masalah keserasian filetype, dan kadang -kadang fail itu rosak.
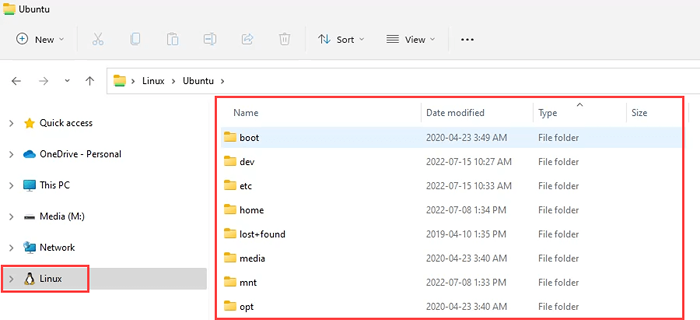
Cara Memperbaiki Mesej Ralat "\\ WSL.localhost tidak boleh diakses ”
Anda boleh mendapatkan ralat ini pada kali pertama anda membuka sistem fail Linux melalui Fail Explorer.

Windows merawat sambungan ini seperti sambungan fizikal antara komputer Windows dan Linux. Oleh itu, anda mesti mengatakan bahawa rangkaian ada dan boleh diakses. Anda akan melakukan ini melalui pendaftaran windows. Sekiranya anda tidak selesa bekerja di pendaftaran, tanya seseorang yang. Kesalahan dalam pendaftaran boleh menyebabkan tingkap berhenti bekerja. Selalu membuat sandaran pendaftaran juga.
- Buka Editor Pendaftaran. Di panel kiri, navigasi ke lokasi berikut:
Hkey_local_machine \ System \ CurrentControlset \ Control \ NetworkProvider/HWOrder
- Di sebelah kanan, klik dua kali penyedia.
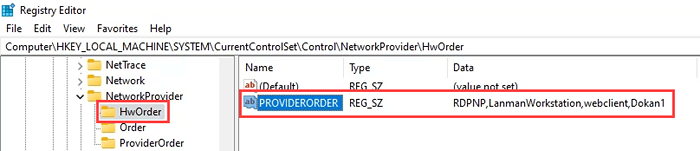
- Tambahkan P9NP (diikuti dengan satu koma dan tiada ruang) ke hadapan senarai dan kemudian pilih OK.
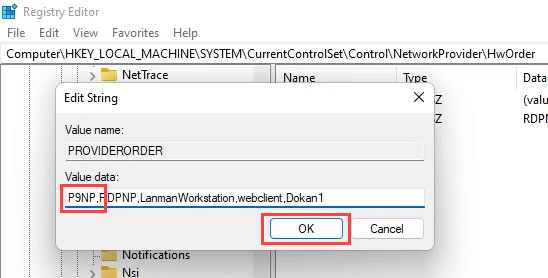
- Kembali ke dalam bekas Rangkaian Provider, buka kekunci Pesanan. Penyedia Klik dua kali di sebelah kanan.
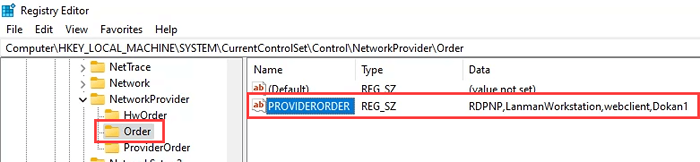
- Tambahkan P9NP ke bahagian depan senarai (satu koma, tiada ruang), pilih OK, dan kemudian rapat editor pendaftaran.
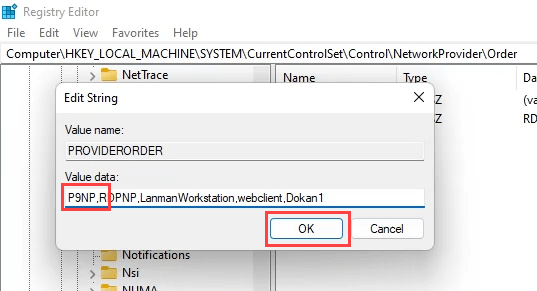
Anda boleh membuka sistem fail Ubuntu melalui Windows File Explorer sekarang. Sekiranya ralat berterusan, mulakan semula tingkap, dan ia harus berfungsi.
Bagaimana saya mengakses sistem fail windows dari linux?
- Di shell bash linux, gunakan arahan CD ... /.. untuk bergerak ke akar. Kemudian gunakan ls Perintah untuk menyenaraikan direktori dan fail. Anda akan melihat bahawa mereka semua direktori dan fail Windows.
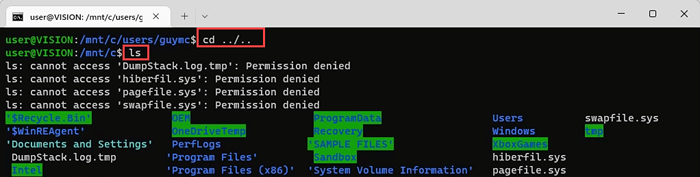
- Untuk mencari fail anda, gunakan arahan berikut untuk sampai ke folder dokumen anda, di mana nama pengguna adalah nama direktori pengguna anda di Windows:
Pengguna CD/Nama Pengguna/Dokumen
Sekiranya anda perlu mengakses sesuatu yang lain, gunakan saja CD dan ls Sehingga anda menjumpainya. Pastikan anda hanya menyalin fail, tidak memindahkannya, kerana risiko merosakkan fail.

Apa lagi yang boleh saya lakukan dengan Subsistem Windows untuk Linux?
Apabila anda mengaktifkan WSL, anda mempunyai persekitaran Linux keseluruhan di komputer Windows anda. Atau mungkin beberapa persekitaran Linux. Apa sahaja yang anda boleh fikirkan di Linux, kini boleh anda lakukan. Lihat artikel dan tutorial yang berkaitan dengan Linux untuk mendapatkan beberapa idea.
- « Windows Spotlight tidak berfungsi di Windows? 8 Cara Memperbaiki
- 4 cara terbaik untuk merakam skrin di Windows 11 »

