4 cara terbaik untuk merakam skrin di Windows 11

- 2190
- 671
- Ronnie Hermann
Sekiranya anda perlu merakam mesyuarat, permainan, atau persembahan, terdapat beberapa cara untuk menyelesaikannya di Windows. Tutorial tutorial ini (percuma) teknik rakaman skrin dan perisian yang tersedia di komputer Windows 11.
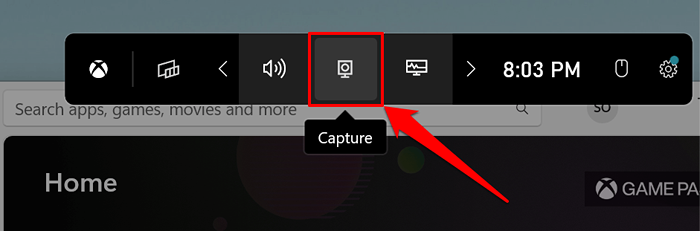
- Pilih ikon rekod untuk mula merakam skrin komputer anda.
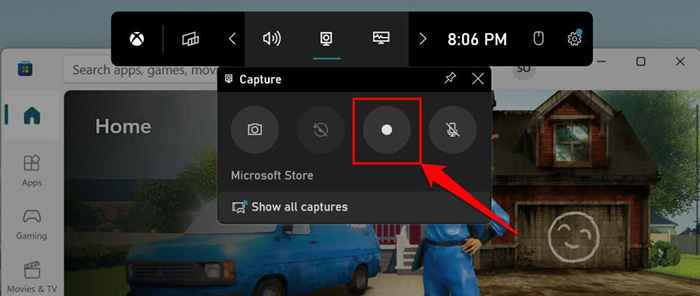
Bar permainan Xbox hanya merekodkan visual di skrin secara lalai, tetapi ia juga boleh merakam output audio. Jika ikon mikrofon di sebelah butang rekod diseberang, alat itu tidak akan menangkap audio peranti anda (output). Pilih ikon mikrofon untuk membolehkan mikrofon bar permainan Xbox untuk penangkapan audio.
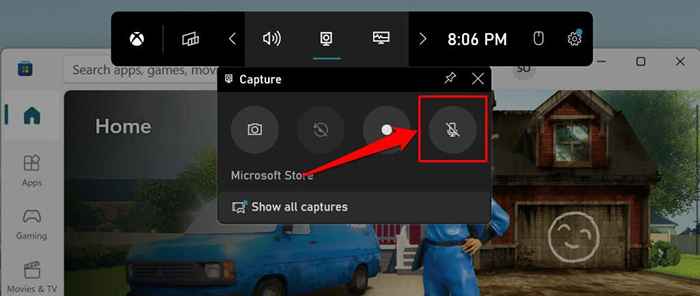
Bar permainan harus memaparkan tetingkap "status tangkapan" terapung ketika mula merakam. Tetingkap memaparkan panjang rakaman (berterusan) dan pilihan untuk menamatkan rakaman dan menguruskan penangkapan audio.
- Pilih ikon mikrofon untuk menghidupkan atau mematikan mikrofon semasa merakam. Mengklik butang berhenti menamatkan rakaman dan menyimpan fail video ke komputer anda.
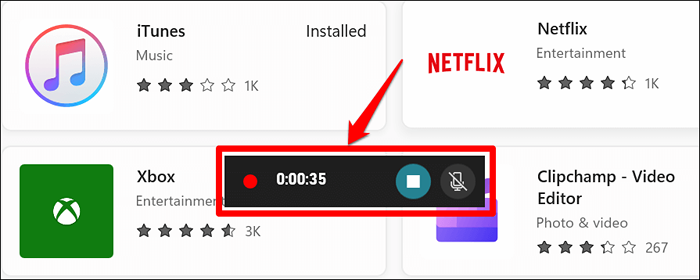
Bar permainan xbox harus memaparkan pemberitahuan "klip permainan yang dirakam" di pinggir kanan skrin anda.
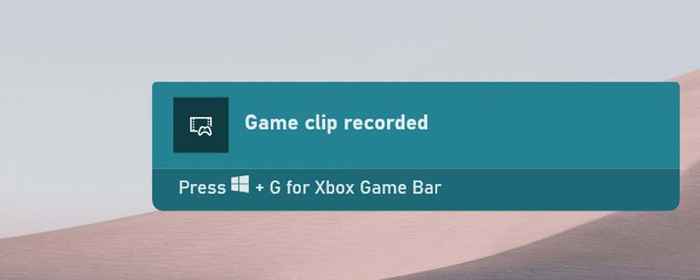
- Pilih Tunjukkan semua tangkapan pada tetingkap Tangkap untuk melihat semua video yang dirakam.
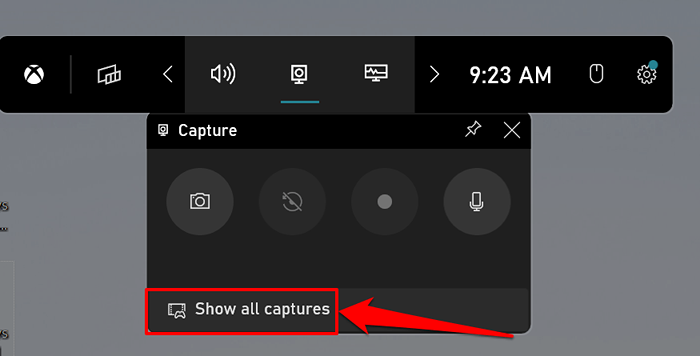
Sebagai alternatif, buka bar permainan xbox (kunci windows + g), pilih ikon menu widget, dan pilih galeri.
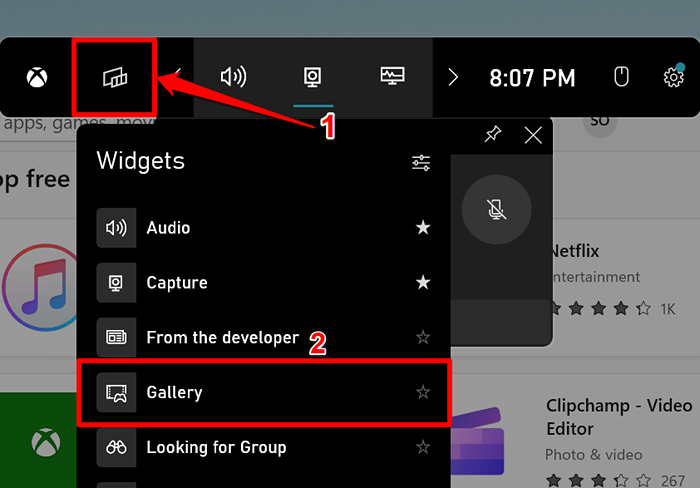
- Anda harus melihat senarai tangkapan skrin dan rakaman yang ditangkap dengan bar permainan xbox. Pilih rakaman di bar sisi kiri dan pilih main untuk melihat klip.
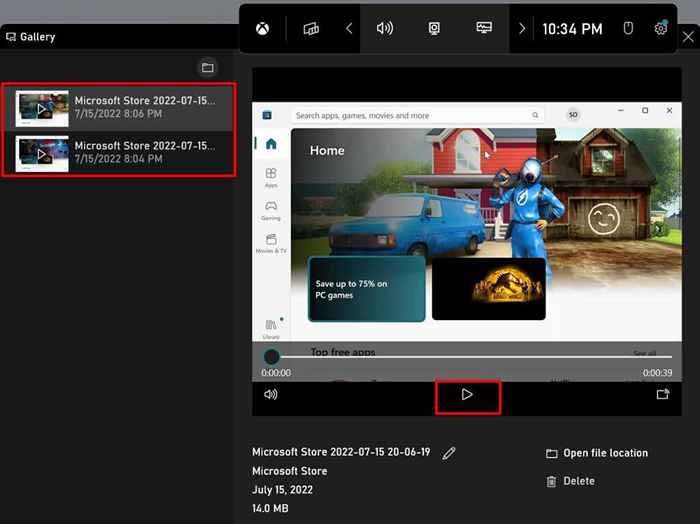
- Pilih Lokasi Fail Terbuka untuk melihat di mana rakaman skrin disimpan di komputer anda. Pilih Padam untuk mengeluarkan klip dari PC anda secara kekal. Anda juga boleh menamakan semula rakaman skrin dengan memilih ikon pena di sebelah tajuk pratetap
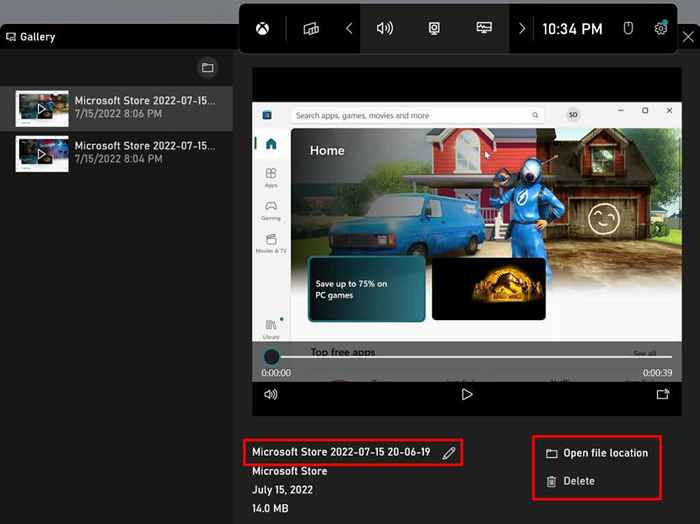
Rakaman skrin bar permainan Xbox disimpan dalam folder video PC anda. Kepala ke Fail Explorer> PC> Video ini dan buka folder Tangkap.
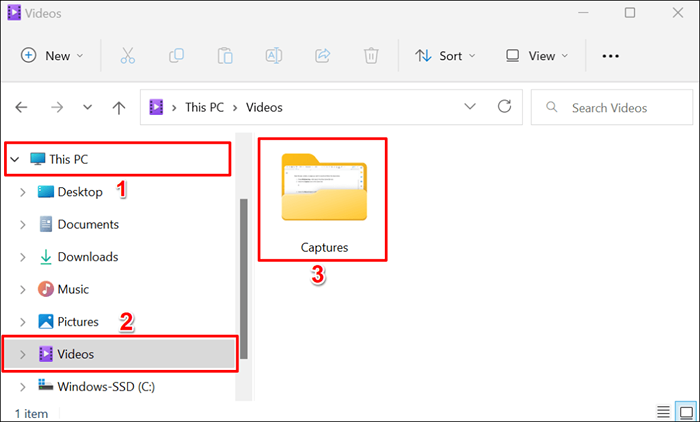
Petua Pantas: Tekan kekunci Windows + alt + r dalam mana -mana aplikasi atau tetingkap untuk memulakan sesi rakaman skrin. Pintasan papan kekunci ini juga berfungsi pada komputer Windows 10.
2. Rakam Skrin Menggunakan Microsoft PowerPoint
Aplikasi Microsoft PowerPoint mempunyai alat rakaman skrin terbina dalam yang berfungsi di seluruh. Alat ini menangkap audio dan visual pada semua aplikasi yang dipasang di komputer anda, bukan hanya dalam powerpoint.
Anda akan menemui alat rakaman skrin PowerPoint berguna jika bar permainan xbox tidak berfungsi di komputer anda. Atau, jika kad video PC anda tidak memenuhi keperluan perkakasan bar permainan Xbox.
Ikuti langkah di bawah untuk merakam skrin komputer anda melalui Microsoft PowerPoint.
- Pertama, simpan aplikasi atau tetingkap yang ingin anda rakam terbuka. Lancarkan PowerPoint dan buka dokumen/persembahan yang ada atau baru.
- Kepala ke tab Masukkan, pilih pilihan drop-down media, dan pilih rakaman skrin.
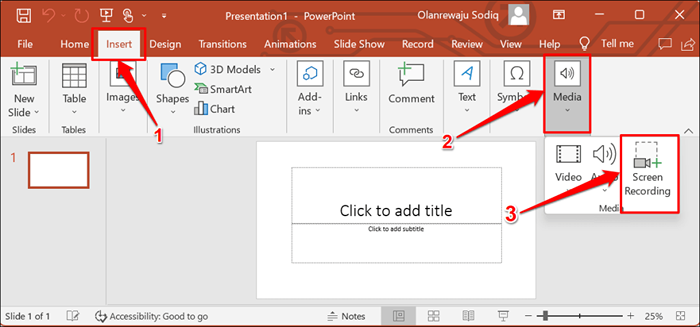
- Dok Rakaman Skrin PowerPoint harus muncul di bahagian atas skrin komputer anda. Pilih penunjuk audio dan rekod untuk memasukkan audio dan kursor komputer anda dalam rakaman skrin.
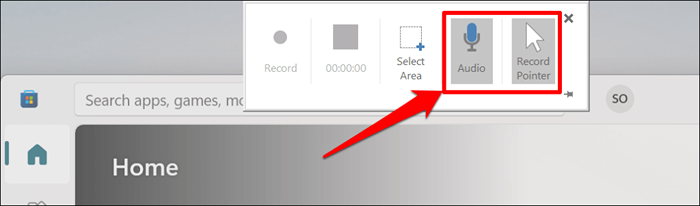
- Seterusnya, pilih Kawasan Pilih dan gunakan kursor anda untuk memetakan kawasan skrin yang ingin anda rakam. Alat rakaman skrin akan menyerlahkan kawasan yang dipilih dengan garis merah bertitik.
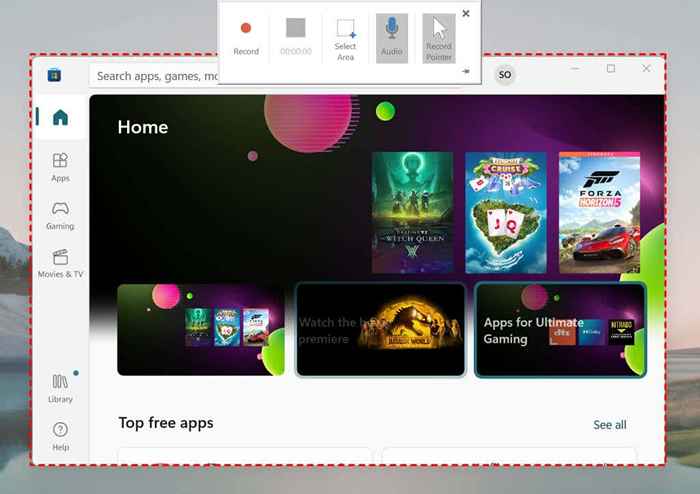
Perhatikan bahawa anda tidak boleh mengubah saiz atau remap kawasan rakaman. Klik Pilih Kawasan sekali lagi di dok untuk memetakan kawasan rakaman baru.
- Pilih ikon rekod di dok untuk memulakan rakaman visual (dan audio) di kawasan skrin yang dipilih. Anda juga boleh mula merakam dengan pintasan Windows Key + Shift + R.
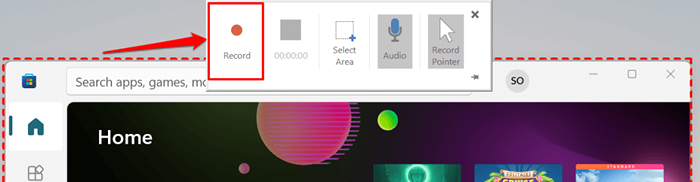
- Pilih Jeda di dok atau tekan kekunci Windows + Shift + R untuk menjeda rakaman.
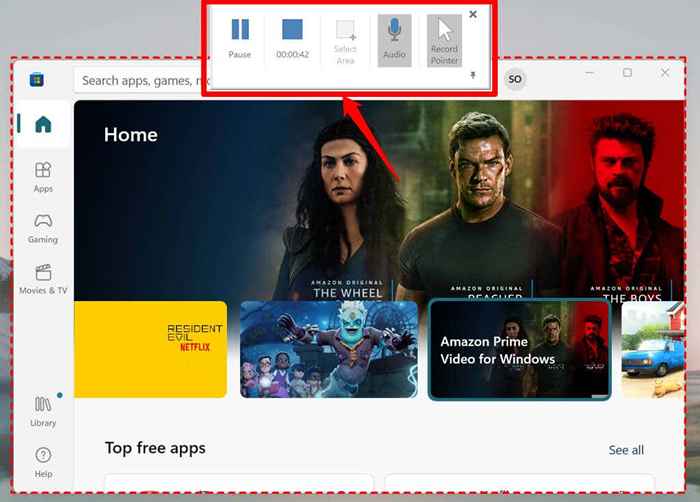
Nota: Dok Rakaman Skrin PowerPoint akan hilang apabila anda mula merakam. Gerakkan kursor anda ke bahagian atas skrin untuk mengembalikan dok. Pilih ikon pin di sudut kanan bawah (atau kunci Windows + shift + i) untuk memperbaiki dok pada skrin.
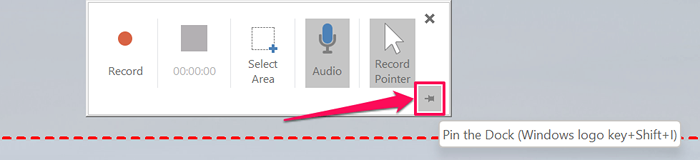
Pilih butang STOP di atas pemasa atau tekan kekunci Windows + Shift + Q untuk mengakhiri sesi rakaman skrin. Anda boleh berhenti menangkap audio atau kursor PC anda semasa rakaman skrin.
Pilih ikon mikrofon di dok (atau tekan Windows + Shift + U) untuk menghentikan atau meneruskan penangkapan audio. Untuk berhenti menangkap kursor PC anda, hilangkan penunjuk rekod di dok atau tekan kekunci Windows + Shift + O.
- Apabila anda berhenti merakam, PowerPoint akan memasukkan fail video rakaman dalam persembahan. Untuk mengeksport rakaman ke komputer anda, klik kanan video dan pilih Simpan Media sebagai.
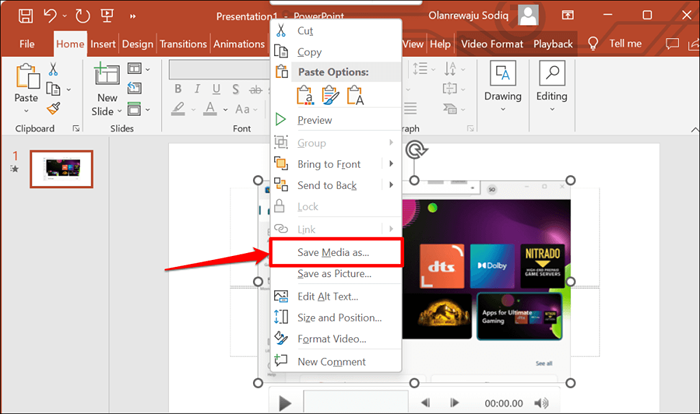
- PowerPoint akan menghasilkan fail video MP4 rakaman. Namakan semula fail video, pilih folder tujuan, dan pilih Simpan.
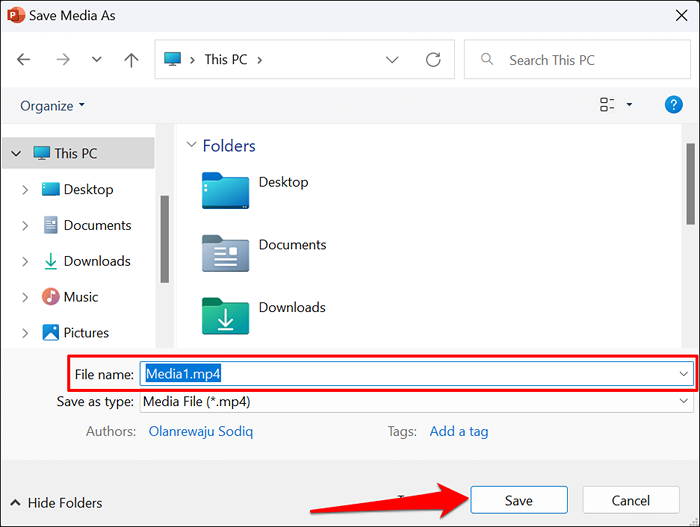
3. Rakam Skrin Menggunakan Clipchamp
ClipChamp adalah perisian penyuntingan video yang dibina ke dalam sistem operasi Windows 11. Perisian ini mempunyai alat yang membolehkan anda merakam skrin PC, webcam dan alat penyuntingan yang mudah digunakan untuk penciptaan video.
Walaupun Clipchamp mempunyai rancangan langganan, anda boleh menggunakan banyak ciri secara percuma. Pelan "Asas" percuma membolehkan anda merakam skrin atau kamera web anda sehingga 30 minit dalam satu sesi.
Ikuti langkah di bawah untuk merakam skrin komputer Windows 11 anda menggunakan Clipchamp.
- Buka menu Mula, ketik Clipchamp di bar carian, dan pilih aplikasi Clipchamp.
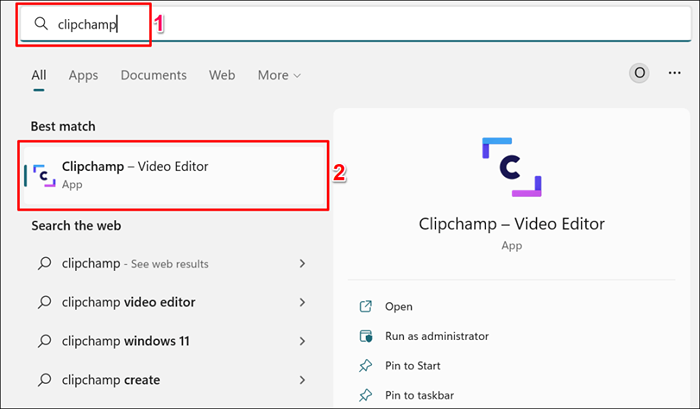
- Log masuk ke Clipchamp dengan akaun Microsoft, Google, Facebook, atau Dropbox anda. Anda juga boleh membuat akaun Clipchamp baru dengan alamat e -mel anda.
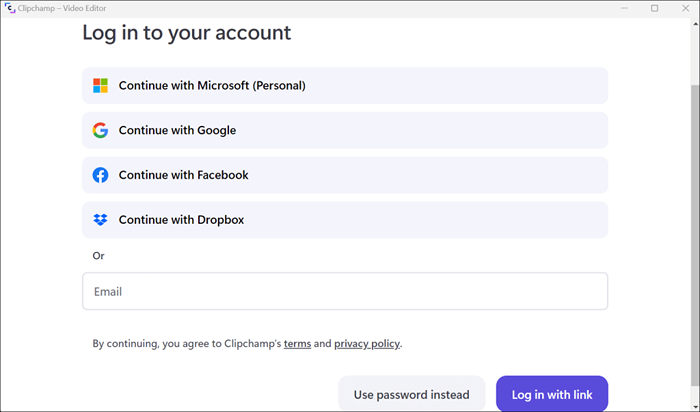
- Di halaman utama, tatal ke bahagian "Mula Dengan Rakaman" dan pilih Skrin.
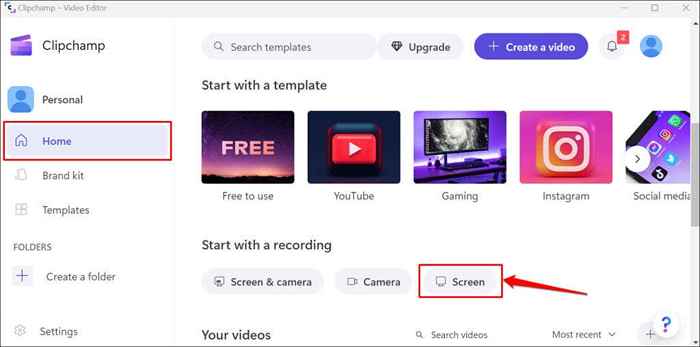
Sekiranya ini kali pertama anda menggunakan aplikasinya, anda mesti memberikannya mikrofon dan akses kamera. Lihat Langkah #4 dan #5.
- Pilih Benarkan pada pop timbul untuk memberikan akses Clipchamp ke mikrofon komputer anda.
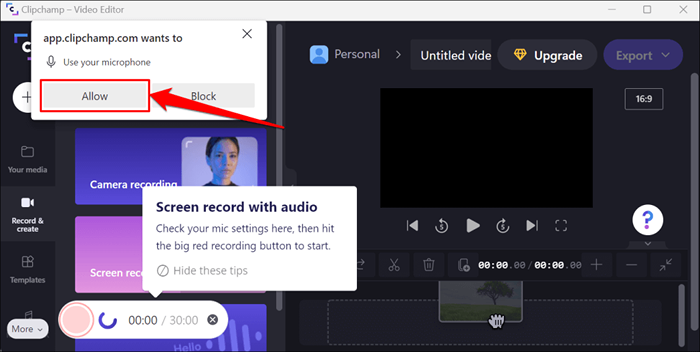
- Sekali lagi, pilih Benarkan pada Pop Ukuran Akses Kamera Seterusnya.
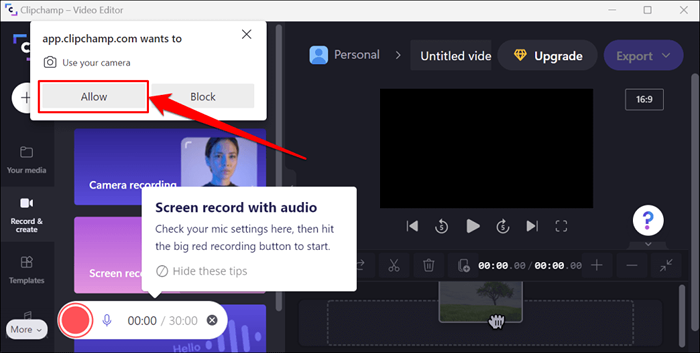
- Pilih ikon Rekod Merah.
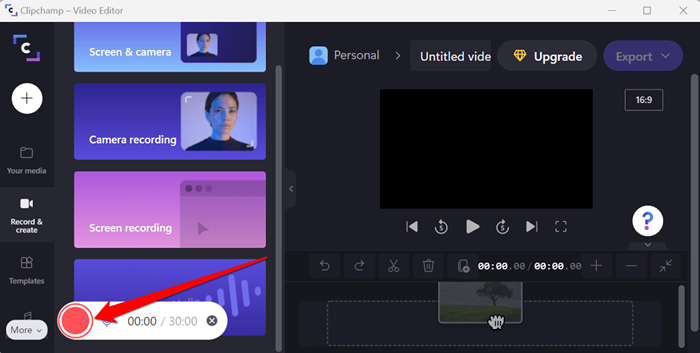
- Pilih jika anda ingin merakam keseluruhan skrin atau aplikasi tertentu. Pilih skrin atau tetingkap yang ingin anda rakam dan pilih kongsi untuk meneruskan.
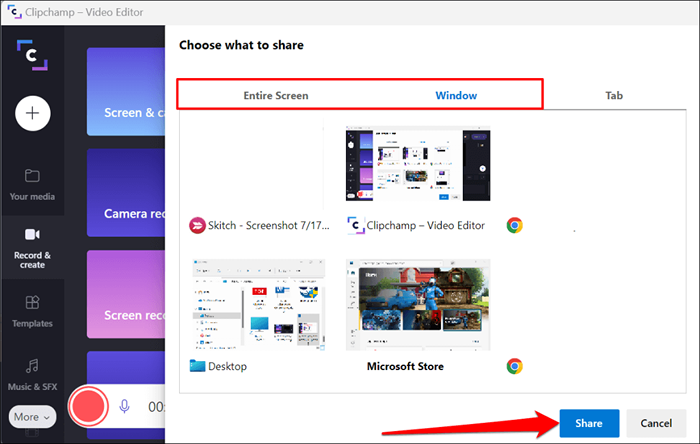
- Dok terapung memberitahu anda bahawa "aplikasi.Clipchamp.com berkongsi tetingkap ”akan muncul di skrin. Pilih Berhenti Berkongsi untuk Menamatkan Sesi Rakaman Skrin.
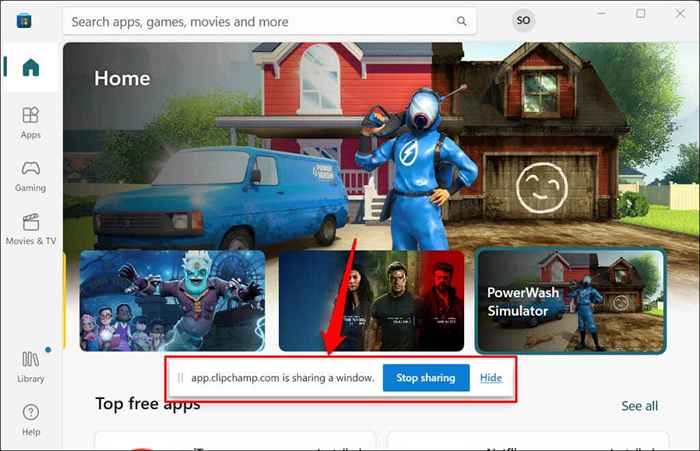
Tidak seperti PowerPoint, Clipchamp tidak membiarkan anda menjeda rakaman skrin. Sekali lagi, anda hanya boleh merakam skrin anda selama 30 minit pada waktu-melainkan anda membeli langganan Clipchamp.
- Pratonton rakaman video dan pilih simpan dan edit untuk mengeksport klip ke folder "Muat turun" PC anda.
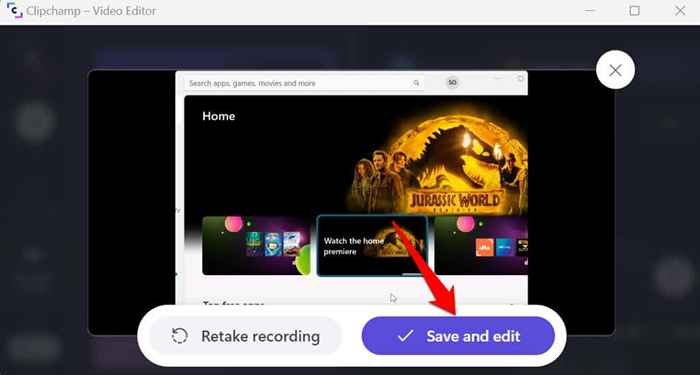
Anda boleh memasang Clipchamp dari kedai Microsoft jika aplikasinya tidak dipasang pada PC anda.
4. Gunakan perisian pihak ketiga
Terdapat aplikasi pihak ketiga dengan ciri rakaman skrin yang lebih baik daripada ClipChamp, Microsoft PowerPoint, dan bar permainan Xbox digabungkan. Contoh yang baik ialah OBS Studio, Radeon Relive, Bandicam, Gecata, dll.
Rujuk artikel kami mengenai rakaman permainan dan perisian streaming untuk maklumat lanjut mengenai aplikasi dan ciri -ciri mereka. Perisian rakaman skrin adalah sumber terbuka, percuma, mudah digunakan, dan mereka tidak menyamar sebagai rakaman anda.
- « Cara Memasang Subsistem Windows untuk Linux di Windows 11
- Percakapan mesej gagal dimuat? 11 pembetulan untuk dicuba »

