Keselamatan Windows dilepaskan di Windows 10/11 Fix
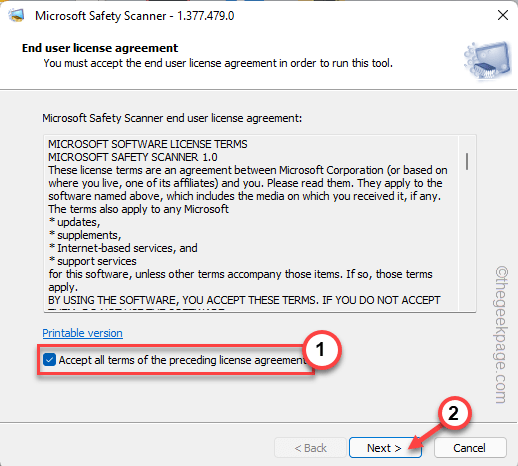
- 631
- 90
- Dale Harris II
Keselamatan Windows atau yang dahulunya dikenali sebagai Windows Defender Security memberikan keselamatan kepada sistem anda dari semua jenis perisian hasad asing. Biasanya, anda boleh mengawal tetapan keselamatan Windows dengan mudah dan bertukar -tukar pelbagai ciri atau mematikan. Tetapi, kadang -kadang anda mungkin melihat keselamatan Windows ini benar -benar berkulit dan anda tidak dapat mengubahnya.
Isi kandungan
- Betulkan 2 - Gunakan tetapan dasar kumpulan
- Betulkan 3 - Mulakan semula Perkhidmatan Keselamatan Windows
- Betulkan 1 - Lumpuhkan/nyahpasang antivirus yang lain
- Betulkan 4 - Memaksa keselamatan Windows
- Betulkan 5 - Automatikkan Perkhidmatan RPC
- Betulkan 6 - Gunakan Pengimbas Keselamatan Microsoft
- Betulkan 7 - Kemas kini sistem
- Betulkan 8 - Jalankan imbasan SFC dan DISM
Betulkan 2 - Gunakan tetapan dasar kumpulan
Tetapan Dasar Kumpulan adalah alat yang digunakan oleh pentadbir sistem untuk menyekat pengguna daripada mengakses tetapan keselamatan Windows. Jadi, jika anda menggunakan peranti Windows Pro atau edisi perniagaan, ikuti langkah -langkah ini.
CATATAN -
Pentadbir Sistem Mengehadkan Tindakan Pengguna dengan Beberapa Dasar. Sebelum menggubal penyelesaian ini, minta kebenaran daripada pentadbir IT yang berkenaan kerana ini boleh melanggar protokol keselamatan.
1. Hanya tekan Menang Kunci dan juga R Kunci dari papan kekunci sistem anda.
2 Kemudian, tulis turun istilah ini di sana dan memukul Masukkan.
gpedit.MSC
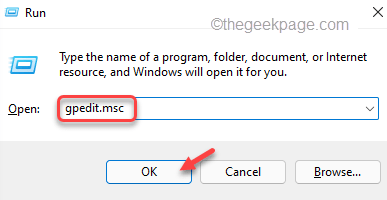
3. Sekarang, apabila anda telah membuka halaman editor dasar kumpulan tempatan, sampai ke lokasi Microsoft Defender Policy -
Konfigurasi Komputer> Templat Pentadbiran> Komponen Windows> Microsoft Defender Antivirus
4. Kemudian, di anak tetingkap kanan, cuba cari "Matikan Antivirus Pertahanan Microsoft".
5. Apabila anda menemui polisi ini, tekan dua kali ini untuk mengubahnya.
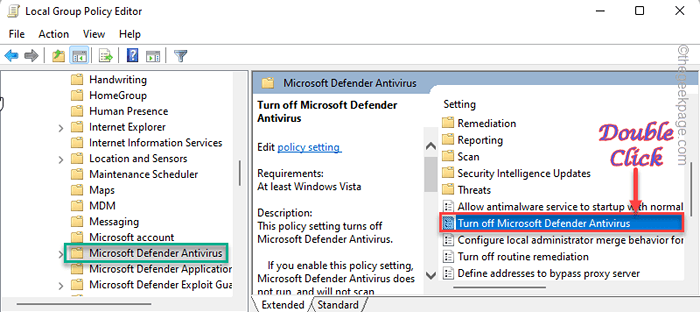
6. Datang ke halaman seterusnya, tetapkan dasar untuk "Kurang upaya".
7. Selepas itu, klik "Memohon"Dan"okey"Untuk menyimpan pengubahsuaian dasar ini di komputer anda.
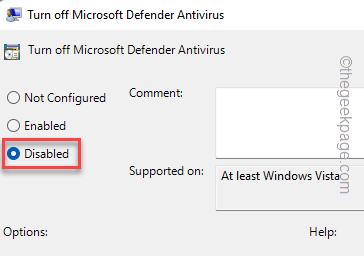
Akhirnya, tutup halaman editor dasar kumpulan tempatan. Kemudian, mula semula sistem anda selepas ini.
Betulkan 3 - Mulakan semula Perkhidmatan Keselamatan Windows
Anda boleh memulakan semula perkhidmatan dan ujian keselamatan windows.
1. Anda boleh mencari perkhidmatan keselamatan windows di halaman perkhidmatan.
2. Jadi, tekan kekunci Windows dan taip "perkhidmatan".
3. Kemudian, ketik "Perkhidmatan"Dalam hasil carian untuk membuka skrin perkhidmatan.
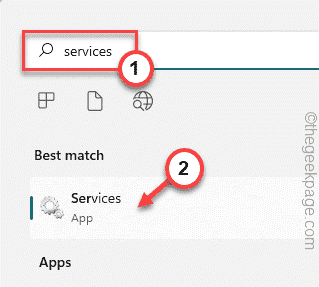
4. Di halaman perkhidmatan, tatal ke bahagian bawah skrin untuk melihat "Perkhidmatan Keselamatan Windows"Perkhidmatan dalam senarai.
5. Sekarang, klik kanan perkhidmatan dan ketik "Mula semula"Untuk memulakan semula perkhidmatan.
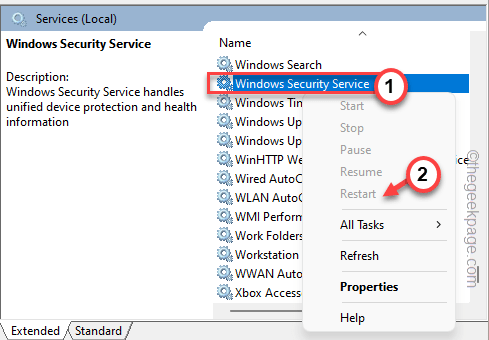
Dengan cara ini, apabila anda memulakan semula perkhidmatan, tutup tetingkap Perkhidmatan. Seterusnya, cuba buka keselamatan Windows sekali lagi.
Betulkan 1 - Lumpuhkan/nyahpasang antivirus yang lain
Biasanya, apabila anda mempunyai antivirus pihak ketiga yang berdedikasi yang sudah dipasang pada sistem anda, ia akan mengawal semua tetapan keselamatan Windows. Apabila anda membuka ciri keselamatan Windows, anda akan melihat pelbagai tetapan seperti "Perlindungan masa nyata"Dikawal oleh antivirus lain. Anda boleh menyahpasang antivirus pihak ketiga jika anda mahu.
1. Pada mulanya, tekan Menang Kunci+R bersama -sama untuk memanggil Jalankan panel.
2. Di sana, taipkan perkataan ini dan klik "okey"Untuk membuka halaman Program & Ciri.
Appwiz.cpl
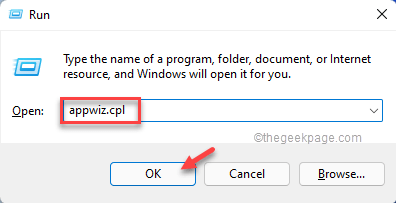
3. Apabila anda telah membuka halaman ini, cari perisian Antivirus dalam senarai aplikasi.
4. Hanya, ketuk kanan perisian antivirus dan ketik "Nyahpasang"Untuk menyahpasangnya dari peranti anda.
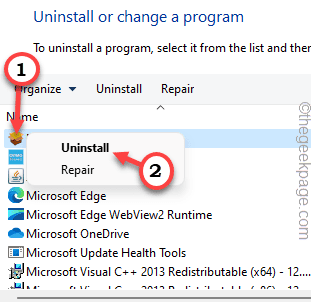
Anda boleh mengikuti langkah -langkah di atas pemasangan untuk menyahpasang antivirus dari sistem anda.
Menyahpasang antivirus tidak bermaksud bahawa semua komponennya kini dikeluarkan. Untuk melakukan itu, anda perlu memulakan semula peranti anda sekali. Apabila anda memulakan semula peranti, antivirus akan hilang.
Sekarang, buka keselamatan Windows dan uji sendiri.
Betulkan 4 - Memaksa keselamatan Windows
Sekiranya anda masih tidak dapat menggunakan Windows Security, anda boleh memaksanya dengan kod menggunakan terminal.
1. Pada mulanya, anda mesti menulis "cmd"Dalam kotak carian.
2. Kemudian, ketuk kanan "Arahan prompt"Dan ketik"Jalankan sebagai pentadbir"Untuk membuka terminal sebagai pentadbir.
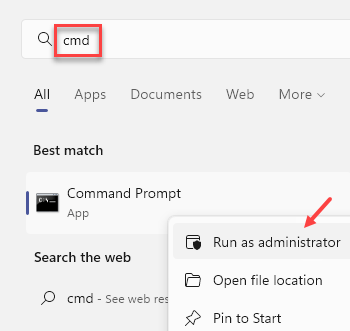
3. Sekarang, salinan garis ini dari sini dan tampal ia ke terminal. Kemudian, tekan Masukkan untuk membuang entri pendaftaran tertentu dari komputer anda.
Reg Padam "HKLM \ Softwar

Selepas ini, tutup terminal.
Reboot mesin anda supaya perubahan ini boleh berlaku. Periksa sama ada keselamatan windows masih kelihatan seperti kelabu atau tidak.
Betulkan 5 - Automatikkan Perkhidmatan RPC
Perkhidmatan panggilan prosedur jauh dan perkhidmatan WMI perlu dimulakan untuk keselamatan Windows untuk mengaksesnya dengan betul.
1. Tekan Kekunci Windows Bersama dengan R kunci.
2. Kemudian, Jenis ini di sana dan ketuk "okey"Untuk membuka menu perkhidmatan.
perkhidmatan.MSC
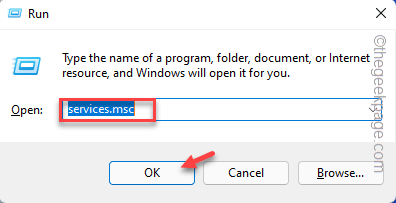
3. Di tab Perkhidmatan, tatal ke bawah di bawah dan tekan dua kali "Panggilan Prosedur Jauh (RPC)"Perkhidmatan.
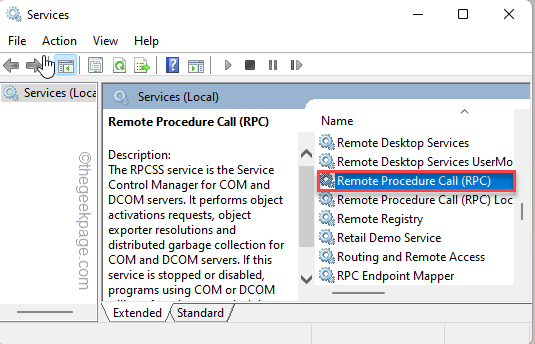
4. Datang ke halaman Properties, anda perlu menetapkan 'jenis permulaan:' ke "Automatik"Mod.
5. Sekarang, lihatlah 'status' perkhidmatan. Sekiranya ia 'berlari' jangan buat apa -apa.
6. Tetapi, jika berada dalam keadaan 'berhenti', ketik "Mula"Untuk memulakan perkhidmatan dengan segera.
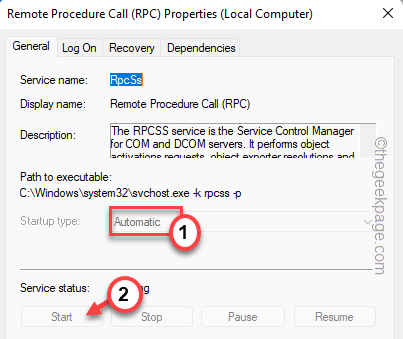
7. Selepas ini, ketik "Memohon"Dan"okey"Untuk menyelamatkan perubahan.
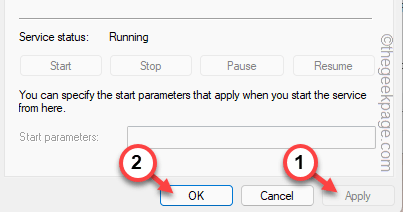
8. Anda mesti kembali ke skrin perkhidmatan sekali lagi.
9. Selepas ini, turun melalui senarai sekali lagi untuk mencari "Instrumentasi Pengurusan Windows"Perkhidmatan.
10. Hanya, klik kanan itu dan ketik "Sifat"Untuk mengaksesnya.
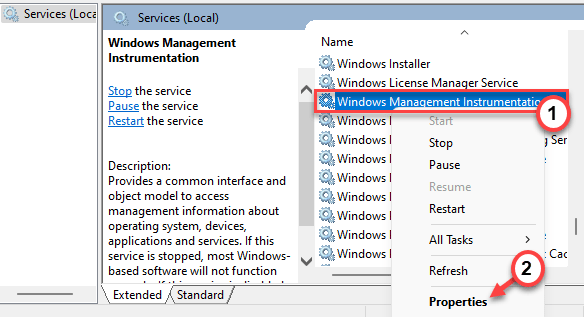
11. Sekarang, seperti perkhidmatan RPC, pastikan untuk menetapkan 'jenis permulaan:' ke "Automatik"Juga.
12. Kemudian, jika perkhidmatan tidak berjalan, ketik "Mula"Untuk meneruskan perkhidmatan WMI.
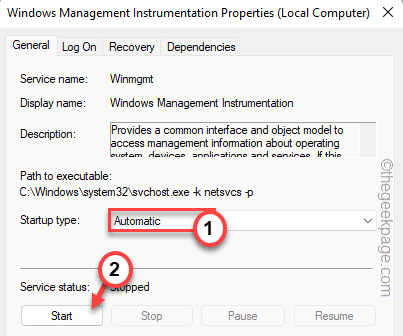
13. Sekarang, anda mesti menyimpan tetapan ini. Jadi, klik "Memohon"Dan"okey"Untuk menyelamatkannya.
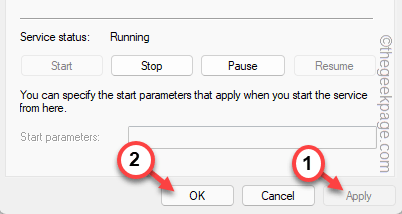
Tutup segalanya dan mula semula PC anda. Periksa sama ada ini menyelesaikan masalah.
Betulkan 6 - Gunakan Pengimbas Keselamatan Microsoft
Cuba jalankan alat Pengimbas Keselamatan Microsoft di komputer anda. Ia akan menyelesaikan masalah.
1. Muat turun alat pengimbas keselamatan microsoft.
2. Seterusnya, ketik "Muat turun Pengimbas Keselamatan Microsoft (64-bit)".
[Sekiranya anda menggunakan peranti Windows 10 32-bit, ketik pautan alat 32-bit. ]
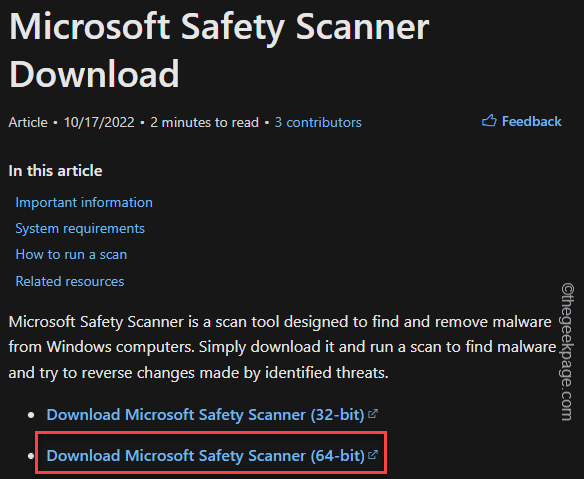
3. Setelah memuat turun alat, pergi ke lokasi muat turun.
4. Kemudian, tekan dua kali "Msert'Alat.
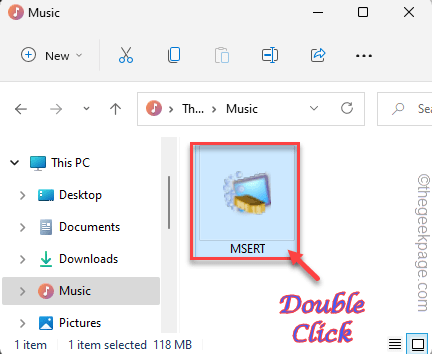
5. Di halaman pertama, periksa "Terima semua syarat perjanjian lesen terdahulu" kotak.
6. Kemudian, ketik "Seterusnya".
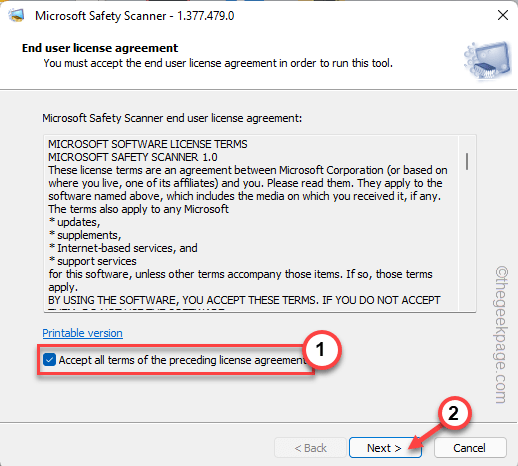
7. Dalam skrin 'imbasan jenis', pilih "Imbasan penuh"Pilihan untuk menjalankan imbasan ke seluruh sistem.
8. Selepas ini, klik "Seterusnya".
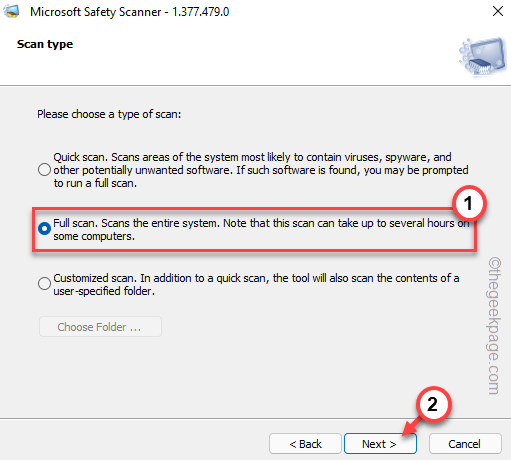
9. Ini akan memulakan imbasan penuh. Imbasan ini biasanya mengambil yang paling lama dari imbasan lain. Jadi, tunggu dengan sabar.
Anda boleh mencuba perkara lain semasa imbasan berjalan di latar belakang.
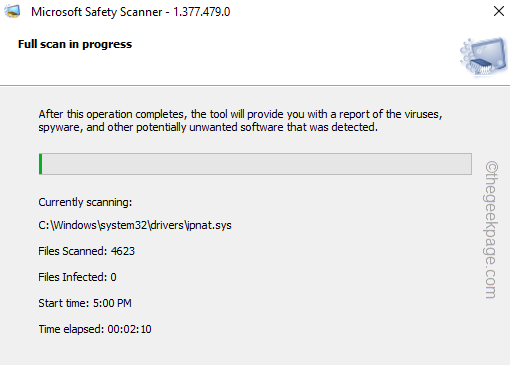
10. Setelah proses selesai, anda akan melihat "Imbasan itu berjaya diselesaikan"Mesej telah muncul di skrin.
Sekiranya ia menemui perisian hasad, ia akan mengeluarkannya dari komputer anda.
11. Akhirnya, ketik "Selesai"Untuk menyelesaikan proses.
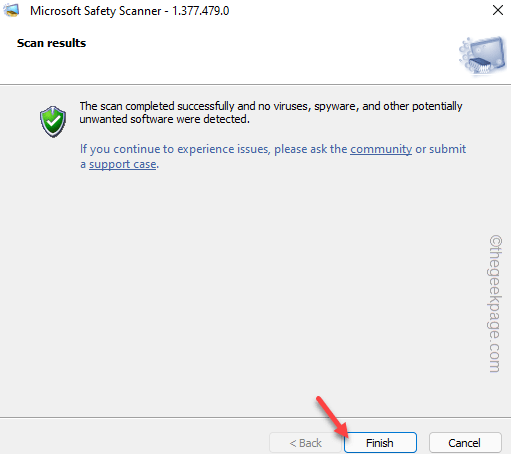
Buka keselamatan Windows dan uji sama ada ia berwarna.
Betulkan 7 - Kemas kini sistem
Microsoft menolak patch keselamatan biasa melalui saluran kemas kini. Jadi, anda mesti memasang kemas kini terkini.
1. Sekiranya anda mengetuk ikon Windows pada bar tugas anda, menu konteks muncul. Hanya, ketik "Tetapan" di sana.
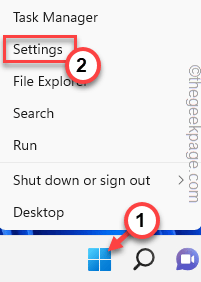
2. Sekarang, klik pada pilihan terakhir "Kemas kini Windows"Di sebelah kiri.
3. Sekarang, pergi ke anak tetingkap kanan dan periksa sama ada kemas kini sudah memuat turun.
4. Kemudian, ketik "Menyemak kemas kini"Untuk memeriksa kemas kini terkini.
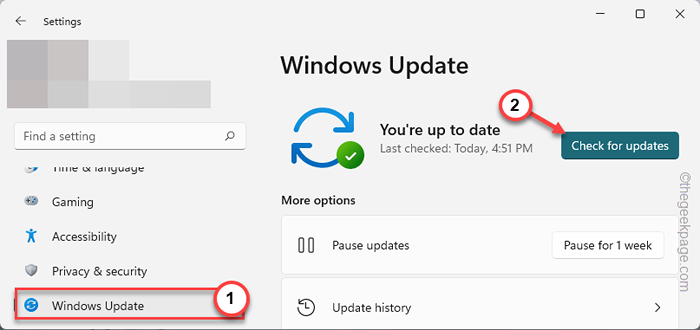
Sabar menunggu beberapa waktu untuk Windows memuat turun semua kemas kini dan memasangnya di komputer anda.
5. Setelah proses selesai, anda akan melihat mesej 'mulakan semula'.
6. Ketik "Mulakan semula sekarang"Untuk memulakan semula mesin.
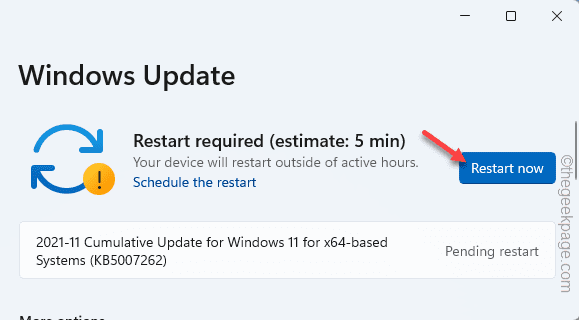
Setelah proses kemas kini selesai dan peranti anda dimulakan semula dengan betul, buka keselamatan dan ujian Windows.
Betulkan 8 - Jalankan imbasan SFC dan DISM
Sebab utama di sebalik isu ini boleh menjadi beberapa korupsi fail data.
1. Selepas menekan Kekunci Windows dan tulis ini di kotak carian.
cmd
2. Selepas itu, ketuk kanan "Arahan prompt"Dan ketik"Jalankan sebagai pentadbir".
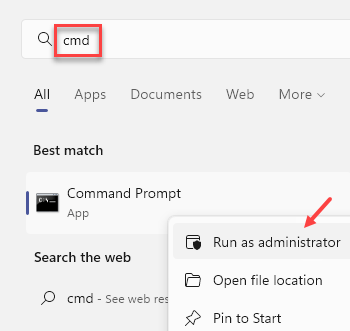
3. Untuk memulakan imbasan SFC, Salin tampal garis ini di terminal dan memukul Masukkan Kunci dari papan kekunci anda.
SFC /Scannow
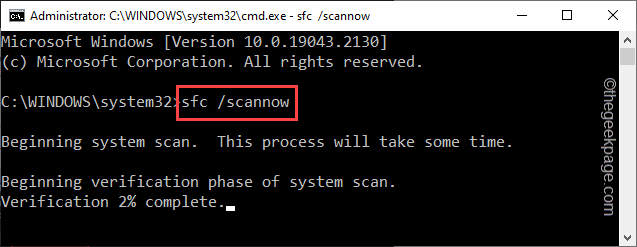
Tunggu sehingga Windows memeriksa fail sistem untuk rasuah dan memperbaikinya.
4. Kemudian, tulis garis ini di terminal dan tekan Masukkan Kunci untuk menjalankan pemeriksaan DISM.
Dism.exe /online /cleanup-image /restoreHealth
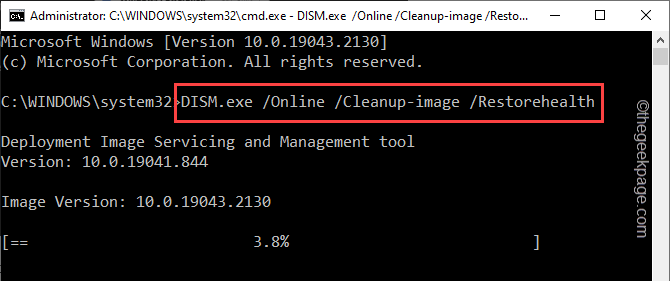
Setelah imbasan DISM selesai, tutup terminal.
Setelah menjalankan kedua -dua imbasan, mula semula sistem anda.
- « Kod ralat Google Chrome Status_Breakpoint Isu [Tetap]
- Cara Mulakan semula Perkhidmatan Kemas Kini Windows di Windows 11/10 »

