Cara Mulakan semula Perkhidmatan Kemas Kini Windows di Windows 11/10
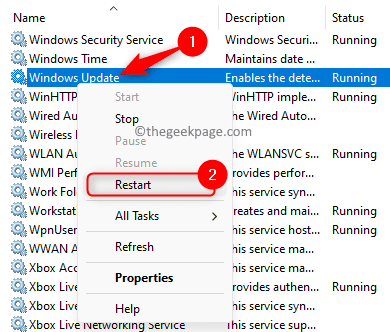
- 887
- 249
- Dale Harris II
Adakah anda menghadapi masalah semasa memasang kemas kini Windows pada PC Windows 11/10 anda? Kebanyakan masa, reboot sistem dapat menyelesaikan masalah jika kemas kini terjebak pada peratusan, atau kemas kini telah gagal atau anda melihat kod ralat yang tidak diketahui. Isu ini kebanyakannya dihadapi jika perkhidmatan kemas kini di PC anda tidak berfungsi dengan baik. Sekiranya masalah ini muncul walaupun selepas reboot sistem anda, maka anda perlu memulakan semula perkhidmatan kemas kini Windows.
Baca siaran ini untuk mencari dua cara menggunakan mana anda boleh memulakan semula perkhidmatan Kemas Kini Windows pada PC Windows 11/10 anda.
Kaedah 1 - Mulakan semula Perkhidmatan Kemas Kini Windows Menggunakan Aplikasi Perkhidmatan
Langkah 1. Buka Jalankan kotak menggunakan Windows + R Gabungan utama.
Langkah 2. Jenis perkhidmatan.MSC dan memukul Masukkan untuk membuka Perkhidmatan aplikasi.
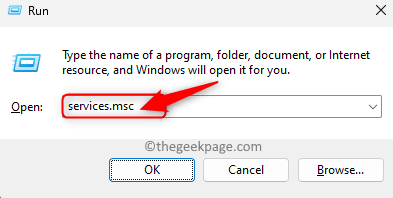
Langkah 3. Tatal ke bawah melalui senarai perkhidmatan dan cari Kemas kini Windows perkhidmatan.
Langkah 4. Klik kanan Kemas kini Windows dan pilih Mula semula.
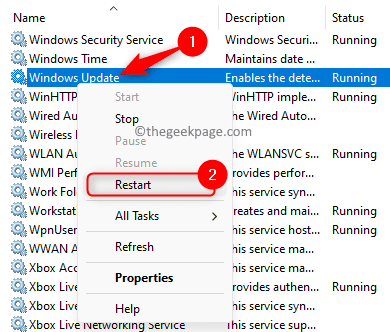
Catatan: Anda boleh memulakan semula perkhidmatan dengan cara lain.
Klik kanan pada perkhidmatan dan pilih Berhenti.
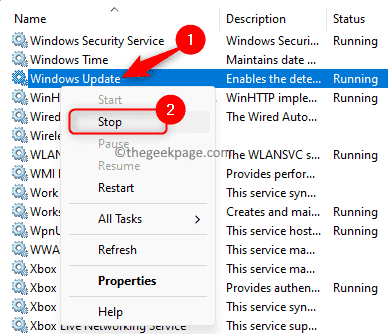
Kemudian, sekali lagi klik kanan dan pilih Mula Untuk memulakan perkhidmatan secara manual.
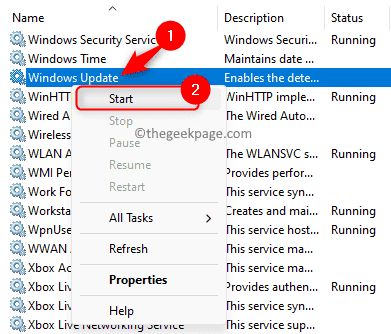
Langkah 5. Mulakan semula semua perkhidmatan yang bergantung kepada Windows Update yang disebutkan di bawah dengan cara yang sama seperti yang dinyatakan dalam Langkah 4.
- Perkhidmatan pemindahan pintar latar belakang
- Perkhidmatan Kriptografi
- Perkhidmatan Windows Installer
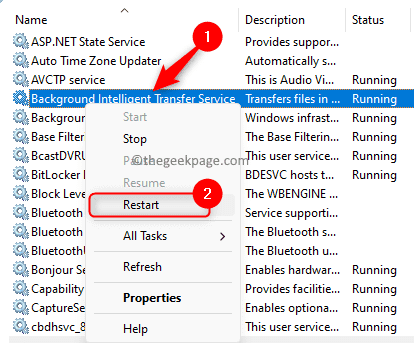
Catatan: Sekiranya perkhidmatan dihentikan, maka anda tidak boleh memulakannya semula, anda perlu memulakannya.
Langkah 6. Sekarang, periksa jika anda dapat memasang kemas kini Windows tanpa sebarang masalah.
Kaedah 2 - Gunakan Prompt Command untuk memulakan semula Perkhidmatan Kemas Kini Windows
Langkah 1. Memukul Tingkap Kunci pada papan kekunci anda dan taipkan "arahan prompt" di kotak carian Windows.
Langkah 2. Setelah hasil carian Arahan prompt dipilih, klik pada "Jalankan sebagai pentadbir ” di sebelah kanan.
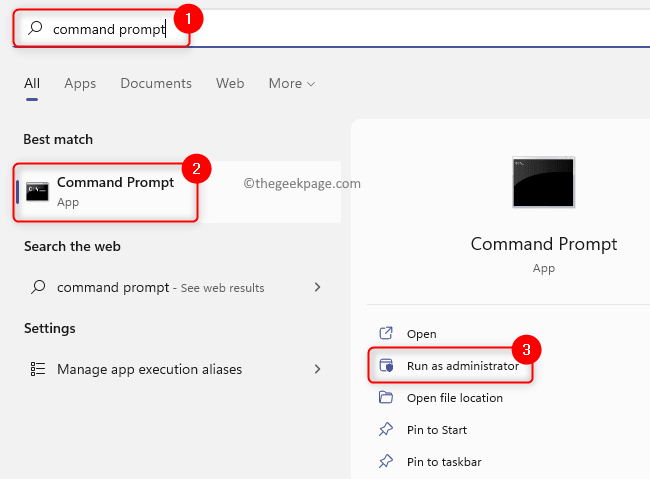
Langkah 3. Apabila diminta oleh Kawalan akaun pengguna Untuk kebenaran, klik pada Ya.
Langkah 4. Taipkan arahan satu demi satu dan tekan Masukkan setelah masing -masing melaksanakannya.
Berhenti bersih wuauserv regsvr32 %windir %\ system32 \ wups2.DLL Net Start Wuauserv
Langkah 5. Periksa sama ada masalahnya diselesaikan.
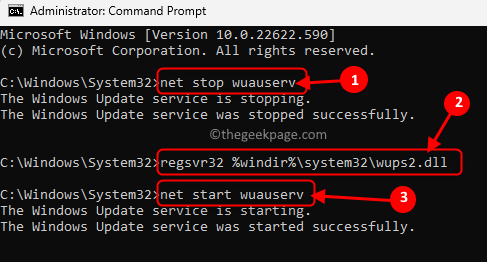
Langkah 6. Sekiranya masalah berterusan, anda mungkin perlu Mulakan semula semua perkhidmatan lain yang bergantung kepada kemas kini Windows dan jelaskan cache kemas kini supaya Windows dapat mencari kemas kini dan memuat turunnya lagi.
Jalankan arahan di bawah satu demi satu selepas pembukaan arahan arahan sebagai pentadbir.
Net Stop Wuauserv Net Stop Cryptsvc Net Stop Bits Net Stop Msiserver Ren C: \ Windows \ Softwaredistribusi Softwaredistribusi.Old Ren C: \ Windows \ System32 \ Catroot2 Catroot2.permulaan bersih lama wuauserv net start cryptsvc net start bits net start msiserver
Catatan: Di dalam Ren Perintah di atas, ganti C: dengan pemacu yang mengandungi pemasangan Windows anda.
Pastikan untuk menjalankan arahan dalam urutan yang sama seperti yang disebutkan di atas.
Itu sahaja!
Terima kasih untuk membaca.
Kami berharap menggunakan salah satu kaedah di atas, anda dapat memulakan semula perkhidmatan kemas kini Windows dan memasang kemas kini pada Windows 11/10 PC anda. Adakah anda mendapat catatan ini cukup bermaklumat? Sila komen dan beritahu kami pendapat dan pendapat anda mengenai perkara yang sama.
- « Keselamatan Windows dilepaskan di Windows 10/11 Fix
- Pada masa ini tiada pilihan kuasa yang tersedia [Tetap] »

