Pada masa ini tiada pilihan kuasa yang tersedia [Tetap]
![Pada masa ini tiada pilihan kuasa yang tersedia [Tetap]](https://ilinuxgeek.com/storage/img/images/there-are-currently-no-power-options-available-[fixed].png)
- 1011
- 100
- Clarence Tromp
Adakah anda melihat "Pada masa ini tidak ada pilihan kuasa yang tersedia"Mesej semasa cuba menggunakan butang kuasa pada sistem Windows anda? Pilihan kuasa pada peranti Windows bergantung pada banyak komponen. Sekiranya fail sistem anda rosak atau terdapat satu nilai yang salah dalam editor pendaftaran, mesej ralat ini boleh menjadi kejatuhan. Tetapi, jangan risau. Bergantung pada jenis mesin Windows yang anda gunakan, terdapat banyak pembetulan yang boleh anda buat untuk menyelesaikan masalah.
Isi kandungan
- Betulkan 1 - Ubah suai pendaftaran
- Betulkan 2 - Namakan semula rancangan kuasa
- Betulkan 3 - Pulihkan pilihan kuasa
- Betulkan 4 - Menggunakan Editor Dasar Kumpulan Tempatan
- Betulkan 5 - Tambahkan Pengguna Baru ke Senarai Dasar Shutdown
- Betulkan 6 - Membina semula rancangan kuasa baru
- Betulkan 7 - Gunakan Penyelesai Penyelesetan Kuasa
Betulkan 1 - Ubah suai pendaftaran
Ikuti langkah ini satu demi satu dan selesaikan masalah pilihan kuasa dengan cepat.
1. Jenis "regedit"Setelah mengetuk Kekunci Windows dari papan kekunci anda.
2. Kemudian, klik pada "Editor Pendaftaran"Untuk membukanya.
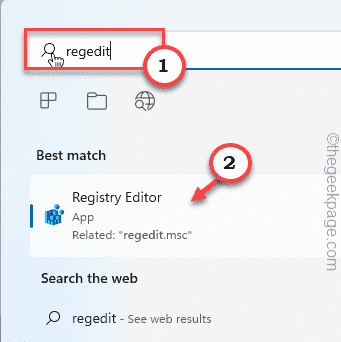
CATATAN - Sebelum membuat sebarang perubahan pada halaman editor pendaftaran, ambil sandaran cepat kunci pendaftaran yang ada dan teruskan ke penyelesaian utama.
a. Untuk melakukan itu, klik "Fail"Di bar menu dan ketik"Eksport"Pilihan.
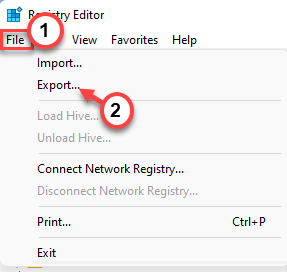
b. Beri nama sandaran ini nama dan simpan di komputer anda.
3. Jangkau kedudukan ini di sepanjang anak panah kiri -
HKEY_CURRENT_USER \ Software \ Microsoft \ Windows \ Currentversion \ Policies \ Explorer
4. Sebaik sahaja anda berada di sana, cari "Noclose"Nilai pada anak tetingkap kanan. f
5. Sekiranya anda tidak dapat menemuinya di sana, klik kanan di ruang dan ketik "Baru>"Dan ketik"Nilai dword (32-bit)"Untuk mencipta nilai baru.
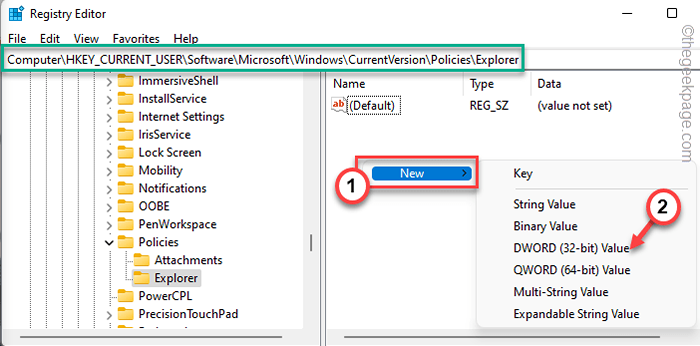
6. Selepas itu, namakan nilai ini "Noclose".
7. Kemudian, tekan dua kali nilai untuk menyesuaikannya secara manual.
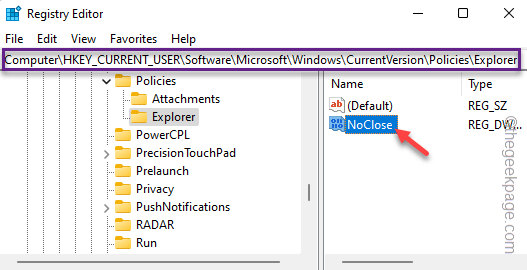
8. Seterusnya, tetapkan nilai kepada "0"Dan memukul Masukkan Untuk menyelamatkan perubahan.
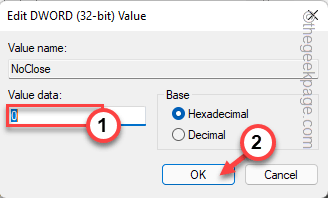
Setelah mengubah nilai ini, tutup editor pendaftaran. Kemudian, mula semula komputer anda secara manual (gunakan butang kuasa).
Memulakan semula sistem membolehkannya menyesuaikan diri dengan perubahan ini. Setelah memulakan semula sistem, uji sama ada anda boleh menutup atau memulakan semula peranti secara langsung atau tidak.
Betulkan 2 - Namakan semula rancangan kuasa
Sebilangan pengguna telah menetapkan masalah hanya dengan menamakan semula rancangan kuasa.
1. Tekan Kekunci Windows dari papan kekunci anda. Kemudian, taipkan "cmd".
2. Kemudian, ketuk kanan "Arahan prompt"Dalam hasil carian dan ketik"Jalankan sebagai pentadbir".
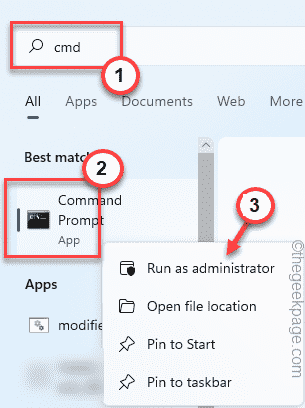
3. Sekarang, Salin tampal Kod ini dan memukul Masukkan Untuk melihat senarai pilihan kuasa yang tersedia di sistem anda.
powercfg -l
4. Seterusnya, periksa senarai penuh pilihan kuasa. Periksa pilihan kuasa mana yang mempunyai * tanda dengan namanya. Salinan "Skim Kuasa GUID"Dari terminal.
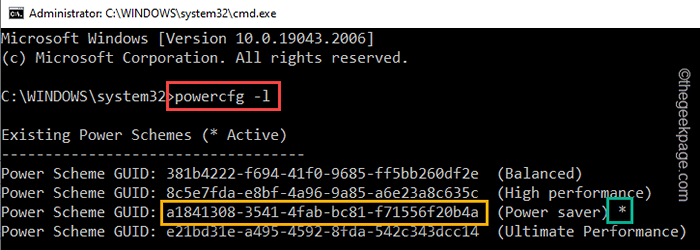
5. Akhirnya, mengubah suai Kod ini dengan GUID yang telah anda salin dan tekan Masukkan untuk menamakan semula rancangan itu.
powercfg -Changename id newCustOmplan
Contoh - Di komputer kami, ID adalah -
A1841308-3541-4FAB-BC81-F71556F20B4A
Jadi, perintah itu -
PowerCfg -Changename A1841308-3541-4FAB-BC81-F71556F20B4A NewcustOmplan
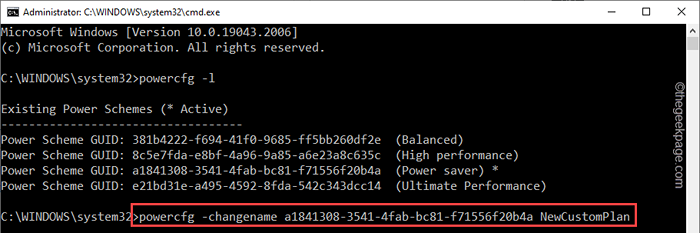
Tutup terminal. Sekarang, cuba tutup peranti.
Betulkan 3 - Pulihkan pilihan kuasa
Sekiranya pilihan kuasa sekarang rosak kerana apa -apa sebab, anda boleh menetapkannya semula ke tetapan lalai.
1. Pada mulanya, ketuk kanan Ikon Windows di bar tugas anda dan ketik "Jalankan".
2. Kemudian, tulis ini di dalam kotak dan "okey"Untuk membuka terminal CMD.
cmd
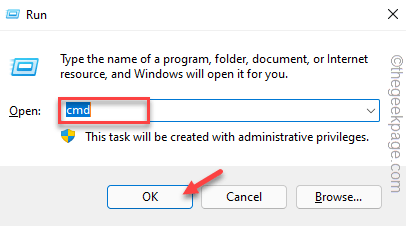
3. Sekarang, hanya Salin tampal kod ini ke terminal dan memukul Masukkan.
PowerCfg -RestoredefaultSchemes
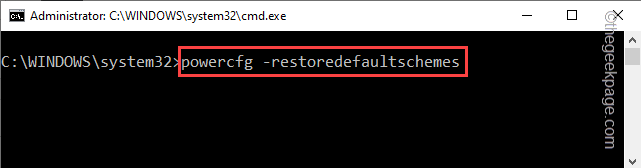
Sebaik sahaja anda telah memulihkan pilihan kuasa lalai. Tutup terminal dan cuba semula menutup sistem secara normal.
Betulkan 4 - Menggunakan Editor Dasar Kumpulan Tempatan
Jika anda adalah pengguna edisi Windows Pro, anda boleh menggunakan alat GPEDIT untuk mengedit tetapan dasar yang dapat menghalang penutupan, mulakan semula arahan tidur dan hibernate.
CATATAN - Sekiranya anda menggunakan peranti pejabat/institusi, ambil kelulusan dari pentadbir IT sebelum anda membuat sebarang perubahan dalam tetapan dasar kumpulan.
1. Pada mulanya, tekan Menang Kunci dan juga R Kekunci bersama.
2. Kemudian, Jenis ini ke dalam kotak lari dan memukul Masukkan.
gpedit.MSC
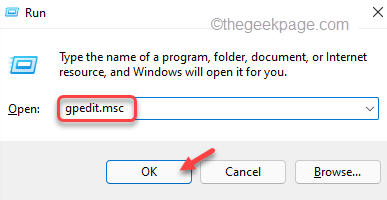
3. Sebaik sahaja anda sampai ke halaman editor dasar kumpulan tempatan, pergi ke tempat ini -
Gunakan Konfigurasi> Templat Pentadbiran> Mula Menu dan Taskbar
4. Setelah sampai ke lokasi itu, cari "Keluarkan dan cegah akses ke penutupan"Dasar.
5. Sekarang, tekan dua kali dasar itu untuk menukar tetapan.
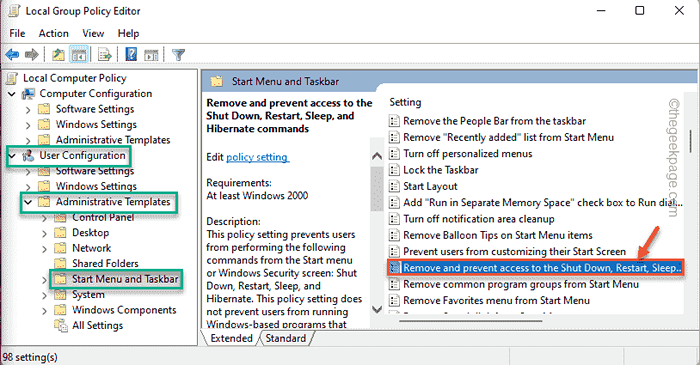
6. Tetapkan tetapan dasar ini ke "Kurang upaya".
7. Selepas itu, klik "Memohon"Dan"okey"Untuk menyelamatkan perubahan dasar.
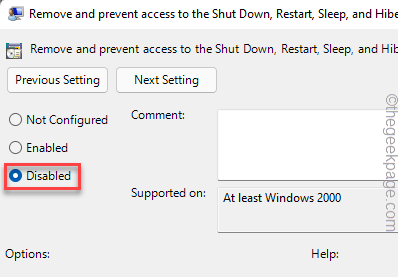
Sebaik sahaja ia diselamatkan, tutup dasar kumpulan tempatan. Biasanya, dasar kumpulan berkuatkuasa segera. Oleh itu, cuba gunakan butang Shutdown dari menu Mula. Ini akan membantu anda menyelesaikan masalah.
Betulkan 5 - Tambahkan Pengguna Baru ke Senarai Dasar Shutdown
Mungkin akaun semasa anda tidak mempunyai akses untuk menutup sistem.
1. Pada mulanya, tekan Kekunci windows+r Kekunci bersama sekaligus.
2. Kemudian, tulis turunkan ini di kotak lari dan memukul Masukkan.
SECPOL.MSC
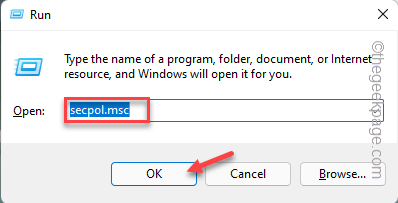
3. Ini membuka halaman dasar keselamatan tempatan di komputer anda. Sekarang, pergi ke titik ini di anak panah kiri.
Tetapan Keselamatan> Dasar Tempatan> Tugasan Hak Pengguna
4. Sekarang, di anak panah kanan, tekan dua kali "Tutup sistem"Dasar untuk mengeditnya.
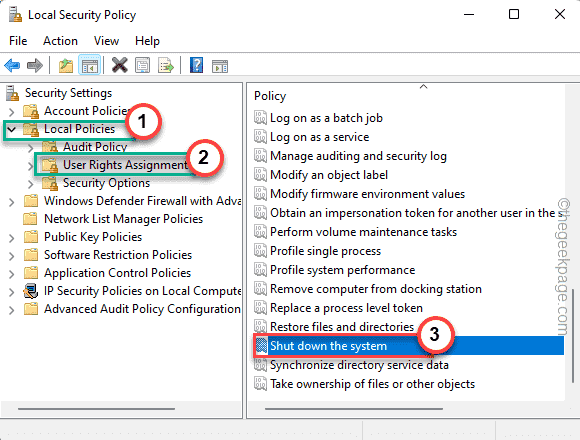
5. Pergi ke "Tetapan Keselamatan Tempatan"Tab.
6. Kemudian, ketik "Tambahkan pengguna atau kumpulan .. "Untuk menambah kumpulan akaun anda.
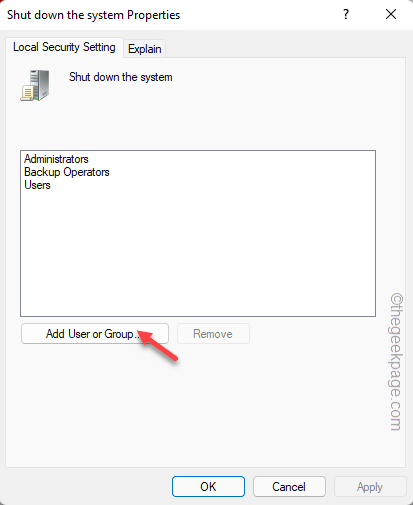
7. Sekarang, klik pada "Lanjutan".
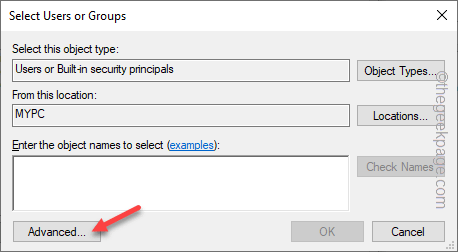
8. Seterusnya, klik "Cari sekarang"Pilihan.
9. Pilih nama akaun anda dari senarai akaun yang ada dan pilih nama pengguna semasa anda (akaun yang anda gunakan sekarang).
10. Kemudian, klik pada "okey".
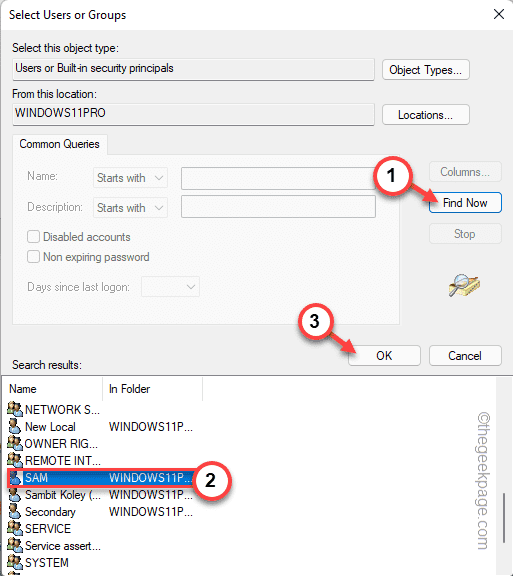
11. Sekali lagi, klik "okey"Untuk menambahkannya.
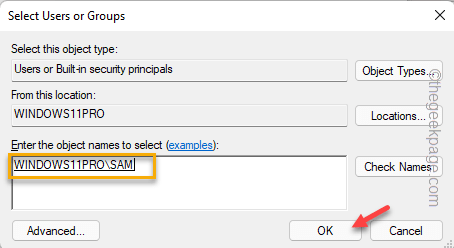
12. Sebaik sahaja anda telah menambah akaun ini, akhirnya ketik "Memohon"Dan"okey"Untuk menyelamatkan perubahan.
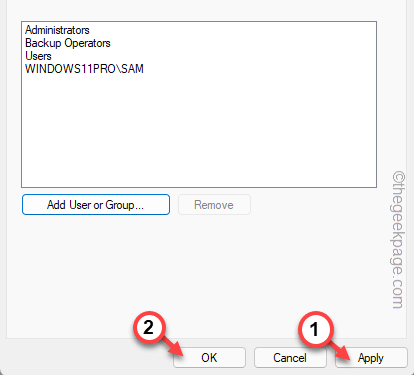
Selepas ini, tutup tetapan dasar keselamatan tempatan.
Betulkan 6 - Membina semula rancangan kuasa baru
Anda boleh menambah rancangan kuasa pendua baru di komputer anda dan menggunakannya juga.
Langkah 1 - Periksa rancangan kuasa
Periksa pelan kuasa mana sistem semasa anda menggunakan.
1. Pada mulanya, tekan Menang Kunci+R Kekunci bersama.
2. Kemudian, Jenis ini di terminal larian dan memukul Masukkan.
powercfg.cpl
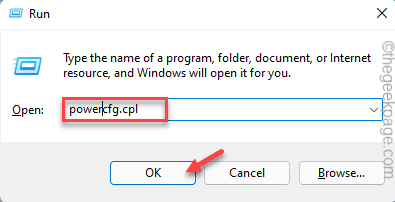
3. Periksa pelan kuasa mana yang ada pada masa ini sistem anda.
Komputer kami menggunakan Prestasi tinggi.
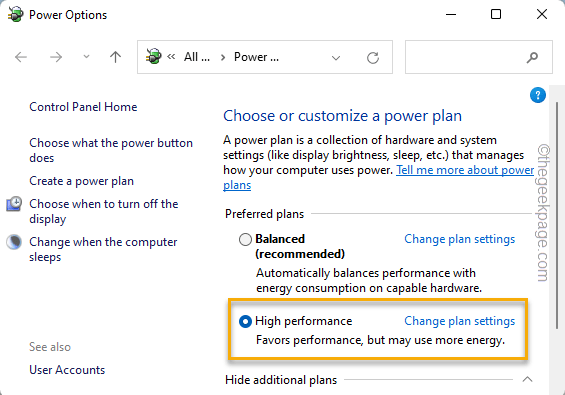
Tutup tetingkap Panel Kawalan selepas itu.
Langkah 2 - Jalankan kod ini
1. Pada mulanya, klik ikon Windows dan taipkan "PowerShell"Dalam kotak carian.
2. Kemudian, ketuk kanan "Windows PowerShell"Dan ketik"Jalankan sebagai pentadbir".
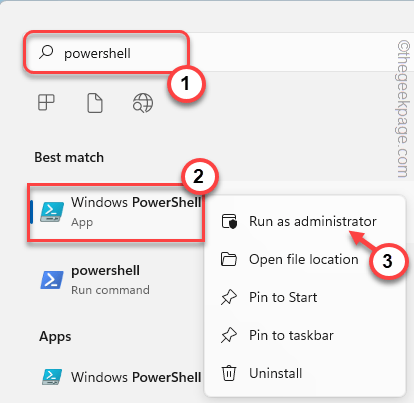
3. Sekarang, tampal arahan ini yang berkaitan dengan rancangan kuasa Kecuali yang sistem anda sedang menggunakan.
[Contoh - Sekiranya sistem anda sedang menggunakan pelan kuasa prestasi tinggi, anda perlu menampal kod untuk rancangan utama, seimbang, dan pelan penjimat.
Prestasi utama
PowerCFG -Duplicatescheme E9A42B02-D5DF-448D-AA00-03F14749EB61
Prestasi tinggi
PowerCFG -Duplicatescheme 8C5E7FDA-E8BF-4A96-9A85-A6E23A8C635C
Seimbang
PowerCFG -DuplicatesCheme 381B4222-F694-41F0-9685-FF5BB260DF2E
Penjimat kuasa
PowerCFG -Duplicatescheme A1841308-3541-4FAB-BC81-F71556F20B4A
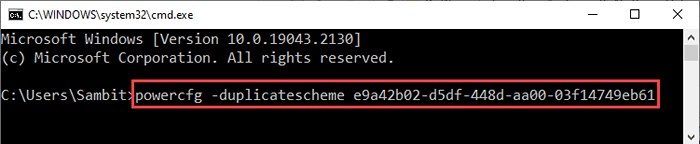
Setelah melaksanakan semua kod ini, tutup arahan arahan.
Langkah 3 - Pilih rancangan kuasa
Sekarang, anda mesti memilih rancangan kuasa baru.
1. Sekali lagi buka kotak lari dengan menekan Menang Kunci+R Kekunci bersama.
2. Kemudian, tampal Kod ini di sana dan memukul Masukkan.
powercfg.cpl
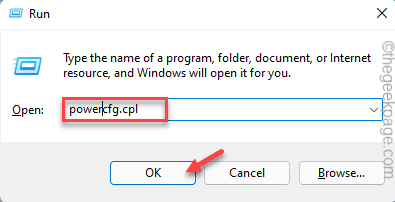
3. Sekarang, pilihlah pelan kuasa baru dari senarai.
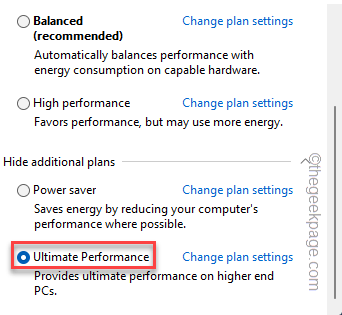
Kurangkan skrin dan cuba tutup sistem menggunakan menu Mula.
Ini harus menyelesaikan masalah anda.
Betulkan 7 - Gunakan Penyelesai Penyelesetan Kuasa
Anda boleh menggunakan penyelesai masalah kuasa untuk mengenal pasti dan memperbaiki masalah kuasa.
1. Memukul Kekunci windows+i kombinasi. Ia akan membuka tetapan.
2. Kemudian, ketik "Sistem".
3. Di anak tetingkap kanan, klik "Menyelesaikan masalah"Untuk mengaksesnya.
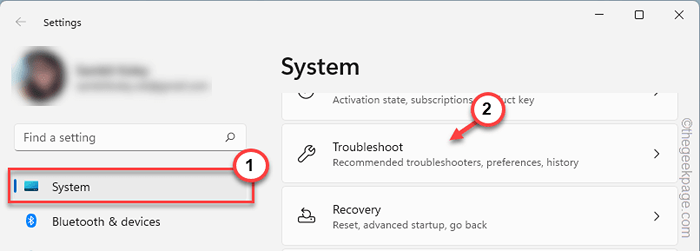
3. Sekarang, di sebelah skrin yang sama, klik "Penyelesai masalah lain".
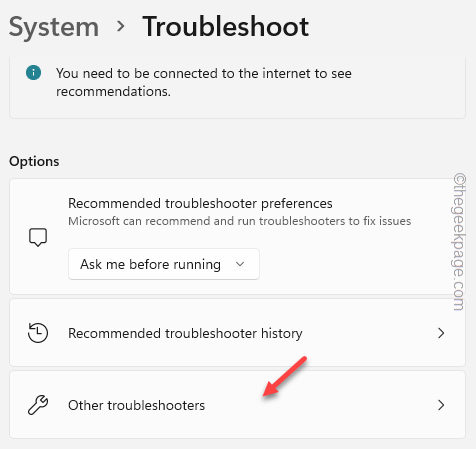
4. Seterusnya, klik pada "Kuasa".
5. Kemudian, ketik "Jalankan"Untuk menjalankan penyelesaian masalah.
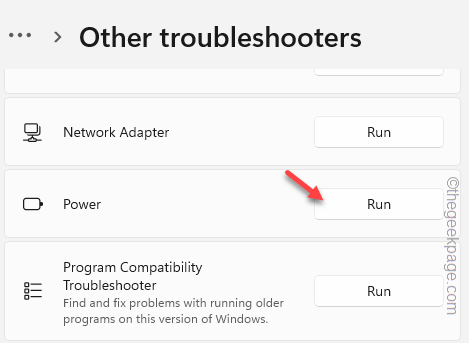
Sekarang, tunggu Windows menjalankan penyelesaian masalah, mengenal pasti masalah dan memperbaikinya secara automatik.
Ini akan membantu anda menyelesaikan masalah.
Petua alternatif -
Anda boleh membuat akaun pengguna baru di sistem anda. Dengan cara ini, Windows mencipta profil kuasa baru untuk akaun baru. Malah akaun tetamu (tidak dikaitkan dengan Microsoft) akan berfungsi.
- « Cara Mulakan semula Perkhidmatan Kemas Kini Windows di Windows 11/10
- Cara memperbaiki msedgewebview2.Masalah penggunaan memori exe tinggi »

