Cara memperbaiki msedgewebview2.Masalah penggunaan memori exe tinggi
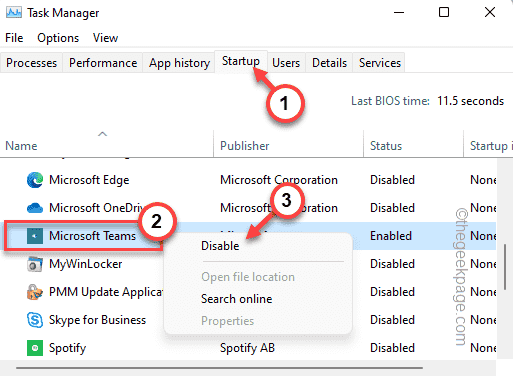
- 4957
- 859
- Dana Hammes
Microsoft Edge WebView2 adalah aplikasi yang membantu menanamkan teknologi asas web ke dalam aplikasi asli. Inilah sebabnya anda melihat antara muka aplikasi pejabat yang sama di paparan web juga. Komponen kelebihan ini berjalan di latar belakang dan tidak memakan bahagian yang tidak penting dari memori percuma yang ada. Sekiranya komputer anda ketinggalan dan anda telah melihat "Msedgewebview2"Makan sebahagian besar ingatan, ikuti langkah -langkah mudah ini untuk menyelesaikan masalah.
Isi kandungan
- Betulkan 1 - Tutup pasukan dan widget
- Betulkan 2 - Blok widget Windows menggunakan pendaftaran
- Betulkan 3 - Lumpuhkan pasukan Microsoft dari permulaan
- Betulkan 3 - Nyahpasang Runtime WebView 2 Edge
- Betulkan 4 - Jalankan SFC, cek dism
Betulkan 1 - Tutup pasukan dan widget
Memandangkan kami mempunyai aplikasi Microsoft asli menggunakan komponen ini untuk mengekalkan antara muka yang sama pada dua platform. Bunuh proses ini dan uji mereka.
1. Pada mulanya, tekan Kekunci Windows+x bersama.
2. Kemudian, klik pada "Pengurus Tugas"Untuk membuka halaman Pengurus Tugas di komputer anda.
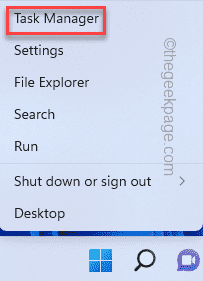
3. Di halaman Pengurus Tugas, pergi ke "Proses"Tab.
4. Di sini, cari "Pasukan Microsoft" proses. Cukup, ketuk kanan proses dan ketuk "Tugas akhir"Untuk membunuhnya di komputer anda.
5. Di samping itu, semak mana-mana proses yang berkaitan dengan pasukan dan menamatkannya juga.
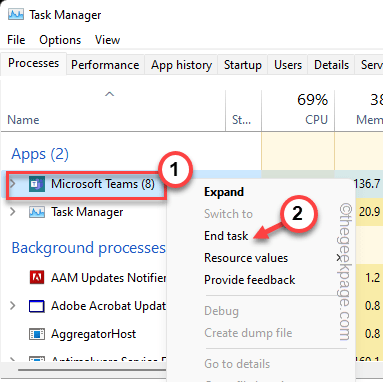
6. Setelah menamatkan proses pasukan, cari "Widget Windows" proses.
7. Cukup, ketuk kanan proses dan ketik "Tugas akhir"Untuk membunuhnya juga.
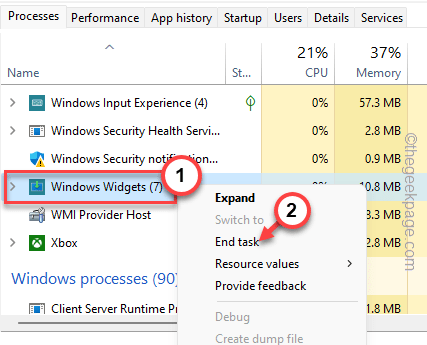
Sekarang, periksa penggunaan memori msedgewebview2.proses exe dalam pengurus tugas. Anda akan melihat penurunan penggunaan memori yang ketara.
Betulkan 2 - Blok widget Windows menggunakan pendaftaran
Widget adalah bahagian penting dari Windows 11. Jadi, walaupun anda mengeluarkan ikon dari bar tugas, aplikasinya bersama dengan komponen msedgewebview2 berjalan di halaman belakang.
1. Jenis "regedit"Setelah mengetuk Kekunci Windows dari papan kekunci anda.
2. Kemudian, klik pada "Editor Pendaftaran"Untuk membukanya.
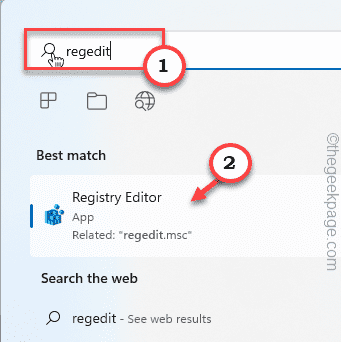
CATATAN - Sebelum membuat sebarang perubahan pada halaman editor pendaftaran, ambil sandaran cepat kunci pendaftaran yang ada dan teruskan ke penyelesaian utama.
a. Untuk melakukan itu, klik "Fail"Di bar menu dan ketik"Eksport"Pilihan.
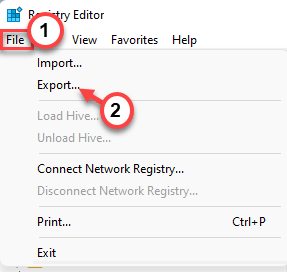
b. Beri nama sandaran ini nama dan simpan di komputer anda.
3. Sekarang, mengembangkan "Hkey_users"Senarai.
4. Anda dapat melihat pelbagai folder seperti "S-1-5-21-3620773455-1947684263-1023720982-1002"Apabila anda mengembangkannya. Ini semua dikaitkan dengan akaun pengguna yang telah anda buat di komputer anda.
5. Kembangkan setiap folder utama ini dan pergi dengan cara ini dan cari folder yang dipanggil "Dsh".
Perisian \ microsoft \ windows \ currentversion
6. Periksa semua folder satu persatu. Di komputer kami, alamat penuh adalah -
Komputer \ hkey_users \ s-1-5-20 \ software \ microsoft \ windows \ currentversion \ dsh
7. Apabila anda telah sampai ke lokasi yang ditentukan, lihat anak tetingkap kanan dan mengenal pasti "Isprelaunchenabled"Nilai.
8. Hanya tekan dua kali Nilai itu untuk mengeditnya.
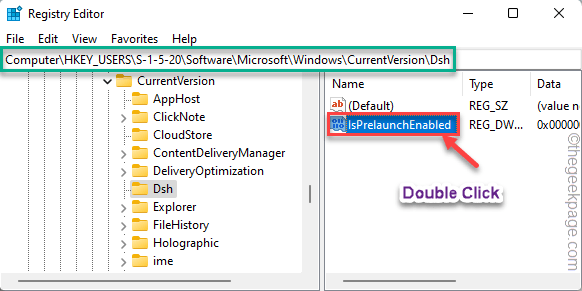
9. Tetapkan nilai baru kepada "0". Ini akan melumpuhkan widget.
10. Selepas itu, ketik "okey"Untuk menyelamatkan perubahan.
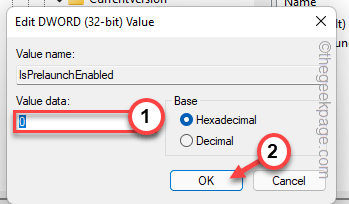
Akhirnya, tutup halaman editor pendaftaran dan mula semula komputer anda selepas ini untuk menyelamatkan perubahan.
Setelah memulakan semula peranti, lihatlah penggunaan memori proses msedgewebview2.
Kaedah alternatif -
Sekiranya anda tidak dapat mencari subfolder 'DSH' di mana sahaja dalam folder pengguna yang ditentukan, cuba langkah ini.
1. Anda mesti membuka editor pendaftaran. Oleh itu, tekan kekunci Win Key+R bersama.
2. Kemudian, taipkan "regedit"Di dalam kotak larian dan tekan Masukkan Untuk membuka halaman editor pendaftaran.
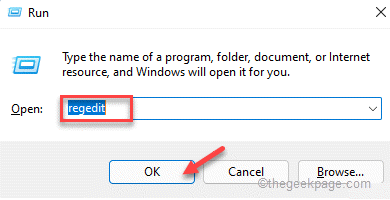
3. Di halaman editor pendaftaran, pergi ke lokasi ini -
Hkey_current_user \ software \ microsoft \ windows \ currentversion \ explorer \ Advanced
Anda boleh menemui beberapa tetapan berkaitan bar tugas di sini.
4. Sekarang, cari nilai DWORD 32-bit bernama "Taskbarda".
5. Kemudian, hanya tekan dua kali Nilai itu untuk mengeditnya.
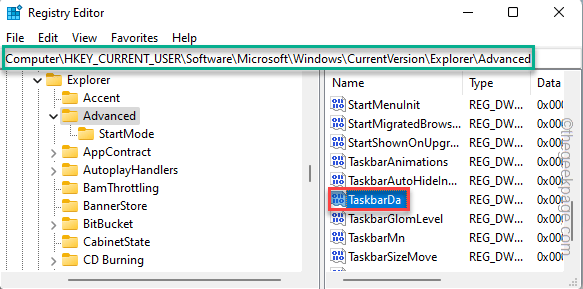
6. Kemudian, tetapkan nilai kepada "0"Dalam 'data nilai:' kotak.
7. Selepas itu, klik "okey"Untuk menyelamatkan perubahan.
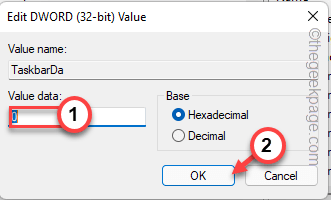
Selepas ini, tutup skrin editor pendaftaran. Sekarang, anda mesti adil mula semula komputer anda.
Setelah memulakan semula peranti anda, widget akan berhenti berfungsi. Oleh kerana widget tidak berfungsi, msedgewebview2 tidak akan berjalan dan memakan sumber memori.
Betulkan 3 - Lumpuhkan Pasukan Microsoft dari memulakan
Beberapa aplikasi ditetapkan untuk memulakan secara automatik semasa sistem anda bermula. Lumpuhkan Pasukan Permulaan Automatik dari Pengurus Tugas.
1. Buka Pengurus Tugas. Anda mesti memukul Ctrl+Shift+ESC Kekunci Bersama Untuk Memperoleh Pengurus Tugas.
2. Kemudian, lurus pergi ke "Memulakan"Seksyen.
3. Sekarang, klik kanan pada "Pasukan Microsoft"Dan ketik"Lumpuhkan".
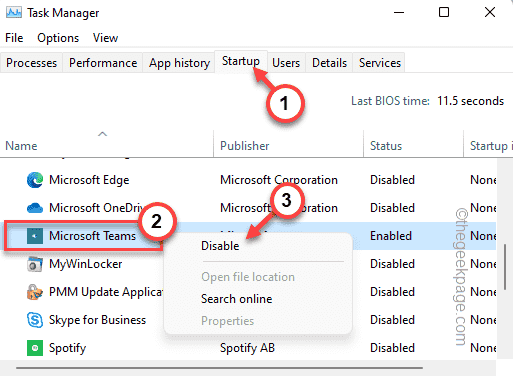
Dengan cara ini, anda boleh melumpuhkan permulaan aplikasi pasukan.
Tutup halaman Pengurus Tugas selepas ini. Kemudian,
Betulkan 3 - Nyahpasang Runtime WebView 2 Edge
Sekiranya tiada kaedah yang berfungsi, anda boleh menyahpasang komponen ini dari komputer anda.
CATATAN - Nyahpasang Microsoft Edge WebView2 Runtime sebenarnya tidak mempengaruhi apa -apa. Tetapi, beberapa aplikasi seperti widget mungkin tidak berfungsi dengan baik.
1. Anda boleh mencari aplikasi ini di halaman aplikasi. Oleh itu, tekan Menang Kunci+X Kekunci bersama.
2. Kemudian, klik pada "Apl & Ciri".
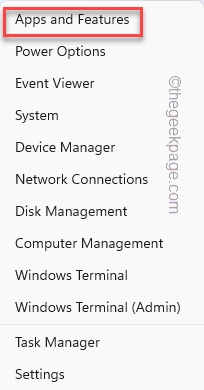
3. Di halaman Tetapan, tatal ke bawah melalui anak tetingkap kanan dan cari "Microsoft Edge WebView2 Runtime" aplikasi.
4. Sebaik sahaja anda mendapati bahawa, klik pada menu tiga titik dan ketik "Nyahpasang".
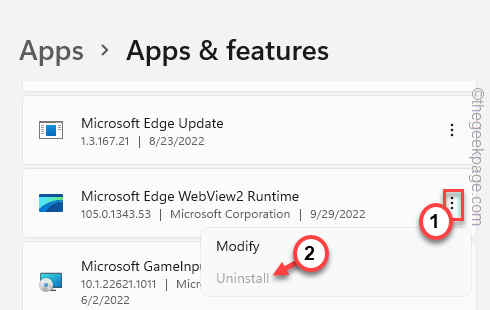
5. Kemudian, ketik "Nyahpasang"Apabila anda melihat mesej amaran.
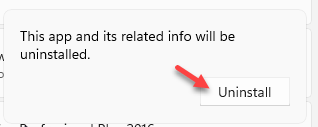
Setelah menyahpasang komponen, mula semula peranti. Msedgewebview2runtime tidak akan memakan lebih banyak sumber.
Betulkan 4 - Jalankan SFC, cek dism
Jalankan cek ini pada komputer anda untuk menyelesaikan masalah jika ada rasuah dalam fail sistem menyebabkan masalah.
1. Pada mulanya, tekan Kekunci Windows dan taip "cmd"Dalam kotak carian.
2. Selepas itu, klik kanan "Arahan prompt"Dan ketik"Jalankan sebagai pentadbir".
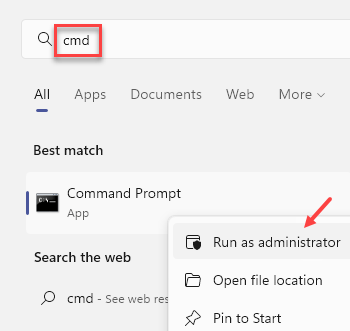
3. Sekarang, input perintah ini di terminal dan memukul Masukkan Untuk menjalankan pemeriksaan imbasan SFC.
SFC /Scannow
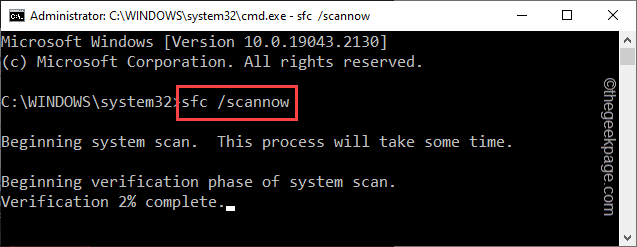
4. Proses pengimbasan SFC akan mengambil sedikit masa. Selepas itu, Salin tampal garis ini di terminal dan memukul Masukkan Untuk menjalankan operasi pemeriksaan cakera.
CHKDSK /F /R /B
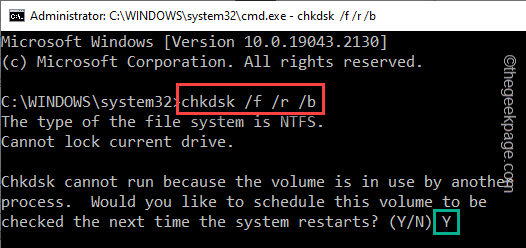
Operasi pemeriksaan cakera ini hanya bermula apabila anda memulakan semula sistem. Jadi, apabila anda melihat mesej ini "Adakah anda ingin menjadualkan kelantangan ini untuk diperiksa pada masa akan datang sistem dimulakan semula?", Tekan"Y"Kunci dan memukul Masukkan.
5. Akhirnya, tampal kod ini ke halaman terminal hitam dan tekan Masukkan Kunci untuk menjalankan pemeriksaan DISM.
Dism.exe /online /cleanup-image /restoreHealth
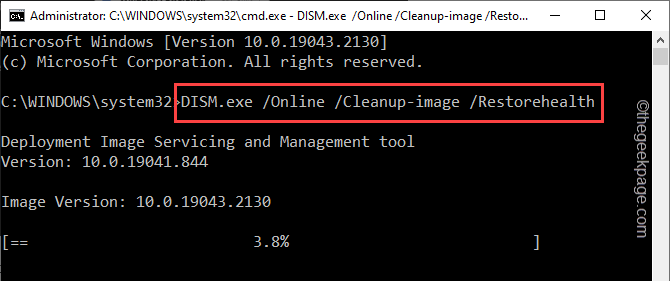
Sama seperti arahan SFC, alat imej penempatan akan mengambil sedikit masa. Oleh itu, anda perlu menunggu proses selesai.
Sekarang, mula semula Komputer anda dan anda akan melihat cakera cek Commadn telah mula menyemak fail sistem.
- « Pada masa ini tiada pilihan kuasa yang tersedia [Tetap]
- Cara Memperbaiki EA.com tidak dapat menyambung isu »

